WiFi-alueen kartoitukset, analyysi ja vianmääritys toimivat MacBookilla (macOS 11+) tai millä tahansa kannettavalla tietokoneella (Windows 7/8/10/11) vakiolla 802.11a/b/g/n/ac/ax langattomalla verkkoadapterilla.
NetSpot: Wi-Fi-verkon tunnistin ja hallintaohjelma
NetSpot on loistava työkalu langattoman verkon hallintaan.
NetSpotin avulla voit havaita kaikki Wi-Fi-hotspotit alueellasi ja selvittää parhaan paikan tukiasemillesi. Se auttaa sinua myös löytämään parhaan Wi-Fi-kanavan reitittimellesi.
Näin hallitset langatonta verkkoasi NetSpotin avulla
Kun on kyse WLAN-hallinnasta, NetSpot yksinkertaistaa prosessin. Heikoista signaaleista kattavuuden optimointiin. Olitpa sitten korjaamassa kotiyhteyttä tai hallinnoimassa yritysverkkoa, NetSpot antaa sinulle tarvittavat tiedot hallinnan ottamiseen.
Näin NetSpot voi auttaa:
- Skannaa kaikki saatavilla olevat Wi-Fi-verkot, mukaan lukien piilotetut, jotta saat täydellisen kuvan ympäristöstäsi.
- Luo Wi-Fi-lämpökarttoja, jotka näyttävät signaalin voimakkuuden eri alueilla, mikä helpottaa katvealueiden tunnistamista.
- Analysoi häiriöitä ja kohinaa, auttaen sinua paikantamaan mikä vaikuttaa yhteyteesi.
- Löydä paras WiFi-kanava välttääksesi ruuhkaisuutta ja parantaaksesi vakautta.
- Seuraa signaalin voimakkuutta ajan mittaan, mikä mahdollistaa suorituskyvyn seuraamisen ja säätöjen tekemisen.
Näin voit ottaa langattoman verkon hallinnan käsiisi askel askeleelta.
Lataa ja käynnistä NetSpot
Lataa ja asenna NetSpot laitteellesi, avaa sitten ohjelma ja lataa pohjapiirustus GIF-, JPEG-, PNG-, TIFF- tai PDF-muodossa. Jos sinulla ei ole karttaa, voit piirtää oman pohjapiirustuksesi suoraan NetSpotissa.
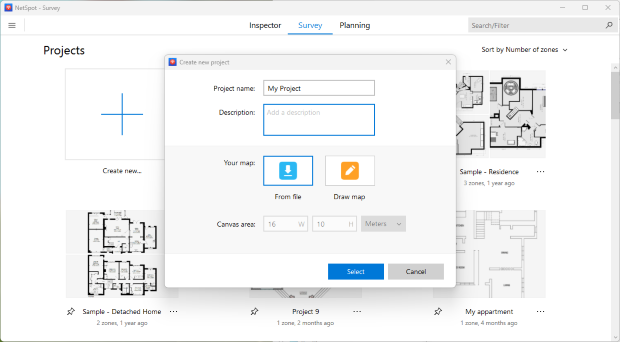
Kalibroi pohjapiirros
Kerran pohjapiirros on ladattu tai piirretty, sinun täytyy kalibroida se asettamalla oikea skaala. Tämä varmistaa, että kaikki mittaukset vastaavat tilan todellisia mittoja, mahdollistaen tarkan verkon optimoinnin. Valitse sopivat yksiköt — metrit tai jalat — vastaamaan todellisia etäisyyksiä.
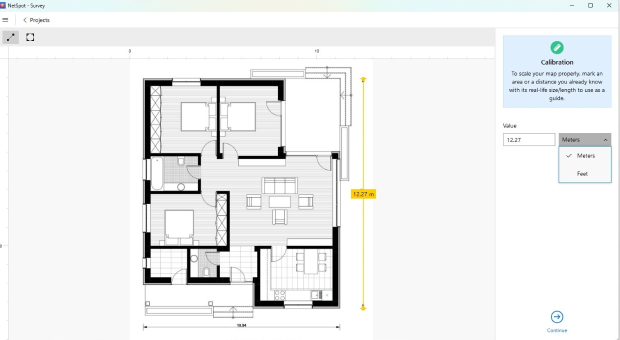
Hyvin kalibroitu kartta parantaa lämpökarttojen ja signaalianalyysin tarkkuutta, mikä helpottaa heikkojen kohtien paikantamista ja peiton optimointia tehokkaasti.
Viimeistele skannaus
Aktiiviseen skannaukseen, joka mittaa reaaliaikaisia lähetys- ja latausnopeuksia, valitse haluamasi skannaustyyppi NetSpotin asetuksista. Voit joko mitata suorituskykyä kaikille yhdistetyille verkoille tai määrittää tietyt verkot manuaalisella asetuksella. Jos nopeustiedot eivät ole tarpeen, voit poistaa Aktiivisen skannauksen käytöstä.
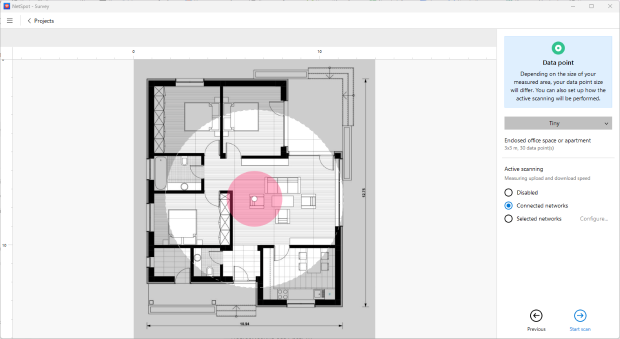
Aloita skannaus kävelemällä alueen läpi ja sijoittamalla datapisteitä pohjapiirrokseen. Varmista tasainen jakautuminen, liikkuen järjestelmällisesti yhdeltä puolelta toiselle, kattamalla kaikki kriittiset sijainnit, joissa laitteet yhdistyvät verkkoon. Mitä enemmän datapisteitä lisäät, sitä tarkempi ja luotettavampi peittoaluekartta tulee olemaan.
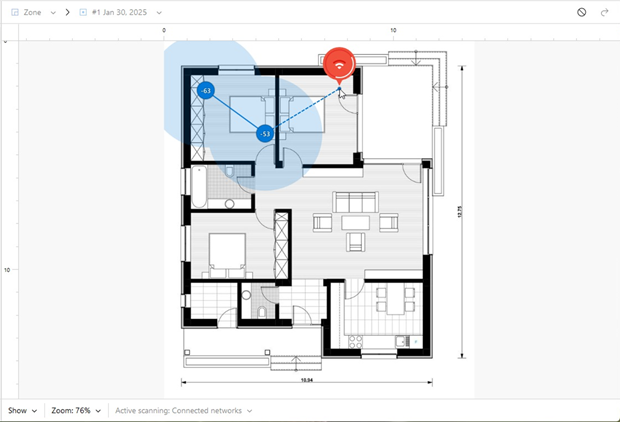
Katso NetSpot-tietokannasta tarkempia ohjeita Wi-Fi-kartoituksen aloittamiseen. Kuinka aloitan Wi-Fi-kartoitukseni?
Eristä verkkoosi
Saadaksesi tarkkoja tietoja verkon suorituskyvystä, on tärkeää poistaa tarpeettomat tiedot muista tukiasemista. NetSpotissa voit eristää verkostosi poistamalla muiden verkkojen valinnan luettelossa. Tämä varmistaa, että analyysisi keskittyy vain omaan Wi-Fi-verkkoon ilman ulkoisia tietoja häiritsemässä tuloksia.
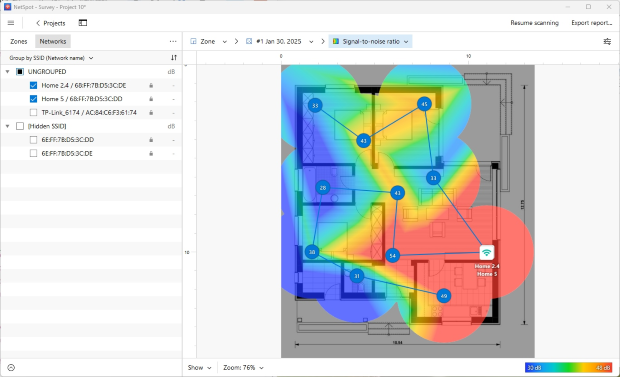
Jos verkossasi on useita tukiasemia, saatat haluta analysoida ne erikseen ymmärtääksesi, miten kukin niistä vaikuttaa kokonaispeittoon. Tämä on erityisen hyödyllistä suurissa kodeissa tai toimistoympäristöissä, joissa eri tukiasemat palvelevat eri alueita.
Eristämällä verkon saat selkeämmän kuvan signaalin voimakkuudesta, peitosta ja mahdollisista heikoista kohdista, jotka tarvitsevat huomiota, mikä mahdollistaa tarkemmat säädöt ja optimoinnit.
analysoi lämpökartta
NetSpot tarjoaa lähes 20 erilaista lämpökarttaa, mikä mahdollistaa Wi-Fi-suorituskyvyn yksityiskohtaisen analyysin. Informatiivisimmat visualisoinnit verkon arvioimiseksi ovat:
- Signaalitaso — näyttää Wi-Fi-signaalin voimakkuuden eri alueilla auttaen tunnistamaan heikot kattavuusalueet.
- Signaali-kohinasuhde (SNR) — ilmaisee signaalin voimakkuuden ja taustakohinan välisen eron. Tummansiniset ja violetit alueet korostavat heikkoja signaalialueita.
- Kohinataso — auttaa tunnistamaan häiriölähteitä, kuten kodinkoneita, Bluetooth-laitteita ja naapuriverkkoja.
- Taajuuskaistojen kattavuus — näyttää 2,4 GHz, 5 GHz ja 6 GHz taajuuskaistojen jakautumisen, ja osoittaa mikä taajuus tarjoaa parhaan kattavuuden.
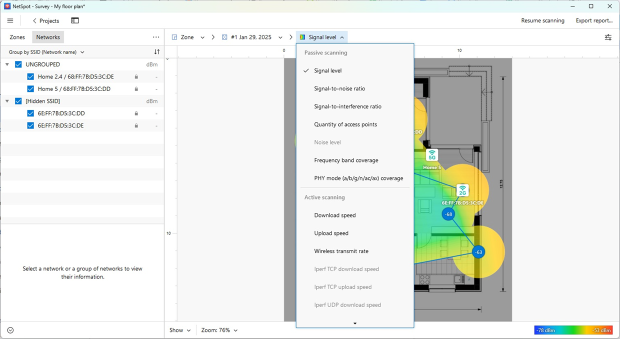
Hyödyntämällä näitä lämpökarttoja, voit tunnistaa kuolleet alueet, arvioida häiriöiden vaikutuksen ja optimoida verkon kokoonpanon tehokkaammin.
Verkko-ongelmien käsitteleminen havaintojesi perusteella
Kun olet analysoinut Wi-Fi-kartoituksesi tulokset, ryhdy toimenpiteisiin tunnistettujen ongelmien ratkaisemiseksi.
- Siirrä tukiasema: Jos heikot signaalialueet viittaavat siihen, että reitittimen sijainti aiheuttaa katvealueita, harkitse sen uudelleensijoittamista. Siirrä reititin optimaalisempaan paikkaan ja suorita uusi skannaus tulosten vertailua varten. NetSpotin avulla voit luoda uuden tilannekuvan samasta alueesta, mikä helpottaa parannusten arvioimista.
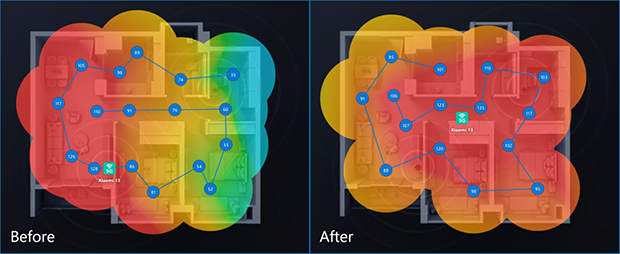
- Tunnista häiriölähteet: Jos reitittimen siirtäminen ei ole vaihtoehto, keskity häiriöiden poistamiseen. Käytä melutason lämpökarttaa valitsemalla tämä visualisointi avattavasta valikosta ongelma-alueiden tunnistamiseksi. Häiriölähteiden, kuten elektronisten laitteiden tai naapuriverkkojen, tunnistaminen ja vähentäminen voi parantaa merkittävästi signaalin laatua.
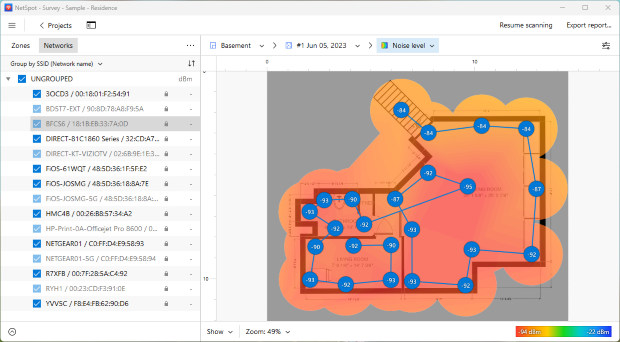
- Harkitse kanavan vaihtamista: Jos päällekkäisten verkkojen häiriöt vaikuttavat suorituskykyyn, kanava-asetusten säätäminen voi auttaa. Napsauta vasemmassa yläkulmassa olevaa kolmen pisteen valikkoa avataksesi paneelin ja valitse sitten “Valitse kanavan mukaan” valitaksesi tietyillä kanavilla toimivat verkot ja määrittääksesi parhaan vaihtoehdon Wi-Fi-verkkoosi. Kun olet määrittänyt parhaan kanavan, siirry reitittimesi asetuksiin ja päivitä Wi-Fi-kanava häiriöiden minimoimiseksi ja verkon vakauden parantamiseksi.
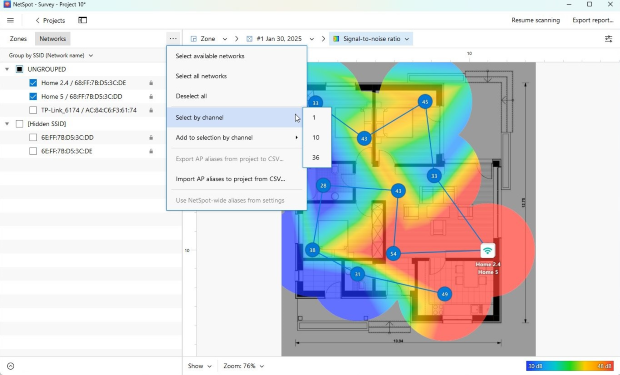
Määrittelemällä oikean reitittimen sijainnin ja kanavan, olet matkalla Wi-Fi-verkkosi hallintaan. WLAN-hallintaohjelmat, kuten NetSpot, ovat tärkeä osa langattoman verkon optimointia.
NetSpot Wi-Fi -hallinta tulee
- Auttaa sinua langattoman verkon määrittämisessä
- Virittää minkä tahansa kokoisen WiFi-verkon
- Parantaa WLAN-verkkoa
- Visualisoida ja skannata WLAN-sivustoa
- Skannata Wi-Fi ja visualisoida sen kattavuus
- Toimia monipuolisena WiFi-hallintasovelluksena
Usein kysytyt kysymykset
NetSpot on monipuolinen sovellus, joka ei ainoastaan auta tunnistamaan mahdollisia Wi-Fi-ongelmia, vaan on myös erittäin hyödyllinen signaalin vahvuuden ja kattavuuden yhdenmukaisuuden seuraamisessa. Suosittelemme noudattamaan näitä ohjeita kerran kuukaudessa:
Vaihe 1
Skannaa naapuriverkot ja eristä omasi syvällisempää analyysia varten. Jos olet tyytyväinen tuloksiin, sulje NetSpot ja analysoi verkkosi uudestaan kuukauden kuluttua.
Vaihe 2
Jos ongelmia ilmenee, tunnista niiden lähteet ja noudata NetSpotin antamia ohjeita.
Saa parhaat tulokset WiFi-kartoillasi NetSpotin avulla. Käytä seuraavia vinkkejä ohjeina. Tuodaksesi kartan NetSpottiin, tallenna se johonkin seuraavista muodoista: GIF, JPEG, PNG, TIFF tai PDF (vain monisivuisen PDF:n ensimmäinen sivu). Suositeltavaa on, että kartat ovat mustavalkoisia ja niissä on valkoinen tausta.
Jos aiot skannata hyvin suuren alueen, jaa se osiin ja lataa osat erillisiksi vyöhykkeiksi. Suositeltu kartan maksimikoko on 3000 x 2000 pikseliä. Suuremmat kartat prosessoidaan paremmin kannettavilla, joissa on enemmän RAM-muistia. Jos tuntuu siltä, että kannettavasi kamppailee, yritä pienentää kartan kokoa.
Jos sinulla ei vielä ole karttaa ladattavaksi, voit tehdä seuraavasti:
- Piirrä uusi kartta NetSpotilla;
- Pyydä rakennuksen omistajalta tai paikalliselta maakunnan virkailijalta kopio piirustuksista. Skannaa ja tallenna ne tietokoneellesi;
- Piirrä kartta lyijykynällä millimetripaperille ja skannaa se;
- Luo kartta sovelluksella, kuten My Four Walls, MagicPlan iOS:lle tai CamToPlan Androidille, joita muut NetSpot-käyttäjät ovat suositelleet.
WiFi-verkon johdonmukainen hallinta mahdollistaa sen suorituskyvyn huippukunnossa pitämisen ja resurssien, kuten tukiasemien, tehokkaan käytön.
