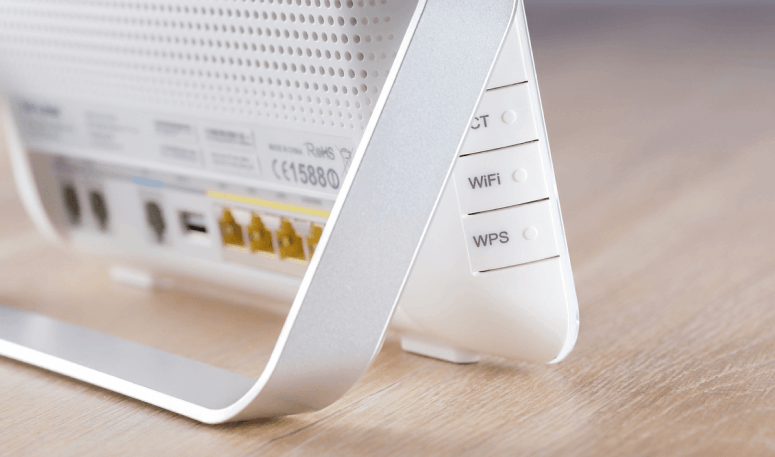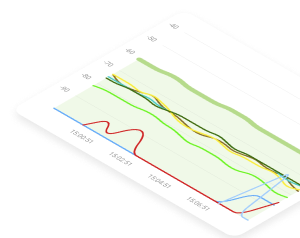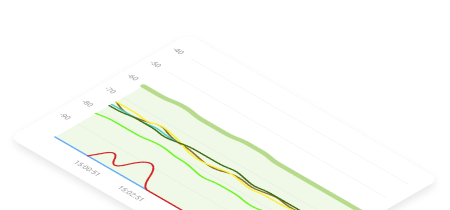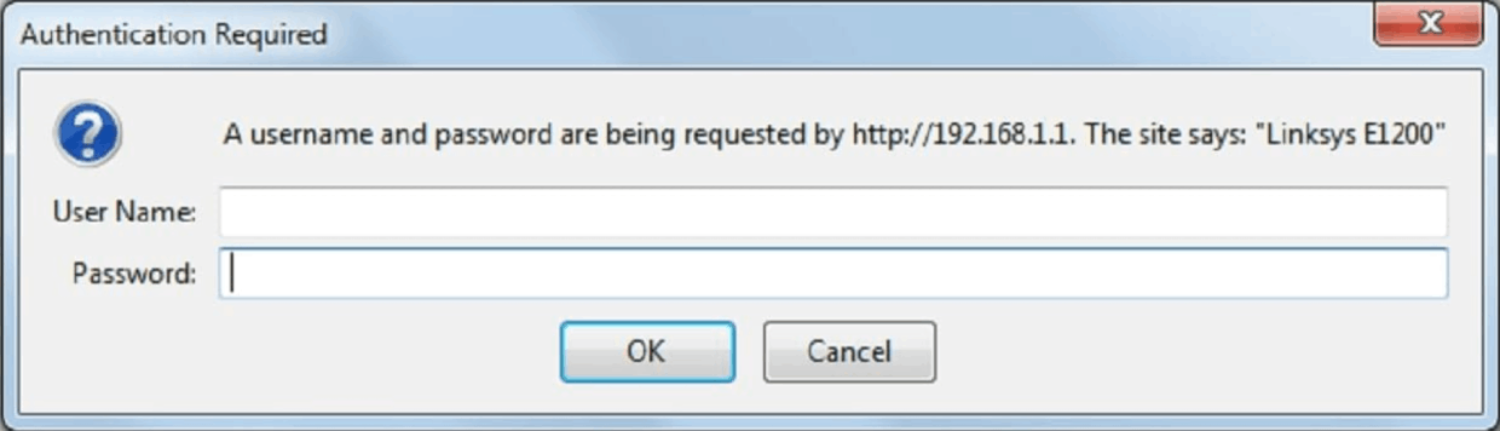Se você não consegue acessar a tela de login, não importa o endereço IP do roteador que você tente, será preciso descobrir qual é o IP do seu roteador. Na maioria dos casos, uma simples pesquisa no Google fornece a resposta certa. Se isso não acontecer, recomendamos que você entre em contato com o seu provedor de serviços de Internet (ISP) ou com o fabricante do seu roteador.
Em seguida, abra o Painel de Controle e procure por “rede”. Em Central de Rede e Compartilhamento, clique em Ver Conexões de Rede. Clique com o botão direito do mouse no seu adaptador de internet e escolha Propriedades. Role a lista para baixo para encontrar o Internet Protocol versão 4. Selecione-o e clique no botão Propriedades novamente. Certifique-se de que a opção “Obter um endereço IP automaticamente” esteja marcada.
Agora volte para a primeira seção deste artigo e repita as etapas para acessar seu roteador como administrador. Se você ainda não consegue acessar seu roteador, há uma chance de estar lidando com um problema de hardware. Infelizmente, não há como saber com certeza o acesso ao equipamento sem um diagnóstico profissional, portanto, a melhor opção é deixar os reparos para os profissionais treinados.