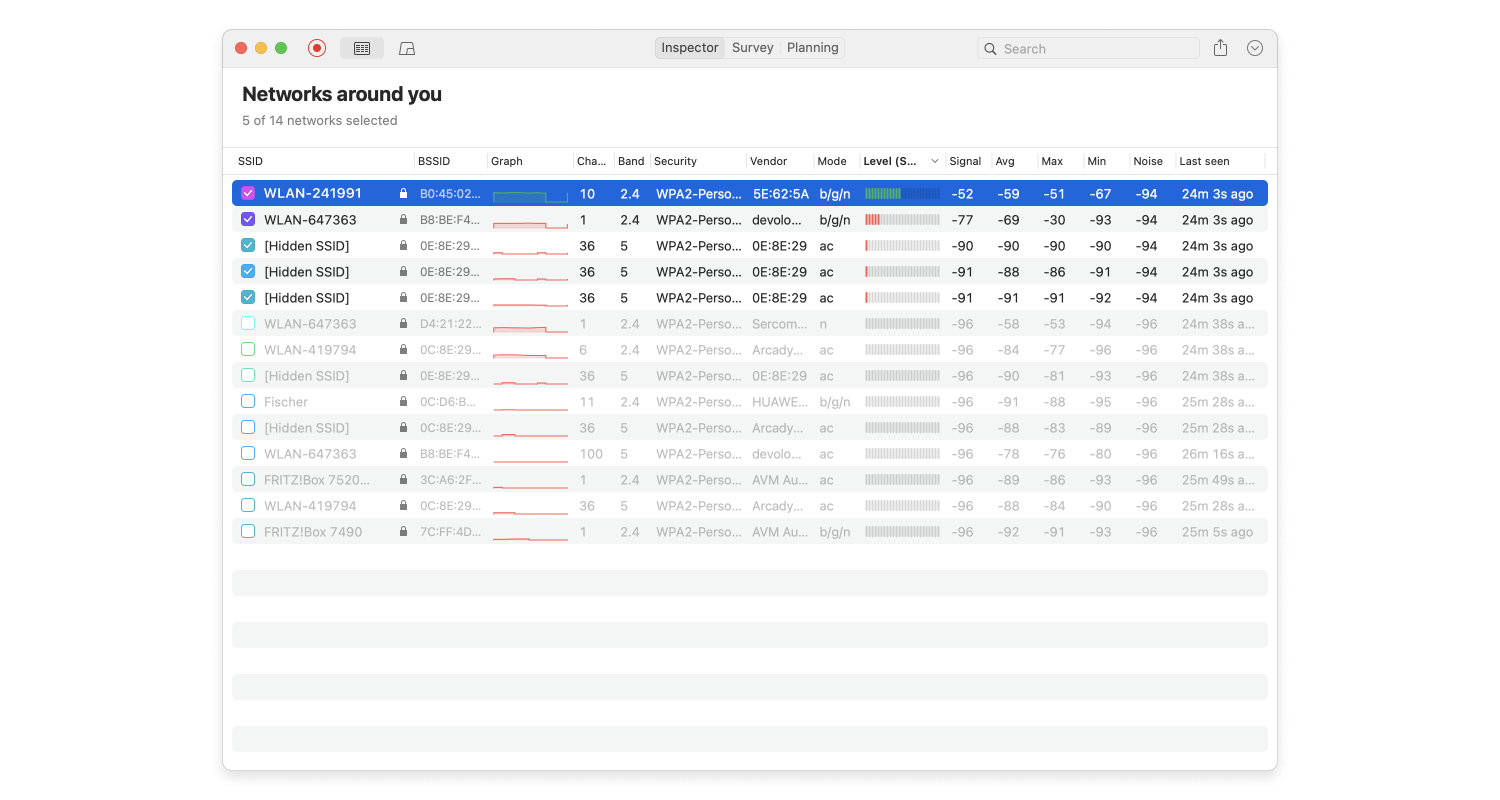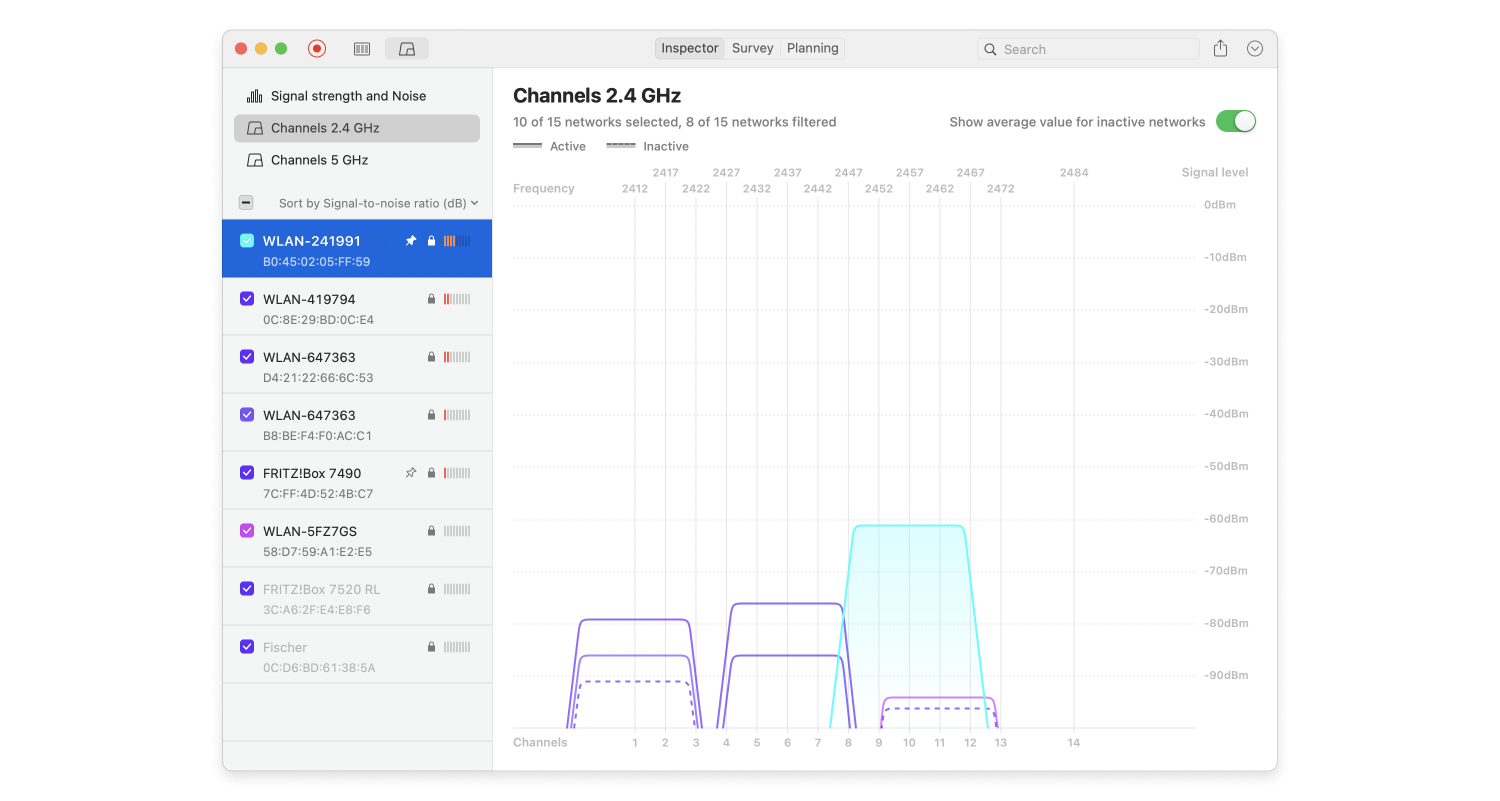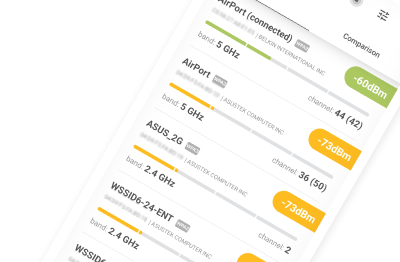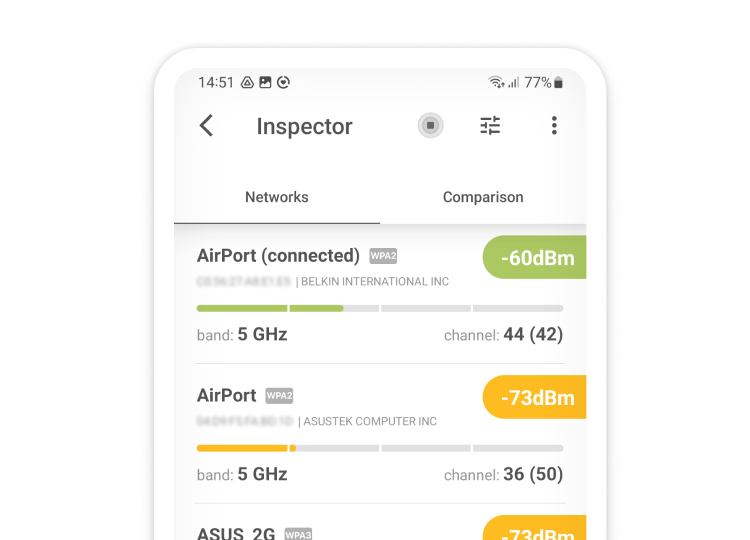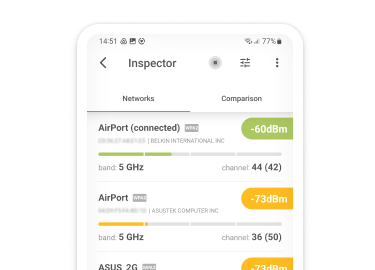Roteadores sem fio suportam diferentes padrões 802.11, que fornecem várias faixas de frequência de rádio distintas, também chamadas de bandas, para uso em comunicações WiFi, com cada banda sendo dividida em múltiplos canais.
Se você tiver um roteador mais recente, as chances são de que ele suporte as bandas de 2,4 GHz e 5 GHz. Como a banda de 5 GHz é menos comum do que a banda de 2,4 GHz, ela tende a ser menos lotada, tornando-a uma ótima opção para áreas urbanas densamente povoadas, onde as redes Wi-Fi estão presentes em grandes concentrações.
Quando se trata de escolher o canal Wi-Fi mais adequado, um analisador de rede, como o NetSpot, pode fornecer as informações necessárias para tomar uma decisão informada.
Faça o download e instale o NetSpot.
Abra o aplicativo e ative o Modo Inspetor.
Espere um pouco até que o NetSpot colete informações sobre as redes Wi-Fi da vizinhança e apresente os dados das redes sem fio através de uma tabela interativa.
Clique no botão “Channels 2.4 GHz” para ver onde os canais Wi-Fi estão sobrepostos.
Procure o canal que contenha o menor número de redes nele.
Se você estiver selecionando a banda de 2,4 GHz, tente escolher o canal 1, 6 ou 11. Estes são os chamados canais não sobrepostos, o que significa que eles não se sobrepõem uns aos outros.
Você pode usar o NetSpot para Android para detectar e inspecionar as redes Wi-Fi próximas e os canais em que elas transmitem.