סקרי אזורי Wi-Fi, ניתוח, פתרון בעיות פועלים על MacBook (macOS 11+) או על כל מחשב נייד (Windows 7/8/10/11) עם כרטיס רשת אלחוטי תקני 802.11a/b/g/n/ac/ax.
NetSpot מאפשר לך לאתר את כל נקודות ה-Wi-Fi באזור שלך ולקבוע היכן המקום הטוב ביותר למקם את נקודות הגישה שלך. זה גם עוזר לך למצוא את ערוץ ה-WiFi הטוב ביותר עבור הנתב שלך.
כיצד לנהל את הרשת האלחוטית שלך באמצעות NetSpot
כשמדובר בניהול WLAN, NetSpot מפשט את התהליך. ממציאת אותות חלשים ועד אופטימיזציה של כיסוי. בין אם אתה מתקן חיבור ביתי או מנהל רשת עסקית, NetSpot נותן לך את התובנות שאתה צריך כדי לשלוט.
כך NetSpot יכול לעזור לך:
- סריקת כל רשתות ה-Wi-Fi הזמינות, כולל הרשתות המוסתרות, כך שתקבל תמונה מלאה של הסביבה שלך.
- יצירת מפות חום של Wi-Fi שמראות את עוצמת האות באזורים שונים, מה שמקל על זיהוי אזורים מתים.
- ניתוח הפרעות ורעשים, ועוזר לך לזהות מה משפיע על החיבור שלך.
- מציאת הערוץ הטוב ביותר ל-Wi-Fi להימנעות מגודש ולשיפור היציבות.
- מעקב אחר עוצמת האות לאורך זמן, מה שמאפשר לך לעקוב אחר הביצועים ולבצע התאמות.
כך תוכל להשתלט על הרשת האלחוטית שלך צעד אחר צעד.
הורד והפעל את NetSpot
הורד והתקן את NetSpot במכשיר שלך, פתח את התוכנית והעלה תוכנית קומה בפורמט GIF, JPEG, PNG, TIFF, או PDF. אם אין לך מפה, אתה יכול לצייר את הפריסה שלך ישירות ב- NetSpot.
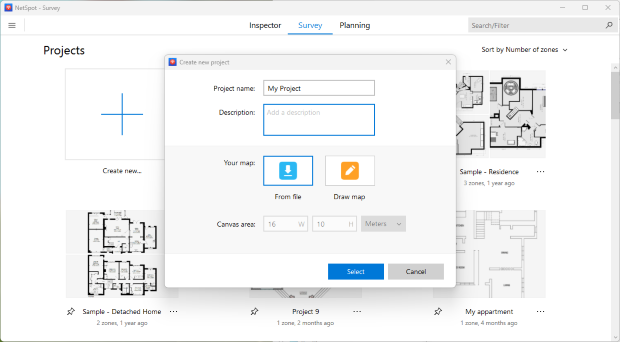
כיול תוכנית קומה
לאחר העלאת או שרטוט תכנית הקומה, יש לכייל אותה על ידי הגדרת הקנה מידה הנכון. זאת מבטיחה שכל המדידות ישקפו את המידות האמיתיות של המרחב, וכך יאפשרו אופטימיזציה מדויקת של הרשת. בחרו את היחידות המתאימות — מטרים או רגליים — כדי להתאים למרחקים בעולם האמיתי.
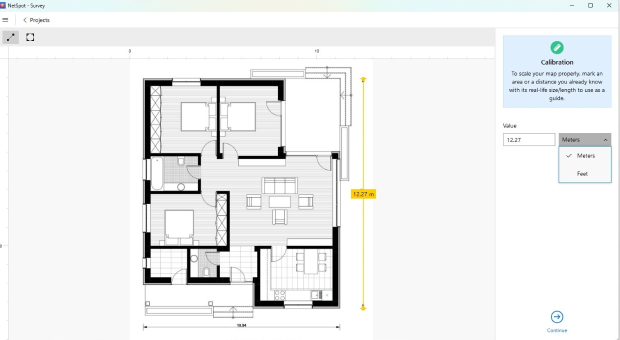
מפה מכוילת היטב משפרת את הדיוק של תרשימי חום וניתוחי אותות, מה שמקל על זיהוי נקודות חולשה ואופטימיזציה של הכיסוי בצורה אפקטיבית.
השלם את הסריקה
לצורך סריקה אקטיבית, אשר מודדת מהירויות העלאה והורדה בזמן אמת, בחר את סוג הסריקה המועדף בהגדרות NetSpot. תוכל למדוד ביצועים לכל הרשתות המחוברות או להגדיר ידנית רשתות נבחרות. אם נתוני מהירות אינם נדרשים, תוכל להשבית את הסריקה האקטיבית.
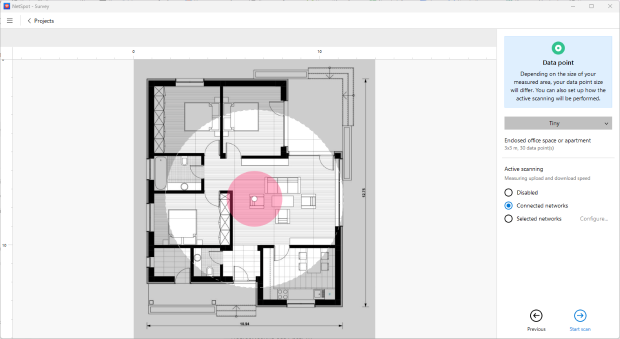
התחל בסריקה על ידי הליכה דרך האזור והנחת נקודות נתונים על תוכנית הקומה. ודא פיזור אחיד, העבר באופן שיטתי מצד אחד לשני, מכסה את כל המקומות הקריטיים שבהם מכשירים מתחברים לרשת. ככל שתוסיף יותר נקודות נתונים, מפת הכיסוי שלך תהיה מדויקת ואמינה יותר.
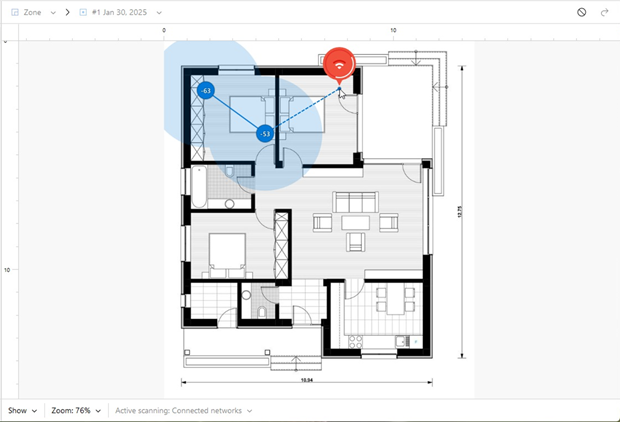
להוראות מפורטות יותר על תחילת סקר ה-Wi-Fi שלך, עקוב אחר ההנחיות במאגר הידע של NetSpot. איך אני מתחיל את סקר ה-Wi-Fi שלי?
בודד את הרשת שלך
כדי לקבל נתונים מדויקים על ביצועי הרשת שלכם, חשוב להסיר מידע בלתי נחוץ על נקודות גישה אחרות. ב-NetSpot, תוכלו לבודד את הרשת שלכם על ידי ביטול הסימון של רשתות אחרות ברשימה. זה מבטיח שהניתוח שלכם יתמקד רק ברשת ה-Wi-Fi שלכם ללא נתונים חיצוניים שמשבשים את התוצאות.
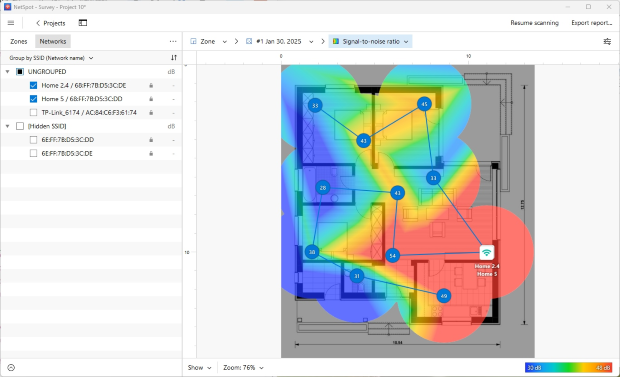
אם לרשת שלך יש מספר נקודות גישה, ייתכן שתרצה לנתח אותן בנפרד כדי להבין כיצד כל אחת מהן תורמת לכיסוי הכללי. זה במיוחד שימושי בבתי מגורים או סביבות משרד גדולות בהם נקודות גישה שונות משרתות אזורים שונים.
על ידי בידוד הרשת שלך, תקבל תמונה ברורה יותר של עוצמת האות, הכיסוי וכל נקודות התורפה שדורשות תשומת לב, מה שמאפשר התאמות ואופטימיזציות מדויקות יותר.
נתח את מפת החום
NetSpot מספקת כמעט 20 מפת חום שונות, המאפשרות ניתוח מפורט של ביצועי ה-Wi-Fi. הוויזואליזציות האינפורמטיביות ביותר להערכת הרשת שלך כוללות:
- רמת אות — מראה את עוצמת האות של ה-Wi-Fi באזורים שונים, עוזר לזהות אזורים עם כיסוי חלש.
- יחס אות לרעש (SNR) — מציין את ההבדל בין עוצמת האות לרעש הרקע. אזורים כחולים כהים וסגולים מדגישים אזורי אות חלשים.
- רמת רעש — עוזרת לזהות מקורות הפרעות כגון מכשירי חשמל ביתיים, מכשירי Bluetooth ורשתות שכנות.
- כיסוי תדרים — מציג את חלוקת תדרי 2.4 GHz, 5 GHz ו-6 GHz, מראה איזה תדר מספק את הכיסוי הטוב ביותר.
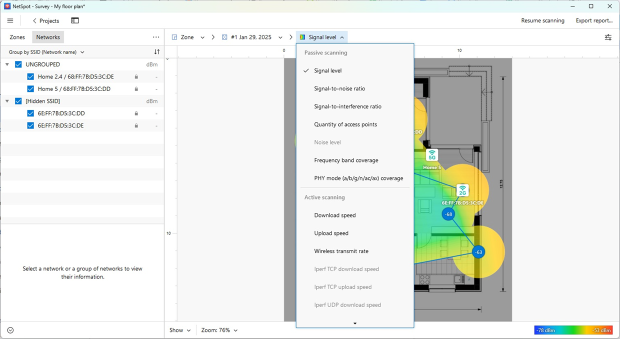
על ידי שימוש במפות חום אלו, ניתן לזהות אזורים מתים, להעריך את השפעת ההפרעות, ולבצע אופטימיזציה של הקמת הרשת שלכם בצורה יעילה יותר.
פתרון בעיות רשת בהתבסס על הממצאים שלך
לאחר שניתחתם את תוצאות סקר ה-Wi-Fi שלכם, בצעו צעדים כדי לפתור כל בעיה שנמצאה.
- הזיזו נקודת גישה: אם אזורי קליטה חלשים מצביעים על כך שמיקום הנתב גורם לפערי כיסוי, שקלו לשנות את מיקומו. הזיזו את הנתב למיקום יותר אופטימלי והפעילו סריקה נוספת להשוואת התוצאות. NetSpot מאפשר לכם ליצור תמונת מצב חדשה לאותו אזור, מה שמקל על הערכת השיפורים.
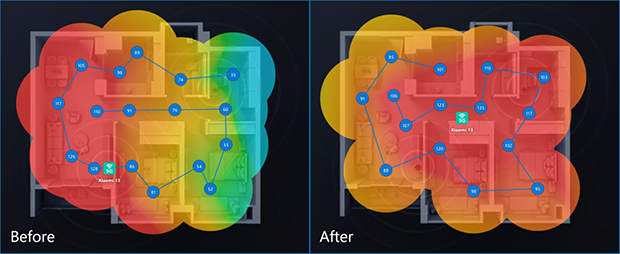
- זיהוי מקורות הפרעות: אם העברת הנתב אינה אפשרית, התמקד בהסרת הפרעות. השתמש במפת חום של רמות רעש על ידי בחירת ההדמיה הזו מתפריט הבחירה כדי לזהות אזורי בעיה. זיהוי והפחתת מקורות הפרעה, כמו מכשירים אלקטרוניים או רשתות שכנות, יכול לשפר משמעותית את איכות האות.
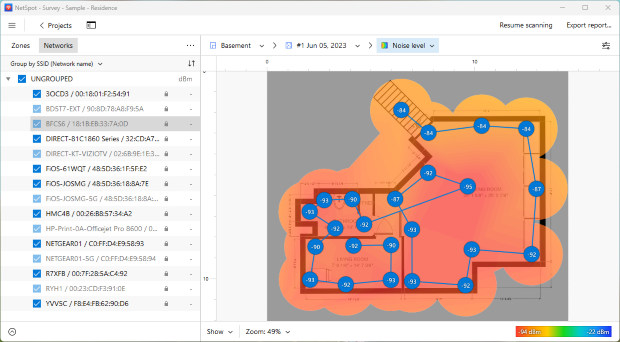
- שקול מעבר ערוצים: אם הפרעות מרשתות חופפות משפיעות על הביצועים, ייתכן שכוונון הגדרות הערוץ שלך יעזור. לחץ על התפריט המשולש בפינה השמאלית העליונה כדי לפתוח את הלוח, ולאחר מכן בחר “Select by channel” כדי לבחור רשתות שפועלות בערוצים ספציפיים ולקבוע את האפשרות הטובה ביותר ל-Wi-Fi שלך. לאחר שקבעת את הערוץ הטוב ביותר, עבור להגדרות התצורה של הנתב ועדכן את ערוץ ה-Wi-Fi כדי למזער הפרעות ולשפר את יציבות הרשת.
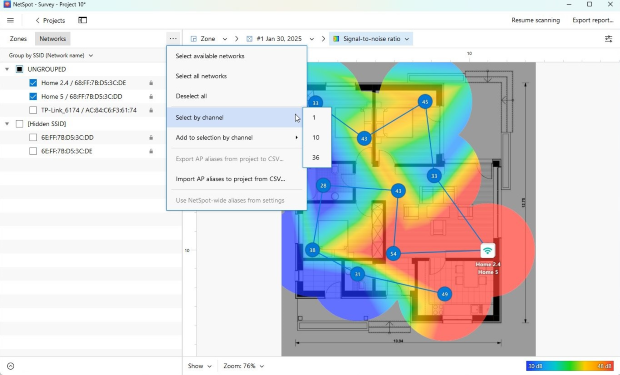
בעזרת הגדרת המיקום הנכון של הנתב והערוץ, אתם בדרך הנכונה לניהול מוצלח של רשת ה-Wi-Fi שלכם. מנהלי WLAN כמו NetSpot הם חלק קריטי מאופטימיזציה של הרשת האלחוטית שלכם.
NetSpot מנהל ה-Wi-Fi יוסיף
- לעזור לך להגדיר את הרשת האלחוטית שלך
- לכוון את רשת ה-WiFi בכל גודל
- לעזור לשפר את רשת ה-WLAN
- להמחיש ולסרוק אתר WLAN
- לסרוק Wi-Fi ולהמחיש את כיסויו
- לתפקד כאפליקציה ניהולית של WiFi רב תכליתית
שאלות נפוצות
NetSpot היא אפליקציה רב-תכליתית שלא רק תעזור לך לזהות בעיות אפשריות ב-Wi-Fi, אלא גם מועילה מאוד לניטור עוצמת האות ועקביות הכיסוי. אנו ממליצים בחום לעקוב אחר שלבים אלה פעם בחודש:
שלב 1
סרוק את הרשתות השכנות ובודד את שלך לניתוח מעמיק יותר. אם אתה מרוצה מהתוצאות, סגור את NetSpot ונתח את הרשת שלך שוב בעוד חודש.
שלב 2
אם יש בעיות, זיהה את המקורות שלהן ופעל לפי ההוראות שניתנו לך על ידי NetSpot.
קבל את התוצאות הטובות ביותר עם מפות ה-WiFi שלך עם NetSpot. השתמש בטיפים הבאים כהדרכה שלך. כדי לייבא מפה ל-NetSpot, שמור אותה באחד מהפורמטים הבאים: GIF, JPEG, PNG, TIFF או PDF (רק הדף הראשון של PDF מרובה עמודים). מומלץ שמפות יהיו בשחור-לבן עם רקע לבן.
אם אתה הולך לסרוק שטח גדול מאוד, חלק אותו לאזורים והעלה את האזורים הללו כאיזורים נפרדים. גודל מקסימלי מומלץ למפה הוא 3000 x 2000 פיקסלים. מפות גדולות מעובדות בצורה טובה יותר על מחשבים ניידים עם יותר זיכרון RAM, אם אתה מרגיש שהמחשב הנייד שלך מתקשה, נסה להקטין את גודל המפה שלך.
אם אין לך מפה להעלות עדיין, תוכל לעשות את הפעולות הבאות:
- לצייר מפה חדשה ב-NetSpot;
- לשאול את בעל הבניין או את משרד הרשם המקומי להעתק של התוכניות. סרוק ושמור אותם על המחשב שלך;
- לצייר מפה עם עיפרון על נייר גרף ולסרוק אותה;
- ליצור מפה עם אפליקציה כמו My Four Walls, MagicPlan ל-iOS, או CamToPlan ל-Android, שהמליצו עליהן משתמשים אחרים של NetSpot.
ניהול עקבי של רשת WiFi מאפשר לשמור על הביצועים שלה במצב מיטבי ולהשתמש ביעילות במשאבים שלך, כגון נקודות גישה.
