WiFIサイト調査、分析、トラブルシューティング MacBook (macOS 11+)または全ての標準802.11a/b/g/n/ac/axワイヤレスアダプタを搭載したコンピューター(Windows 7/8/10/11)でご利用いただけます。
ルーターのWiFiチャネルを変更する方法
最適なWiFiチャネルを使用することが高速インターネット速度を実現する鍵であり、この記事ではNetSpot WiFiチャネルスキャナーを使用してルーターのデフォルトWiFiチャネルを変更する方法を説明します。
NetSpot、プロフェッショナルなWiFiチャネルスキャナおよびmacOSおよびWindows用のサイト調査アプリを使用して、特定の場所に適した最高のWiFiチャネルを見つける方法を見てみましょう。これにより、推測せずにWiFiチャネルを変更できます。
Wi-Fiチャンネルとは何ですか?
WiFiネットワーク用の802.11標準は、WiFi通信で使用するいくつかの異なる無線周波数範囲を提供しており、2.4 GHz、5 GHz、および6 GHzバンドが最も頻繁に使用されます。これらの周波数帯域はすべて、複数のチャンネルで構成されています。WiFi 6Eが対応する6 GHzバンドは、無線通信のためのスペクトルを大幅に広げます。
2.4 GHz帯には合計14のチャンネルがありますが、全てのチャンネルが全ての国で許可されているわけではありません。例えば北アメリカでは、14チャンネルのうち11チャンネルのみが使用可能です。2.4 GHz帯の各チャンネルは幅22 MHzで、隣接するチャンネルの中心間には5 MHzのギャップがあります。
これにより、1、6、および11(もしくは許可されている場合は2、7、12や3、8、13、または4、9、14)以外のすべてのチャンネルが重なります。

状況は、スペースがはるかに多いため、5 GHz 帯でかなり良くなっています。5 GHz 帯では、重ならない20 MHz 幅のチャネルが 23 チャネルあり、40 MHz、80 MHz、および 160 MHz のチャネルもいくつか提供されています。
6 GHz帯域の導入により、WiFi 6Eは追加の1,200 MHzのスペクトルを提供し、59の新しい非重複の20 MHzチャネルに加え、幅広い40 MHz、80 MHz、さらには160 MHzチャネルもサポートします。これにより混雑と干渉が減少し、ストリーミングやゲームのような高速で低遅延のアプリケーションに6 GHz帯域が理想的となります。
WiFiルーターは、1997年に802.11規格の初期バージョンがリリースされて以来、2.4GHz帯でブロードキャストを行っていますが、5GHz帯は2009年に802.11n規格がリリースされるまでほとんど利用されていませんでした。
使用するワイヤレスチャネル
ネットワークのパフォーマンスを最適化し、干渉を避けるために遭遇するかもしれないさまざまなWi-Fiチャンネルの配置シナリオについて見てみましょう。
部分的に重なり合うチャンネル
2つ以上のルーターが部分的に重なり合うチャンネルで動作する場合、干渉はピークに達します。これはネットワークにとって最悪のシナリオであり、速度と信頼性を大幅に低下させる可能性があります。混乱を最小限に抑えるために、これらのチャンネルをできるだけ避けてください。
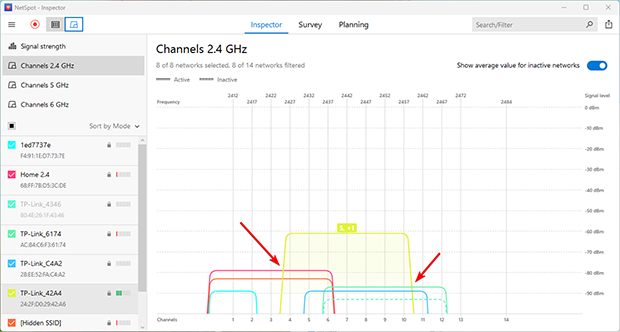
実践的なアドバイス:
- 無料のチャンネルを見つける: NetSpot などの Wi-Fi アナライザーを使用して電波をスキャンし、混雑していない、または完全に無料のチャンネルを特定します。
- 部分的なオーバーラップを避ける: 空きチャンネルがない場合は、部分的なオーバーラップよりも完全なオーバーラップを選択する方が干渉を最小限に抑えることができます。
- 5 GHz または 6 GHz に切り替える: 機器がこれらの周波数をサポートしている場合、切り替えを検討してください。利用可能なチャンネルが多く、干渉が少ないです。
完全なオーバーラップ
これは、複数のネットワークが同じチャンネルで動作している場合に発生します。理想的ではありませんが、CSMA/CA(キャリアセンス マルチプル アクセス/衝突回避)技術により、デバイスが「交渉」することができます。 彼らはチャンネルを使用する順番を取り、衝突を減らします。 完璧な速度は提供しませんが、混雑した環境で安定した接続を維持するための最善のオプションである可能性があります。
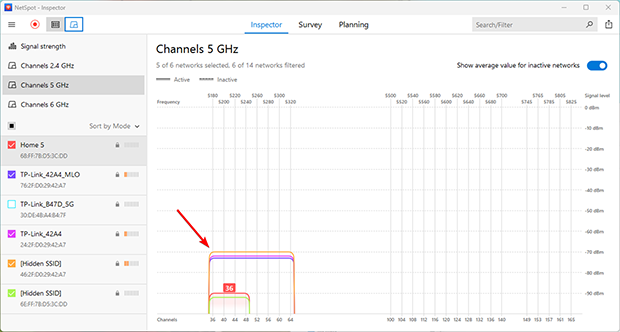
実践的なアドバイス:
- 現在のチャンネルにとどまる: 全てのチャンネルが埋まっていて切り替えの選択肢がない場合、完全に重なるチャンネルを使用することも有効な解決策です。
- 状態の監視: 定期的にチャンネルの使用状況を確認します。空いているか、混雑が少ないチャンネルが利用可能になった場合、接続品質を向上させるために切り替えます。
- ルーターの設定を最適化: ルーターが最新のテクノロジーとファームウェアを使用していることを確認し、トラフィック管理を改善します。
重ならないチャンネル
これは理想的な設定です。他のチャンネルと重ならない場合、最良の接続品質を享受できます。しかし、これは稀な状況です。それを実現するために、NetSpotなどのWi-Fiアナライザーを使用して重ならないチャンネルを特定し、ルーターに選択します。
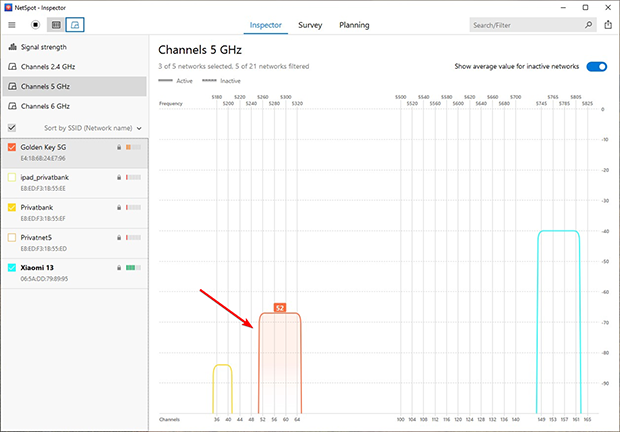
実際的なアドバイス:
- 定期的な監視:ルーターが重ならないチャンネルに設定されている場合でも、Wi-Fi解析ツールを定期的に使用して現在の電波状況を確認してください。
- 変更に積極的に対応しましょう:近隣のネットワークが設定を調整すると干渉が発生する可能性があります。このような変化にすばやく対応することで、高い接続品質を維持できます。
- 機器をアップグレードしましょう:新しいWi-Fi規格をサポートする最新の機器を使用することで、安定性と速度が向上します。
WiFiチャネルアナライザーの使い方と最大速度のためのネットワーク最適化
NetSpotは、WiFiサイト調査、WiFi分析、およびmacOSとWindowsのトラブルシューティングツールであり、WiFiチャネルアナライザーとしても使用できて、WiFiチャネルの重複を表示します。 次に、最適なWiFiチャネルを見つけるために必要なことを示します:
NetSpotの公式ウェブサイトを訪れ、アプリケーションの無料バージョンをダウンロードします。ダウンロードしたインストールファイルを開き、指示に従います。
NetSpotを起動して、アプリケーションの無料バージョンを使用するには「続行」をクリックします。NetSpot はデフォルトでインスペクターモードで起動し、WiFi チャンネルを変更するための素晴らしいスタートポイントとなります。このモードでは、表にネットワークと周囲のネットワークについての詳細情報、チャンネル、チャネル幅、周波数帯域、その他の重要なネットワーク特性が表示されます。この概要は、干渉を最小限に抑えるための最適なチャネルを特定するのに役立ちます。
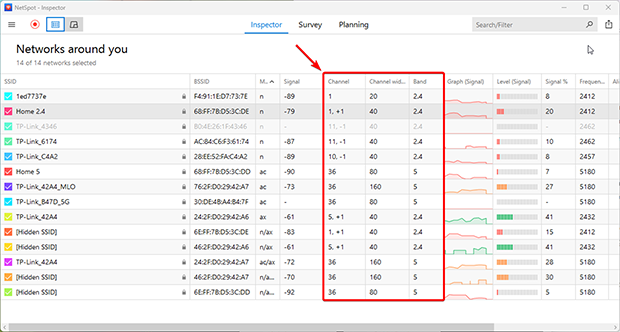
自分のWiFiネットワークを選択して、信号レベルとノイズのグラフ」ボタンをクリックしてください。
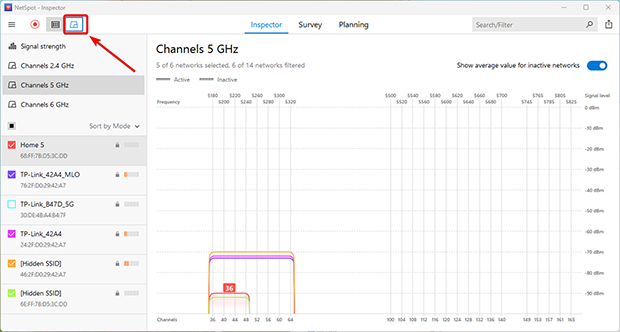
次に、[Channels 2.4 GHz]タブに切り替え、NetSpotによって表示されるチャネルグラフを見て、WiFiネットワークがどのチャネルで放送されていて、どのチャネルと重なっているかを確認します。この情報を覚えておいてください。
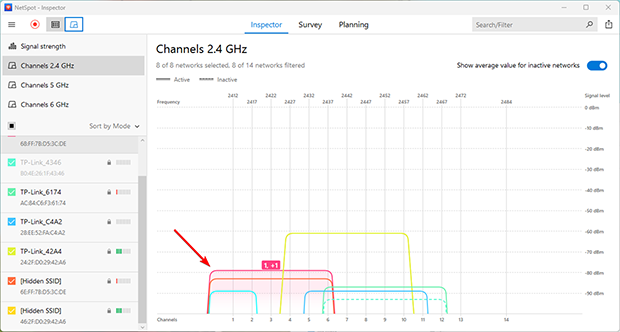
周囲のネットワークに対するあなたのネットワークの位置を分析します。テーブルであなたのネットワークを選択解除し、他のすべてを選択します。チャネルグラフは、どのチャネルが最も混雑しているか、どのチャネルが利用可能かをすぐに表示します。この情報を使用して、前のポイントの推奨事項に従ってください。
どのチャンネルが最も使用されていないかがわかったので、ルーターのチャンネル設定を実際に変更するだけです。その方法については、この次のセクションで説明します。
ご覧の通り、NetSpotは非常に使いやすく、多くの人がそれをMac用のベストなWiFiチャネルスキャナー、およびWindows用のベストなWiFiチャネルスキャナーと見なしています。そのおかげで、展開前、展開中、展開後の方法的なWiFiチャネル計画を行うことで、チャネル間干渉を避けることが誰にでも可能になります。
WiFiチャネルの重なりを理解するのを助けるだけでなく、NetSpotを使用して包括的なWiFiカバレッジヒートマップを作成することもできます。実際のWiFiデータを地図上に表示することで、信号の弱いエリアを簡単に見つけ、ルーターの配置を変更する方が良いかどうか判断できます。NetSpotで収集したすべての情報はPDFやCSV形式でエクスポートでき、他のアプリケーションで使用することができます。

NetSpot の素晴らしい点は、無料でダウンロードして、標準の 802.11a/b/g/n/ac/ax 無線ネットワークアダプタを持つ任意の macOS または Windows コンピュータで実行できることです。NetSpot は、2.4 GHz、5 GHz、および 6 GHz 周波数帯で 20/40/80/160 MHz チャネルをサポートしており、最新の WiFi 標準 と完全に互換性があります。
実際のところ、NetSpot は Android のための最高の WiFi チャネルスキャナー の一つでもあるので、スマートフォンを使用してルーターのチャネルを変更するというアイデアに興味がある場合は、ぜひ NetSpot のモバイルバージョンも探索してみてください。

周囲のWiFiネットワークを分析し、ワイヤレス調査を行い、インターネット速度をテストします - すべてを手元の携帯電話やタブレットで行うことができます。

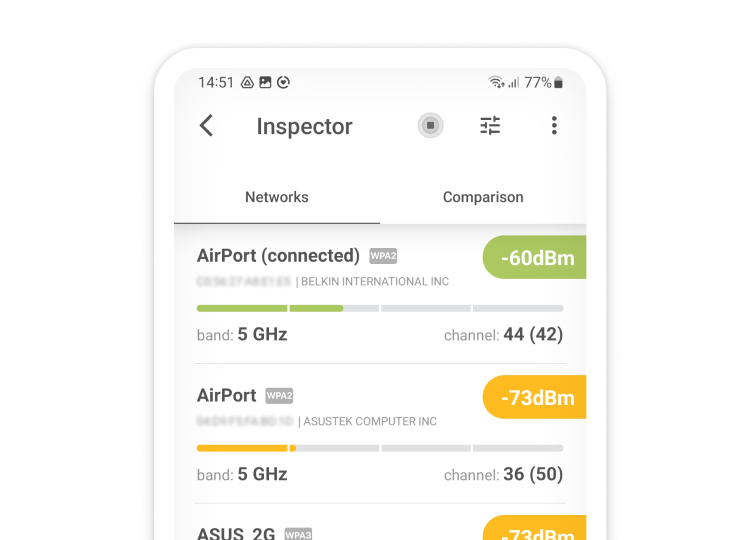
WiFiチャンネルを変更して信号を改善する方法:ステップバイステップガイド
最も基本的なルーターでも、WiFiチャネルを変更することができます。以下に、信号干渉の問題を解消し、可能な限り最高のダウンロードとアップロード速度を楽しむために、WiFiチャネルを変更する方法を説明するステップバイステップガイドを示します:
ルーターの管理インターフェースにログインしてください。ルーターのIPアドレスがわからない場合は、Windowsでコマンドプロンプトを開き、ipconfig」と引用符なしで入力します。デフォルトゲートウェイ」を探し、その隣のアドレスをブラウザのURLバーにコピー&ペーストしてください。
これで、ルーターの管理インターフェースとログインプロンプトが表示され、管理ユーザー名とパスワードを入力する必要があります。デフォルトの管理者認証情報を変更していない限り(これをより安全にするのは常に良いアイデアです)ユーザー名およびパスワードには「admin」が機能するはずです。それでもログインできない場合は、ルーターのステッカーを確認するか、インターネットサービスプロバイダーに連絡して助けを求めてください。

次に、ルーターに先ほど選んだチャンネルを使用するように設定します。ルーターによって多少異なりますが、ほとんどのルーターはWiFiチャンネルを変更するオプションを詳細設定メニューのどこかに隠しています。そこに見つからない場合は、ルーターの取扱説明書を開いて、それについての記述があるか確認することをお勧めします。

新しいWiFiチャネル設定を保存し、要求された場合はルーターを再起動します。ネットワーク名やパスワードを変更しない限り、すでにWiFiネットワークに接続されているデバイスを再接続する必要はありません。
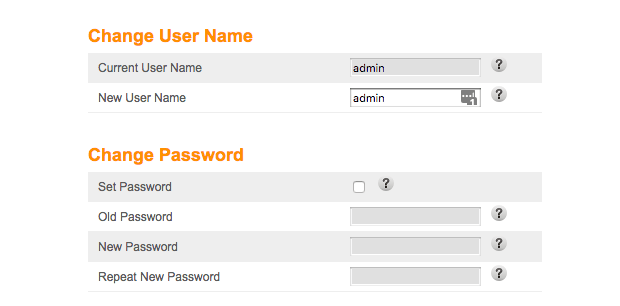
チャンネルを変更し、ルーターを再起動した後、NetSpotを起動して、ルーターが本当に最適なチャンネルで放送しているか確認してください。
結論
多くのWiFiの問題は不適切なWiFiチャンネルの使用によって引き起こされます。複数のネットワークが重複するチャンネルで放送されると、干渉が発生し、安定して信頼性のあるネットワークであっても使用できなくなる可能性があります。この干渉は、インターネット速度の低下、頻繁な切断、およびストレスの多いオンライン体験を引き起こすことがあります。
これを防ぐためには、ネットワーク環境に最適なWiFiチャンネルを選択することが重要です。NetSpotのようなWiFiチャンネルアナライザーを使用して、地域の最適なWiFiチャンネルを特定してください。NetSpotは、最も混雑していないチャンネルを見つけるだけでなく、信号強度や干渉の潜在的な原因についての洞察を提供するため、最大のパフォーマンスのためにネットワークを微調整することができます。
NetSpotはまた、現在のルーターを最新の標準をサポートする新しいモデルに交換する時期が来たかどうかを判断する手助けもします。最新のルーターへのアップグレードにより、デュアルバンドまたはトライバンドのサポート、混雑の少ない5 GHzまたは6 GHz周波数へのアクセス、改良されたセキュリティプロトコルなどの強化された機能を利用できるようになり、より速く信頼性の高いWiFi接続を実現できます。
よくある質問
ルーターのWiFiチャンネルを変更するには、ルーターの管理インターフェースにログインし、ワイヤレス設定に移動する必要があります。ほとんどのルーターは管理インターフェースをパスワードで保護しているので、推測を始める前にパスワードが何であるかを確認してください。
ルーターに専用のスマートフォンアプリがある場合、ウェブブラウザを介して直接管理インターフェースにアクセスする代わりにそれを使用できます。ワイヤレス設定セクションに入ったら、WiFiチャンネルまたはWiFiバンドというオプションを探します。最適なパフォーマンスを得るためには、チャネル1、6、および11のみを使用してください。
最高のWiFiチャネルは存在しません。なぜなら、2.4GHz帯(チャネル1, 6, 11)のすべての非重複チャネルは、理想的な状況下で同じ性能とカバレッジを提供することができるからです。
問題は、現実の状況は通常理想とはほど遠く、一部のチャネルが他よりもはるかに頻繁に使用されていることです。そのため、あなたのWiFiルーターに最適なチャネルは、通常最も使用されていないチャネルです。そして、それがどのチャネルであるかをWiFiネットワークアナライザアプリを使用して見つけることができます。
