Wi-Fi サイト サーベイ、分析、トラブルシューティングは、標準的な802.11be/ax/ac/n/g/a/b無線ネットワークアダプタを備えたMacBook(macOS 11+)または任意のラップトップ(Windows 7/8/10/11)で動作します。802.11beのサポートについての詳細はこちらをご覧ください。
最高のWiFiチャンネルを見つける方法
最適なWiFiチャネルを見つけることは、インターネット接続の可能性を最大限に引き出すために重要です。そして、NetSpot WiFiチャネルスキャナーのようなソリューションを利用すれば、この作業をはるかに簡単に実行できます。
良い知らせは、最適なWiFiチャネルの見つけ方を学ぶのは簡単で、ほんの数分で済むことです。有能なWiFiチャネルスキャナーを用意すれば、2.4 GHzと5 GHz WiFiの最適なチャネルをすぐに見つけることができるはずです。
最高のWi-Fiチャネル
公共スペース、集合住宅、オフィス、その他人口密度の高い地域では、複数のWiFiルーターが単一の重複しないチャンネルで同時に放送することが非常に一般的です。これにより干渉が発生し、速度が低下し、接続が不安定になります。
チャンネルを盲目的に切り替えて干渉を引き起こさないようにするためには、NetSpotのような信頼できるWiFiアナライザーを使用して、最も混雑していない効率的な非重複WiFiチャンネルを特定することが重要です。
部分的な重複
部分的な重複は、チャンネル4と6のように、近いけれども同一ではないチャンネルを使用している近くのネットワークがある場合に発生します。この場合、重複する信号がデバイスにノイズとして知覚される干渉を引き起こし、その結果、速度が遅くなり、信頼性が低下します。
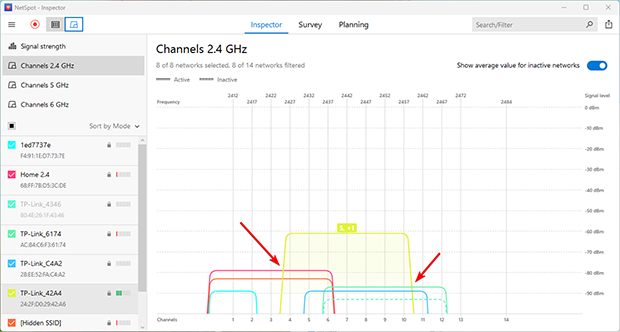
解決策: NetSpotのようなWiFiアナライザーを使用して、部分的な重複があるチャンネルを特定し、完全に重複しないチャンネルに切り替えます。ルーターが対応している場合は、5GHzまたは6GHz帯に切り替えることも検討してください。これらの帯域では利用可能なチャンネルが多く、混雑が少ないです。他に選択肢がない場合は、完全な重複があるチャンネルに切り替える(以下参照)ことが依然として良い選択肢であるかもしれません。
完全な重複
完全な重複は、複数のネットワークが同じチャンネルで通信する場合(例えば、2つのルーターがチャンネル6で動作する場合)に発生します。驚くべきことに、このシナリオはより管理しやすく、ネットワークはCSMA/CAのようなプロトコルを使用して送信を調整し、干渉を最小限に抑え、全体的な安定性を向上させることができます。
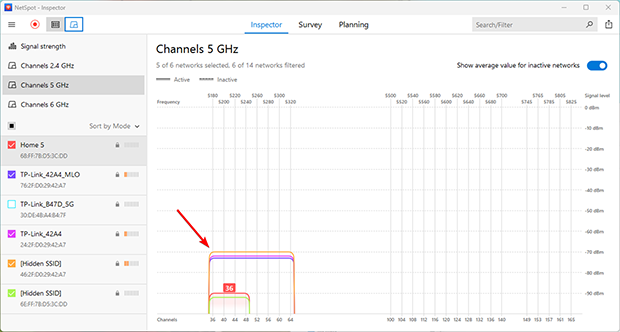
解決策: 重ならないチャネルが利用できない場合は、近くのネットワークで既に多用されているチャネルを選びましょう。この逆説的なアプローチはしばしば部分的な重複よりも良いパフォーマンスをもたらし、デバイスが協力してトラフィックを管理できるようになります。
重ならないチャネル
時には、完全に空いているまたはごく少量しか使われていないチャネルが見つかることがあります。この場合、ネットワークをこれらのチャネルのいずれかに切り替えることで、干渉を最小限に抑えつつ優れたパフォーマンスを確保することができます。
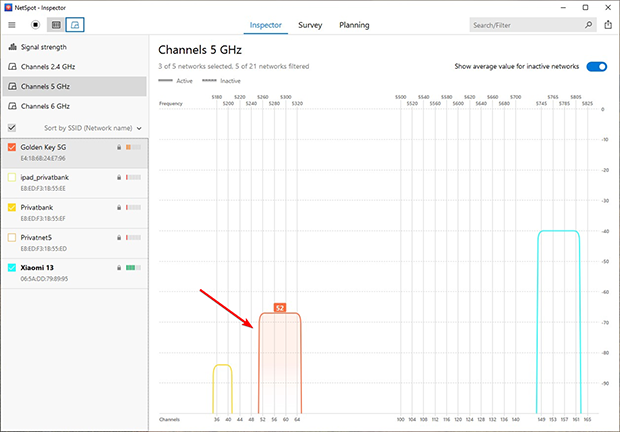
解決策:無料または低使用量のチャネルが利用可能な場合は、直ちにネットワークを再設定してそれを利用するようにしましょう。これにより、他のネットワークからの干渉が排除されるだけでなく、信号強度と安定性も最大化されます。環境を定期的に監視することも重要です。他のネットワークが時間とともに同じチャネルを使用し始める可能性があり、最適なパフォーマンスを維持するためには調整が必要です。
無料のチャネルを活用し、NetSpotのようなツールを使って定期的に監視することで、潜在的な干渉を未然に防ぎ、高速で信頼性のあるWiFi接続を維持できます。
macOS、Windows、Android、iOS、LinuxでWiFiの最適なチャンネルを見つける
以下に説明するステップが多くの作業を必要とすると思われる場合は、次のセクションに進むことができます。そこでは、NetSpotのようなWiFiチャンネルアナライザーの使用方法について説明します。このアナライザーは、すべての計算を行い、最適なWiFiチャンネルを決定するために必要な情報を即座に提供します。さらに、NetSpotはほとんどの主要なプラットフォームで動作し、最小限の労力で信頼性のある結果を出します。
macOSで最適なWiFiチャネルを見つける方法
macOSユーザーとして、最適なWiFiチャンネルを見つける方法には、Wireless Diagnostics機能とNetSpotの2つの主要なオプションがあります。
Wireless Diagnostics
Wireless Diagnosticsは、macOSの機能であり、周辺のすべてのネットワークとそれらに関する基本情報を表示することができます。
メニューバーのWiFiアイコンをクリックします。
Open Wireless Diagnostics オプションを選択してください。
表示されるウィンドウを無視して、メニューバーからウィンドウを選択し、ユーティリティをクリックします。
Wi-Fiスキャンタブに移動して、ベスト2.4 GHzチャネル」と「ベスト5 GHzチャネル」フィールドを確認します。
macOS用NetSpot
NetSpotは、便利で使いやすい機能がたくさんあるサードパーティのWiFiチャンネルスキャナーで、macOS用の最高のWiFiチャンネルスキャナーアプリの1つです。以下にその使い方を紹介します:
ダウンロード、インストール、および NetSpot for macOS の起動。
インスペクターモードが選択されていることを確認してください。

検出されたネットワークをチャンネルで並べ替えることができます。

どのチャンネルが最も使用されていないかを判断します。

Wi-Fiチャンネルを変更 NetSpotが提供する情報に基づいて、ルーター設定で行ってください。
WindowsでWi-Fiの最適なチャンネルを見つける方法
Microsoft が提供するツールにはグラフィカルユーザーインターフェースがないため、サードパーティアプリなしで Windows で WiFi の最適なチャネルを見つけることは少し困難です。幸いなことに、NetSpot などのサードパーティ製の WiFi チャネルスキャナーがあります。
コマンドライン
コマンドラインを恐れない場合は、次のコマンドを発行することによって、さまざまな WiFi チャネルがどれくらい頻繁に使用されているかを確認できます:
netsh wlan show all
Windows 用 NetSpot
あるいは、Windows 用 NetSpot を使用することもできます。これは、Windows 用の最高の WiFi チャネルスキャナー アプリの 1 つです。
ダウンロードし、NetSpot for Windows をインストールして起動します。
インスペクターモードが選択されていることを確認してください。

検出されたネットワークをチャンネルで並べ替えることができます。
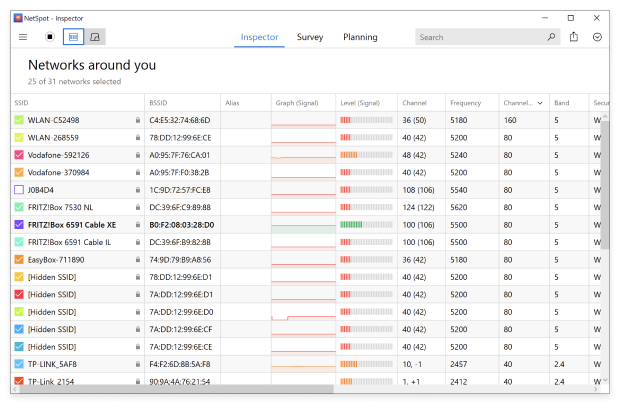
どのチャンネルが最も使用されていないかを判断します。

Wi-Fiチャンネルを変更 NetSpotが提供する情報に基づいて、ルーター設定で行ってください。
Linuxで最高のワイヤレスチャネルを見つける方法
ほとんどのLinuxディストリビューション(UbuntuやLinux Mintを含む)でWiFiチャネルの使用状況に関する情報を収集するには、お気に入りの端末エミュレーターで次のコマンドを入力します:
sudo iwlist wlan0 scan | grep \(Channel
各ネットワークに関する不要な情報をすべて表示する代わりに、コマンドはチャネルのリストのみを表示します。
Androidで最適なチャンネルを見つける方法
Androidオペレーティングシステムには、Android用のベストなWiFiチャンネルスキャナーを見つけるためのネイティブ機能がありません。幸いなことに、Google Playストアから直接NetSpotをAndroidにダウンロードし、数回タップするだけで最高のWiFiチャンネルを見つけることができます:
Android用NetSpotを起動します。
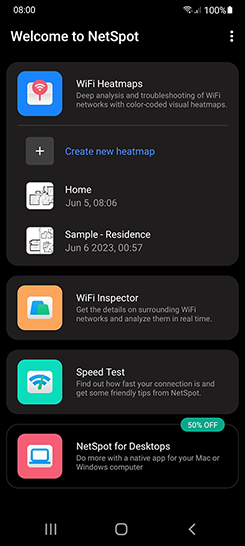
タップインスペクター。
スキャン結果を分析して、どのチャネルが最も利用されていないかを特定します。
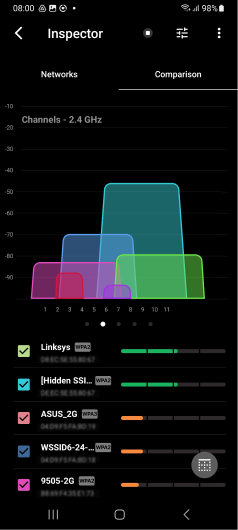
NetSpotを使用してWiFiネットワークを検査、比較、調査、分析します。最大のパフォーマンスを発揮するようにWiFiネットワークを最適化します。
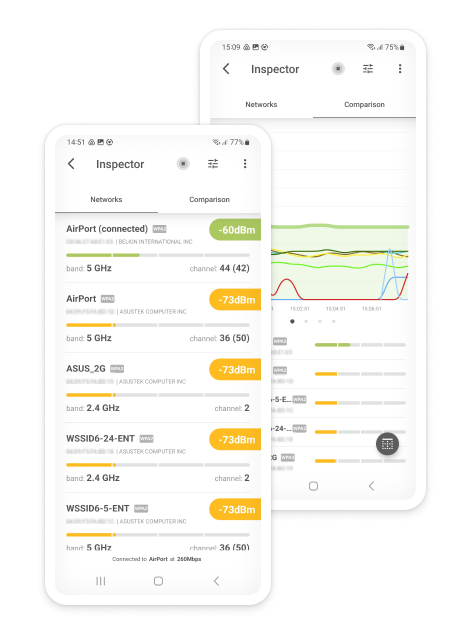
iOSでWiFiに最適なチャネルを見つける方法
Apple は自社のユーティリティである AirPort Utility を提供しており、これを使用してあなたの地域で最適な WiFi チャンネルを見つけることができます。
App Storeに行って、AirPort Utilityをダウンロードしてください。
設定アプリをタップして、AirPortユーティリティの設定画面に進みます。
下部のWi-Fiスキャナーをオンにします。
AirPort ユーティリティを起動し、Wi-Fi スキャンボタンをタップします。
希望するスキャン時間を設定し、スキャン」をタップします。
チャンネル1、6、および11が特別な理由とは?
5 GHz帯には24の重ならないチャンネルがありますが、2.4 GHz帯には重ならないチャンネルは1、6、および11の3つしかありません。
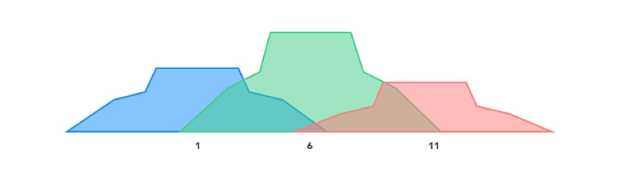
さらに悪いことに、すべてのWiFiルーターとそのユーザーが、WiFiチャンネルのうち互いに重ならないチャンネルのみを使用すべきであることを認識しているわけではありません。他のWiFiチャンネルを使用することは必然的に隣接チャネル干渉を引き起こします。
なぜ他のWiFiチャンネルを使用すると隣接チャネル干渉が発生するのでしょうか? それは、2.4GHz帯域のチャンネルが20MHzのWiFiチャネル幅を持っているからです。これは、チャンネルが5MHz間隔で配置されていなければ問題にはならないのですが、例えばチャンネル3はチャンネル1と6の両方と重なり、同様にチャンネル2、4、5も重なります。同様にチャンネル7、8、9、10もチャンネル6と11と重なります。
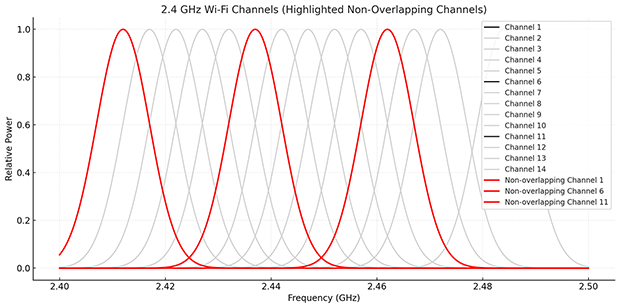
ユーザーは、最も使用されていないWiFiチャネルが最善であると信じることがあります。そのため、重複するチャネルを選んでしまい、逆効果を引き起こすことがあります。本当に最適なWiFiチャネルを見つけるためには、WiFiチャネルアナライザーやスキャナーと少しの知識が必要です。
5 GHzおよび6 GHzの重複しないチャネルについてはどうですか?
5 GHz帯は、より広いスペーシングと大きなスペクトラム割り当てのおかげで、24の重複しないチャネルを提供するため、かなりの利点があります。これにより干渉が最小限に抑えられ、特にWiFi使用が密集している環境での柔軟性が向上します。
6 GHz帯はさらにこれを進化させ、一部の地域では最大59の新しい重複しないチャネルを導入します。これらのチャネルはさらに広く(最大160 MHz)ほとんど干渉がなく、現在はまだ混雑が少ないため、6 GHzは高速で低遅延のアプリケーションに理想的です。
任意の帯域で重複しないチャネルを選ぶことは最適なパフォーマンスのために重要ですが、新しい5 GHzおよび6 GHz帯は、混雑した2.4 GHz帯よりもはるかに多くのオプションをユーザーに提供します。
Wi-Fiチャンネルのベストプラクティス
WiFiチャンネルプランニングのベストプラクティスには以下の項目があります。これらを実行することで同一チャネル干渉を避けることができます:
- 異なる時間帯に WiFi チャンネルを分析する: プリンターやワイヤレスセキュリティカメラによって作成された WiFi ネットワークは、特定の時間帯にのみアクティブであるため、 WiFi チャンネルを複数回分析することが重要です。
- 見つかった各ネットワークの強度を考慮する: WiFi チャンネルを利用するネットワークの数だけが重要な要素ではありません。非常に遠くの他の 3 つのネットワークが利用しているチャンネルを使用する方が、非常に近くにある 1 つのネットワークを使用するよりも良い場合があります。
- デュアルバンドまたはトライバンドルーターにアップグレードする: シングルバンドルーターをまだ使用している場合は、デュアルバンドまたはトライバンドモデルへのアップグレードを検討してください。これらのルーターは、2.4 GHz 帯と 5 GHz 帯(および WiFi 6E に対応している場合は 6 GHz 帯)の両方で放送できるため、干渉と混雑を軽減します。最新のルーターは比較的手頃な価格で、優れたモデルは$100以下で入手可能です。
- ネットワーク活動の変化を監視する: WiFi 環境は動的であり、時間の経過とともに新しいネットワークが表示される場合があります。 NetSpot で定期的に WiFi チャンネルを分析して、最適なパフォーマンスを維持します。
これらのベストプラクティスに従うことで、WiFi ネットワークを最適化してダウンロード速度とアップロード速度を速め、干渉を減らし、遅延問題を最小限に抑えることができます。
結論
NetSpot を使用して、ルーターが新しいチャンネルで放送していることを確認してください。複数のWiFiチャンネルを試し、WiFi接続のSNRを比較することが有用です。
NetSpotは、最適なWiFiチャンネルを見つけるのを助けるだけでなく、WiFiサイト調査を実施する、詳細なWiFiカバレッジマップを作成する、信号の弱いエリアを発見する、すべてのWiFi干渉の原因を強調するなど、さまざまな支援が可能です。
WiFiチャンネルの最適な見つけ方 — FAQ
ほとんどの状況では、すべてのユーザーがほぼ同じ強さのWiFi信号を送信していると仮定すると、最もユーザー数が少ないWiFiチャンネルが最適です。
一般的に、2.4 GHz帯では重ならないチャンネルは1、6、11のみなので、これらのチャンネルに注目する必要があります。WiFiチャネルスキャナーを使用して、これらの3つのチャンネルのそれぞれにどれだけのユーザーがいるかを確認し、最も使用されていないチャンネルを選択してください。
最もユーザー数が少ないチャンネルを使用するべきです。複数の適切なチャンネルが見つかった場合、最もユーザー数が少ないチャンネルを使用することをお勧めします。なぜなら、低周波数のチャンネルの方が高周波数のチャンネルに比べて、壁などの固い障害物をよりよく通過できるからです。
サードパーティのWiFiチャネルスキャナーであるNetSpotを使用することで、Windows 10上で最適なWiFiチャネルを簡単に見つけることができます。グラフィカルユーザーインターフェースのおかげで、初心者でもほとんど手間をかけずに最適なWiFiチャネルを見つけることができます。
デュアルバンドルーターは、WiFiの改善のために2つの周波数オプションを提供します: 広いカバレッジのための2.4 GHzと、より高速で干渉が少ない5 GHz。これにより混雑が減少し、特にストリーミングやゲームのような活動におけるパフォーマンスが向上します。
もちろんです。NetSpot は、信号強度、ノイズ、チャネル使用率を分析することで干渉を特定します。ヒートマップのような視覚ツールを使用して、最適なチャネルを選択し、すばやくカバレッジの問題に対処することでネットワークを最適化します。

WiFiチャネルアナライザーで最適なチャネルを見つける