WiFIサイト調査、分析、トラブルシューティング MacBook (macOS 11+)または全ての標準802.11a/b/g/n/ac/axワイヤレスアダプタを搭載したコンピューター(Windows 7/8/10/11)でご利用いただけます。
エリアにある全てのWi-Fiホットスポットの検出を可能にし、アクセスポイントの最高の配置を確定する際、役に立ちます。 さらに、チャンネル選択の際にも役立ちます。
NetSpotでワイヤレスネットワークを管理する方法
WLAN管理に関して言えば、NetSpotがプロセスを簡素化します。弱い信号の特定からカバレッジの最適化まで、自宅の接続のトラブルシューティングやビジネスネットワークの管理など、NetSpotは制御するために必要な洞察を提供します。
NetSpotの助けになる点はこちらです:
- 利用可能なすべてのWi-Fiネットワークをスキャンし、隠れたネットワークも含めて、周囲の全体像を把握します。
- Wi-Fiヒートマップを作成し、異なるエリアでの信号強度を表示し、デッドゾーンを容易に特定します。
- 干渉とノイズを分析し、接続に影響を与えているものを特定します。
- 最適なWi-Fiチャンネルを見つけることにより、混雑を避けて安定性を向上します。
- 時系列で信号強度を監視し、パフォーマンスを追跡して調整を行います。
このようにして、ワイヤレスネットワークを段階的に制御することができます。
NetSpotをダウンロードし、実行します
NetSpotをデバイスにダウンロードしてインストールしたら、プログラムを開いて、GIF、JPEG、PNG、TIFF、またはPDF形式のフロアプランをアップロードします。地図がない場合は、NetSpotで直接レイアウトを描くことができます。
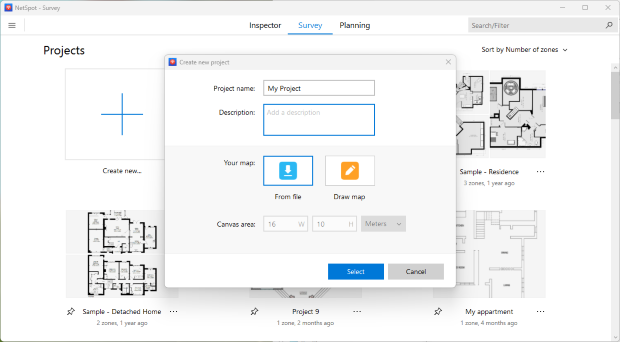
フロアプランを調整
一度間取り図がアップロードまたは描写されたら、適切なスケールを設定してそれをキャリブレートする必要があります。これにより、すべての測定値が実際の空間の寸法を反映し、正確なネットワークの最適化が可能となります。現実の距離に一致するメートルまたはフィートの適切な単位を選択してください。
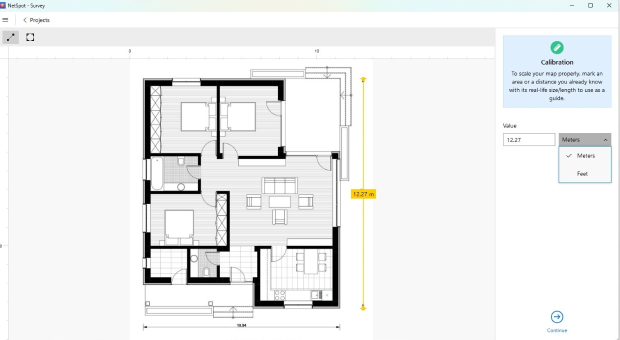
適切に較正された地図は、ヒートマップと信号分析の精度を向上させ、弱点を特定し、カバレッジを効果的に最適化するのを容易にします。
スキャンを完了
リアルタイムのアップロード速度とダウンロード速度を測定するアクティブスキャンのために、NetSpotの設定で好みのスキャンタイプを選択します。接続されているすべてのネットワークのパフォーマンスを測定するか、手動で構成して選択されたネットワークを指定できます。速度データが必要でない場合は、アクティブスキャンを無効にすることができます。
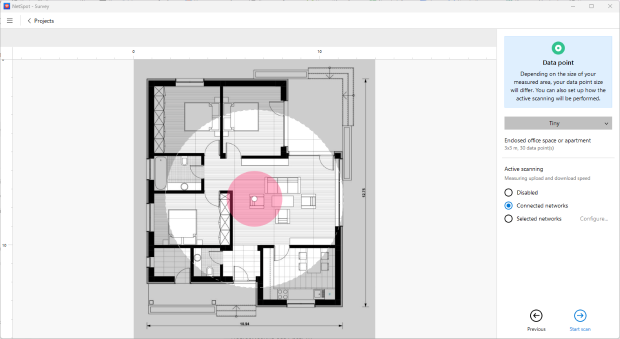
エリアを歩きながらスキャンを開始し、床の設計図にデータポイントを配置します。均等に配置し、一方の端からもう一方の端へ、デバイスがネットワークに接続されるすべての重要な場所をカバーするように系統的に移動します。データポイントを多く追加するほど、カバレッジマップはより正確で信頼性の高いものになります。
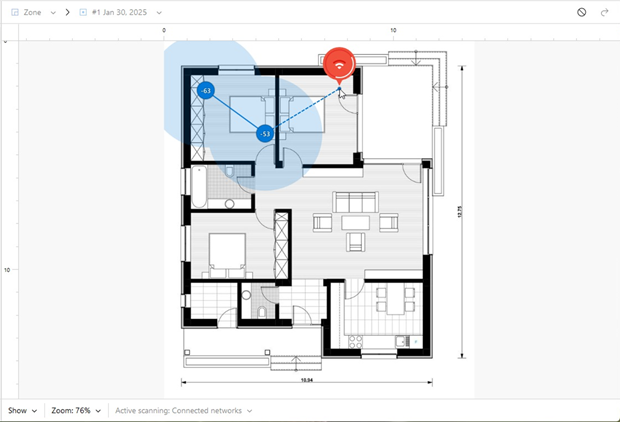
Wi-Fi調査の開始手順について詳しくは、NetSpotナレッジベースの指示に従ってください。Wi-Fi調査を開始するにはどうすればよいですか?
ネットワークを分離
ネットワークのパフォーマンスに関する正確なデータを取得するには、他のアクセスポイントに関する不要な情報を削除することが重要です。NetSpotを使用すると、リスト内の他のネットワークのチェックを外すことで、自分のネットワークを分離することができます。これにより、自分のWi-Fiだけに焦点を当てた分析を行い、外部データが結果を乱さないようにすることができます。
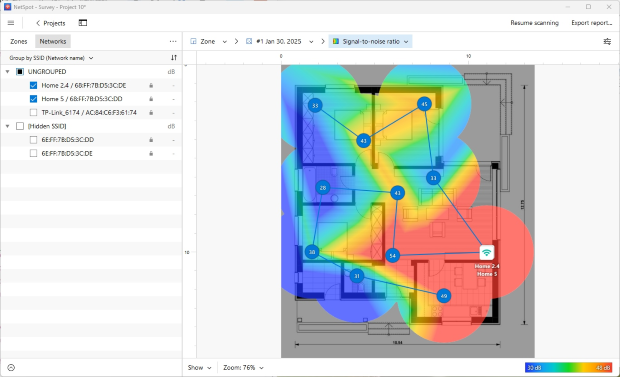
ネットワークに複数のアクセスポイントがある場合、それぞれを個別に分析して、各アクセスポイントが全体のカバレッジにどのように貢献しているかを理解することをお勧めします。これは、大規模な住宅やオフィス環境で、異なるアクセスポイントが異なるエリアにサービスを提供している場合に特に有用です。
ネットワークを分離することで、信号強度、カバレッジ、および注意が必要な弱点についてより明確な把握ができ、より正確な調整と最適化が可能になります。
ヒートマップを分析する
NetSpotは、Wi-Fiパフォーマンスの詳細な分析を可能にする、約20種類のヒートマップを提供しています。ネットワークを評価するための最も情報量の多いビジュアライゼーションには以下が含まれます:
- 信号レベル — 異なるエリアにおけるWi-Fi信号の強度を示し、弱いカバレッジゾーンを特定するのに役立ちます。
- 信号対雑音比(SNR) — 信号強度と背景雑音の差を示します。濃い青色や紫色のゾーンは、信号が弱いエリアを強調します。
- 雑音レベル — 家電製品、Bluetoothデバイス、隣接するネットワークなどの妨害源を特定するのに役立ちます。
- バンドカバレッジ — 2.4 GHz、5 GHz、および6 GHzバンドの分布を表示し、どの周波数が最適なカバレッジを提供するかを示します。
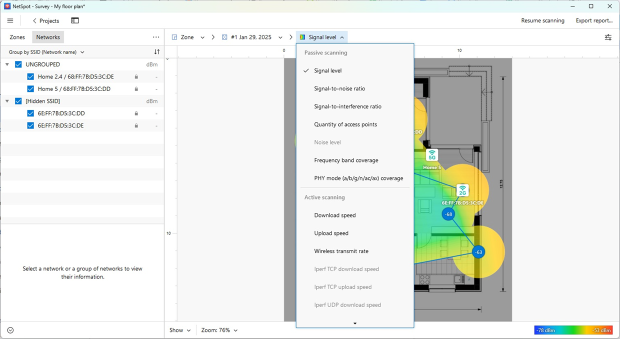
これらのヒートマップを活用することで、デッドゾーンを特定し、干渉の影響を評価し、ネットワークの設定をより効果的に最適化することができます。
調査結果に基づくネットワークの問題解決
WiFi調査結果を分析した後は、特定された問題を解決するための措置を講じます。
- アクセス・ポイントの移動: 信号が弱いエリアがルーターの配置によるカバレッジのギャップを示している場合は、再配置を検討してください。ルーターをより最適な場所に移動し、再度スキャンを行って結果を比較します。NetSpotを使用すると、同じエリアの新しいスナップショットを作成でき、改善を簡単に評価できます。
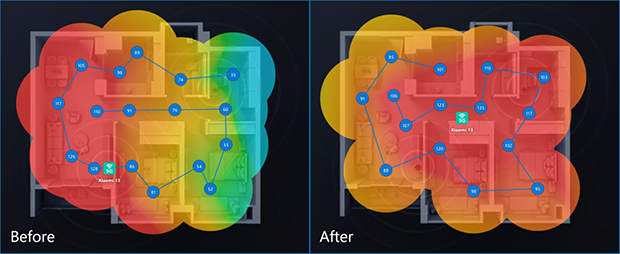
- 干渉源を特定する: ルーターの移動が選択肢ではない場合、干渉の排除に焦点を当てます。ドロップダウンメニューからこのビジュアライゼーションを選択して、ノイズレベルのヒートマップを使用して問題の領域を特定します。電子機器や隣接するネットワークなどの干渉源を特定し減少させることで、信号品質を大幅に向上させることができます。
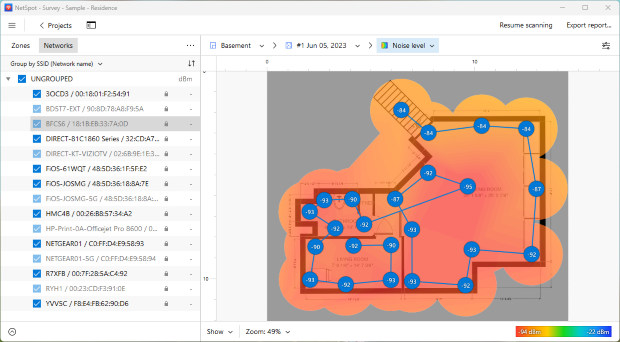
- チャンネルの切り替えを検討: 重複するネットワークからの干渉がパフォーマンスに影響を与えている場合、チャンネル設定を調整すると効果的かもしれません。左上の三点メニューをクリックしてパネルを開き、チャンネルで選択」を選んで、特定のチャンネルで動作しているネットワークを選択し、Wi-Fiの最適なオプションを決定してください。 最適なチャンネルが決定したら、ルーターの設定に移り、Wi-Fi チャンネルを更新して干渉を最小限に抑え、ネットワークの安定性を向上させます。
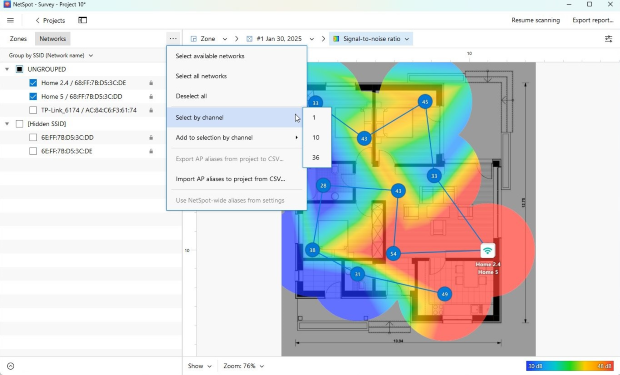
正しいルーター配置場所とチャンネルを確定することで、Wi-Fiネットワークの管理ができるようになります。NetSpotのようなWLANのマネージャーはワイヤレスネットワークの最適化に向け、欠かせない存在になりつつあります。
NetSpot Wi-Fiマネージャは
- ワイヤレスネットワークの設定に役立ち
- 全てのサイズのWiFiネットワークを微調整し
- WLANネットワークの向上に役立ち
- WLANサイトをスキャンして可視化し
- Wi-Fiをスキャンしてそのカバレッジを可視化し
- 柔軟性のあるWiFi管理アプリとして作動します
よくある質問
NetSpotは、Wi-Fiの問題を特定するだけでなく、信号強度とカバレッジの一貫性を監視するのにも役立つ多機能アプリです。次の手順を月に一度実行することを強くお勧めします:
手順 1
近隣のネットワークをスキャンし、詳細な分析のために自身のネットワークを分離します。結果に満足なら、NetSpotを閉じ、1ヵ月後にネットワークを再度分析します。
手順 2
問題がある場合は、その原因を特定し、NetSpotが提供する指示に従ってください。
NetSpotでWiFiマップを最大限に活用しましょう。以下のヒントを参考にしてください。マップをNetSpotにインポートするには、GIF、JPEG、PNG、TIFF、またはPDF(一部のPDFは最初のページのみ)で保存します。白黒で白い背景のマップをおすすめします。
非常に広範囲をスキャンする場合は、セクションに分割して、それぞれを別々のゾーンとしてアップロードします。推奨されるマップの最大サイズは3000 x 2000 ピクセルです。より大きなマップは、RAMが豊富なノートパソコンでよりよく処理されます。ノートパソコンが処理に苦戦している場合は、マップのサイズを小さくしてみてください。
まだアップロードする地図をお持ちでない場合は、次のことができます:
- NetSpotで新しい地図を描く;
- 建物の所有者や地元の郡書記局から青写真のコピーを依頼し、それをスキャンしてコンピュータに保存する;
- グラフ用紙に鉛筆で地図を描き、それをスキャンする;
- 他のNetSpotユーザーから推奨されたMy Four Walls、MagicPlan for iOS、またはCamToPlan for Androidなどのアプリを使用して地図を作成する。
WiFiネットワークの一貫した管理により、そのパフォーマンスを最高の状態に保ち、アクセスポイントなどのリソースを効率的に使用できます。
