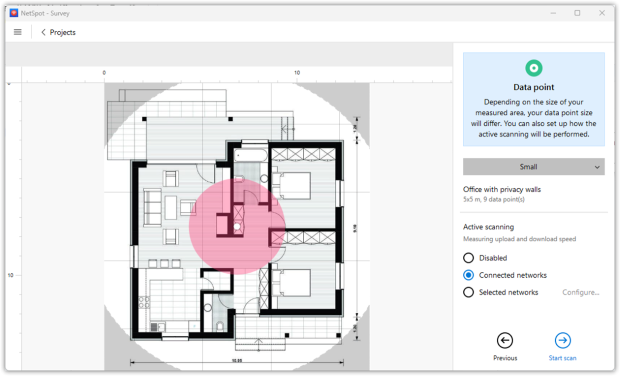WiFIサイト調査、分析、トラブルシューティング MacBook (macOS 11+)または全ての標準802.11a/b/g/n/ac/axワイヤレスアダプタを搭載したコンピューター(Windows 7/8/10/11)でご利用いただけます。
Wi-Fi信号をモニターして、NetSpotでマップ化してください
NetSpotはワイヤレスネットワークの監視と管理を容易にします。ネットワークの強みと弱みをマップして、識別できるよう、様々なツールを提供しています。
なぜWiFiネットワークを監視するのか?
インターネットが遅くなったり、動画が終わりなくバッファリングしたり、ビデオ通話が途切れ続けたりする場合、その原因はインターネットプロバイダではなく、WiFiである可能性があります。信号強度が弱い、重なり合うネットワークからの干渉、または不適切に配置されたアクセスポイントがパフォーマンスを低下させることがあります。これらの問題の根本原因を突き止めるためには、リアルタイムの洞察を提供し、カバレッジを最適化するのに役立つWiFiネットワークモニターが必要です。
多くの他のツールとは異なり、NetSpotはネットワークをリスト化するだけでなく、WiFi環境の完全な視覚的表現を提供し、問題のあるエリアを特定し、全体的なパフォーマンスを向上させるのを容易にします。
広範なヒートマップ機能、リアルタイムモニタリング、継続的な更新を備えたNetSpotは、WiFiパフォーマンスの診断と改善のための信頼できるソリューションとして残り続けます。では、それを使用してネットワークを監視および最適化する方法を見ていきましょう。
ワイヤレスネットワークを監視する方法
モードを選択
ニーズに応じて、インスペクターモード、サーベイモード、またはプランニングモードを選択してください。
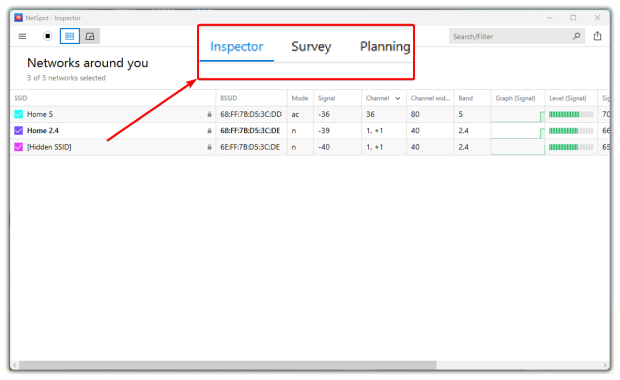
- インスペクターモードは、近隣のすべてのネットワークをスキャンし、信号強度、チャネル使用、セキュリティ設定を表示し、干渉源を特定するのに役立ちます。また、WiFi 6やWiFi 6Eを含む最新のWiFi標準をサポートしており、最新技術の正確な診断が可能です。ワイヤレス環境は時間とともに変化するため、NetSpotは新しいネットワーク技術に対応し続けるために頻繁に更新されます。
- サーベイモードは、信号強度だけでなく、20種類以上のビジュアライゼーションを提供する詳細なWiFiヒートマップを作成します。NetSpotは、信号対雑音比、干渉レベル、アクセスポイントの数、バンドカバレッジなどの主要な指標をビジュアル化することで、ネットワーク性能の包括的な評価を可能にします。
- プランニングモードは、アクセスポイントの配置、物理的な障害物、環境条件を考慮して、設置前にWiFiネットワークを最適化し、最良のカバレッジを実現します。
フロアプランを読み込み
WiFiのカバレッジを監視するには、サーベイモードを使用します。スキャンしたいエリアのフロアプランをロードするか、NetSpotの描画機能を使用してマップを描き、その後「続行」をクリックします。
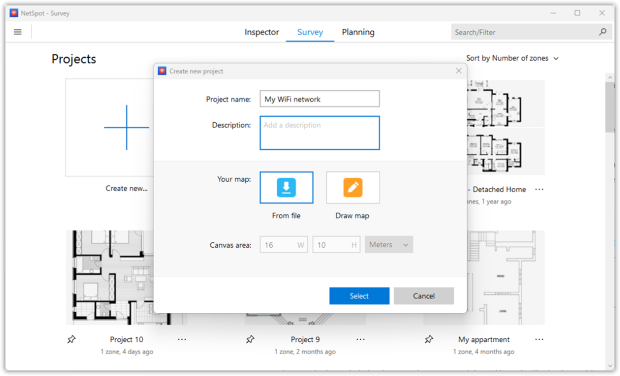
地図を調整する
ヒートマップが実際の条件と一致するようにするために、まずフロアプランの校正を行います。全体の面積を指定するか、既知の2点間の距離を入力します。NetSpotで測定ツールを開き、マップ上の識別可能な2つの地点を選び、それらの間の正確な距離を入力します。NetSpotはマップを調整し、より正確な調査データを生成します。完了したら、続行」をクリックして次へ進みます。
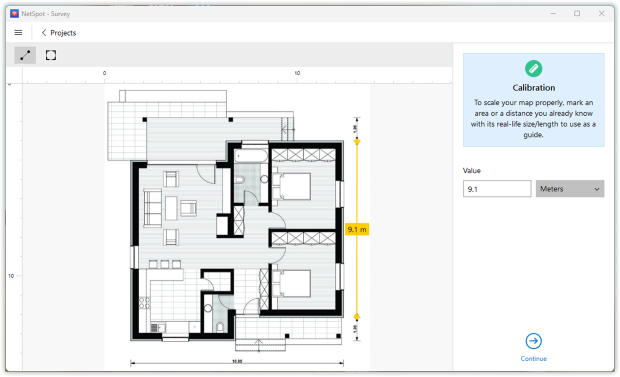
ワイヤレスネットワークを監視
これで、ワイヤレスネットワークを監視する準備が整いました。監視したいエリアの角に移動します。自分が立っている場所に対応する地図上のポイントをクリックします。NetSpot が最初の測定(またはデータサンプル)を行います。スキャンが完了するまで静止してください。
次の地点まで歩き、再度地図をクリックして次の計測を行います。少なくとも3回のスキャンを実施すると、レポートを作成するのに必要な最低サンプル数に達したため、オプションのヒートマップが有効化されます。
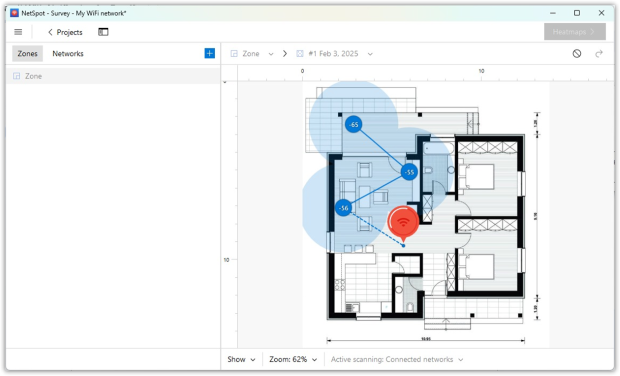
エリア全体をカバーするまで移動とスキャンを続け、その後画面右上のヒートマップボタンをクリックしてください。
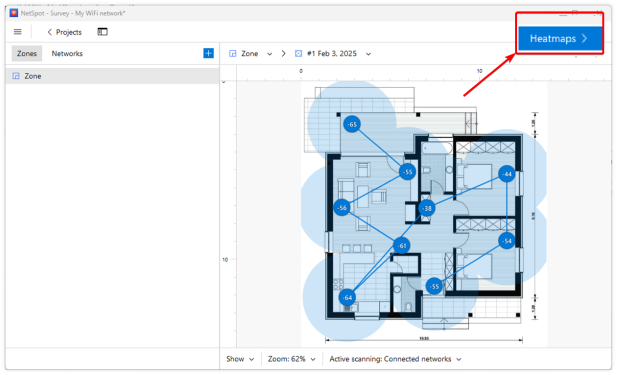
ネットワーク一覧からWLANを見つける
ウィンドウの左側にあるネットワーク一覧からWLANを見つけます。他のワイヤレスネットワークの横にあるボックスのチェックを外し、あなたのネットワークだけがチェックされた状態にします。
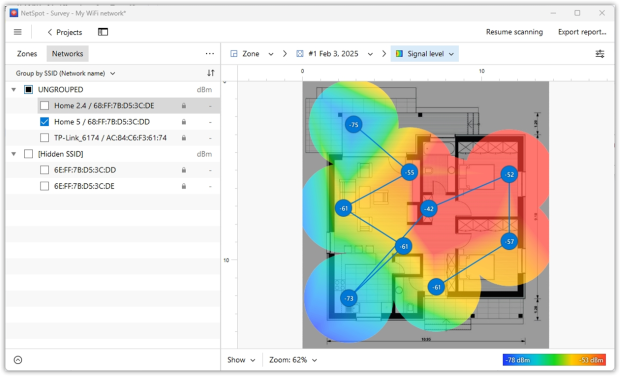
WiFi ヒートマップを調べる
あなたの無線ネットワークに表示されるWiFiヒートマップを調べます。 下部のツールバーのドロップダウンメニューを使用して、信号レベル、信号対雑音比、雑音レベル、その他のWi-Fiモニタリングの視覚化オプションから選択してください。
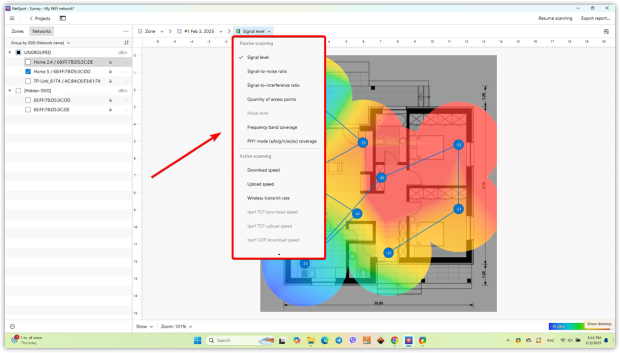
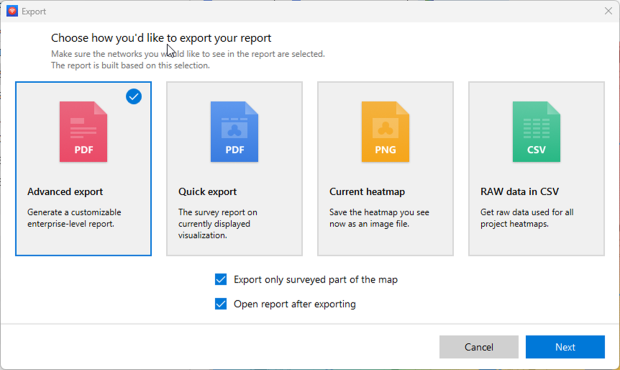
時間をかけて複数のスキャンを行い、それらをゾーンのスナップショットとして保存することにより(ただし、作成できるスナップショットの数はライセンスによります)WiFiネットワークのカバレッジを安定的に監視することができます。ネットワーク信号の変化を検出し、新しい干渉源を特定することができます。すべてのワイヤレスアクセスポイントのステータスも監視でき、そのセキュリティ設定も確認することが可能です。
NetSpot Wi-Fiモニターは
- ワイヤレスネットワークを監視
- あらゆる規模のWiFiネットワークを監視
- WLANネットワークを監視
- WLANサイトを可視化および監視
- Wi-Fiをスキャンし、そのカバレッジを監視
- あなたの選択したWiFiモニターとして機能
FAQ
NetSpot でネットワークを監視するには、以下の手順を実行する必要があります:
- エリアのフロアプランを読み込む。
- アクティブスキャンを使って実際の接続速度を見る。
- 異なるポイントで測定を行いながらネットワークを監視する。
- エリアのヒートマップを作成するために、できるだけ多くの測定を行うが、最低でも3回の測定を行う。
- 左側のネットワークリストで、現在スキャン中のネットワークのチェックを外す。
- ヒートマップを研究し、測定値を比較してネットワーク接続の変化を確認する。
NetSpotを使用してワイヤレスネットワークを監視するのは、WiFiカバレッジをマッピングし、ネットワークの強みと弱みを識別するのに役立つ多数のツールを提供しているため簡単です。信号レベル、信号対雑音比、チャネル干渉、ネットワークセキュリティなどの情報を取得できます。
マップをロードしたら、監視エリアの一角から開始します。対応するマップのポイントをクリックして最初の測定を行います。NetSpot が全データを記録したら、次の地点に移動して同じ操作を行います。レポートを取得するには少なくとも3回のスキャンが必要ですが、スキャンの回数が多いほど詳細なレポートが得られます。
WiFiネットワークのマップを作成すると、カバレッジエリアを視覚化し、信号強度や重要な弱点があるかどうかを明確に把握できます。
パッシブスキャンは、周囲のネットワークに接続することなく情報を収集するのに対し、アクティブスキャンはデータを送信してリアルタイムの接続速度を測定します。アクティブスキャンは信号強度だけでなく、ネットワークパフォーマンスを評価するのに役立ちます。
NetSpotは、信号レベル、信号対雑音比、干渉レベル、アクセスポイントの数、バンドカバレッジなどの主要なネットワーク指標を視覚化するさまざまなヒートマップを提供します。これらのヒートマップは、ユーザーが異なるエリアでのWi-Fiパフォーマンスを理解し、弱いゾーンを特定するのに役立ちます。
NetSpotのヒートマップを理解することは、ネットワークの最適化に不可欠です。暖色(赤、オレンジ、黄色)は強い信号を示し、寒色(青、紫)は弱いスポットを表します。雑音や干渉が激しいエリアは、チャネルの調整やより良いアクセスポイントの配置が必要です。