WiFIサイト調査、分析、トラブルシューティング MacBook (macOS 11+)または全ての標準802.11a/b/g/n/ac/axワイヤレスアダプタを搭載したコンピューター(Windows 7/8/10/11)でご利用いただけます。
インターネット接続の品質は、Wi-Fi信号の強さに直接依存しています。信号が十分に強くない場合、データ速度の低下、ウェブページの読み込み遅延、さらにはビデオ通話の途切れが発生する可能性があります。現在の信号強度をどのように測定するかを知り、それを強化するために取れる手段を知ることは、大きな違いを生むことができます。
Wi-Fi信号強度の理解:それが何であり、正しく測定する方法
Wi-Fi信号の強さは、無線接続の安定性と信頼性を反映します。これは通常、1ミリワット(dBm)に対するデシベル(dB)で測定され、デバイスが受信する信号の強さを示します。これらの値は常に負であり、ゼロに近いほど信号が強くなります。例えば、-30 dBmの信号強度は非常に良好であり、一方、-80 dBmは接続の問題を引き起こす可能性のある弱い信号です。
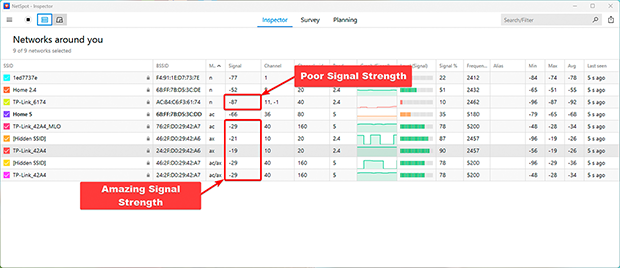
どのデバイスでもWi-Fi信号強度を正確に測定するためのトップメソッド
デバイスに組み込まれたツールから、詳細な分析を提供する専用アプリケーションまで、Wi-Fi信号の強度を確認する方法はたくさんあります。ここでは、一般的な方法のいくつかを紹介します:
組み込みツールを使用してWi-Fi信号の強度を確認する簡単な方法
デバイスのWi-Fiインジケーターアイコンから始めることができます。それは意外にも情報が豊富で、しばしば見過ごされがちです。たとえば、WindowsでWi-Fi信号の強度を確認するには、画面の右下隅にあるWiFiアイコンをクリックして、利用可能なネットワークのリストを表示します。
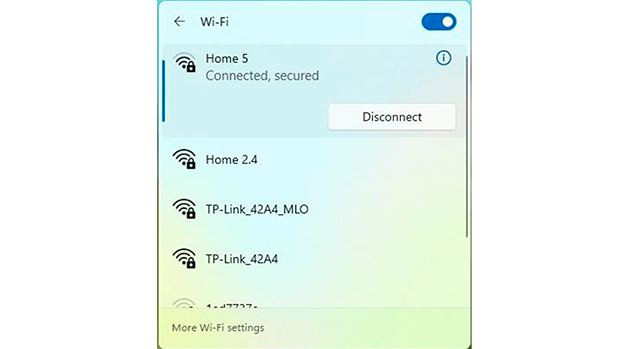
各バーはそれぞれ信号の強さを表示します。バーが多いほど信号が強いことを意味します。
Windowsでより正確なデータを得るには、Win + Rを押して「cmd」と入力し、Enterを押してコマンドプロンプトを開いてください。次に以下のコマンドを実行します:
netsh wlan show interfaces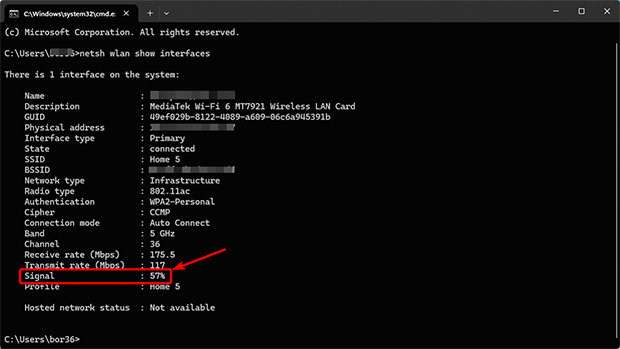
これはdBmで正確な信号強度を示します。
Macの場合、Optionキーを押しながらメニューバーのWi-Fiアイコンをクリックしてください。
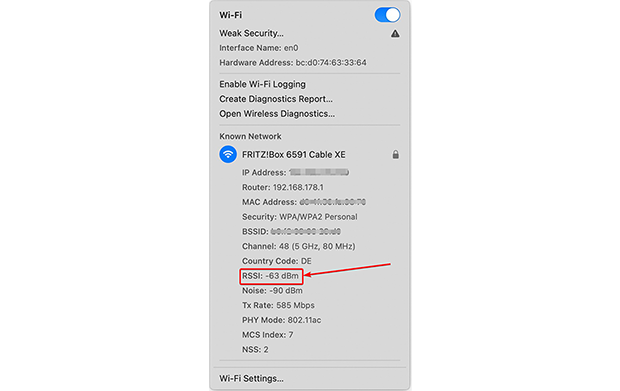
ドロップダウンが表示され、現在の信号強度を示すRSSI(受信信号強度表示)を含む詳細情報が表示されます。
詳細なワイヤレス信号分析のためのベストWi-Fiアプリ
基本情報以上のものを求めるなら、NetSpotのようなアプリは素晴らしい選択です。NetSpotは使いやすいインターフェース、手頃な価格、強力な機能で際立っています。リアルタイムで信号強度を測定するだけでなく、Wi-Fiヒートマップを作成して信号分布を視覚化することもできます。
NetSpotによるリアルタイムWi-Fi信号測定
Windowsラップトップ、Androidデバイス、またはMacBookにNetSpotアプリケーションをダウンロードしてインストールします。無料版でもWiFi信号強度を取得するのに十分です。
アプリケーションを起動し、アプリのメインウィンドウ上部からインスペクターモードを選択します。NetSpotのインスペクターモードでは、Wi-Fi信号を迅速に評価できます。
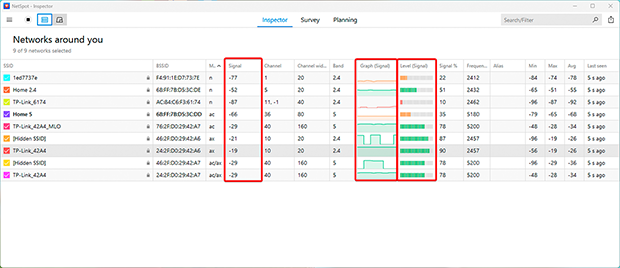
アプリは、主要な指標を含む表を表示します:
- 信号: これは、それぞれの検出されたネットワークの信号強度をdBmで表示します。値が大きい(ゼロに近い)ほど、信号が強いことを示します。
- レベル (Signal Level): 複数のネットワーク間で信号レベルを比較しやすい形式で提供します。
- グラフ (Signal Graph): 各ネットワークの信号強度のリアルタイム変化を表示します。これは、干渉や物理的な障害物によって引き起こされる不安定性を特定する際に特に役立ちます。
インスペクターモードの信号強度グラフは、信号の安定性を明確に視覚化します。
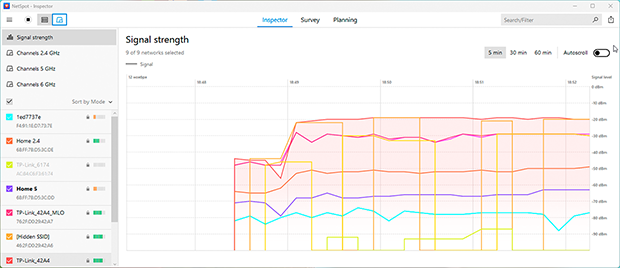
グラフに頻繁なドロップが表示される場合、障害物や他のデバイスからの干渉などの問題を示している可能性があります。

NetSpotを使用してWiFiネットワークを調査、比較、検査、および分析します。
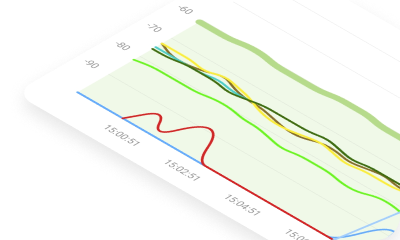
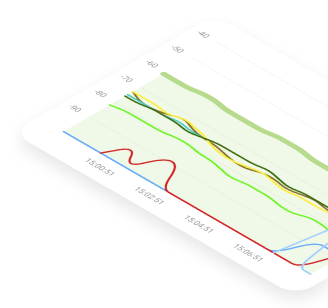
NetSpotを使用してWiFi信号強度ヒートマップを作成する
NetSpotはWi-Fiカバレッジを視覚的に分析するためのWi-Fiヒートマップを生成することもできます。このWi-Fiヒートマップは、信号が強いエリアを緑色で、弱いゾーンを赤色で強調し、死角を特定してセットアップを最適化するのに役立ちます。
- 信号レベル: 空間全体の信号分布を表示します。信号が弱いエリアをすぐに特定し、追加のアクセスポイントや信号ブースターを配置する場所を決めることができます。
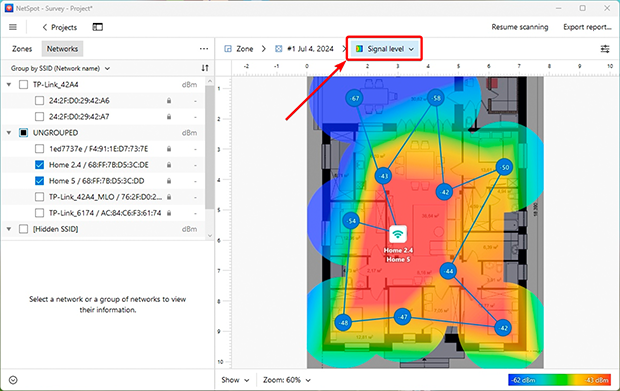
- 低信号レベル: 信号強度が不十分なゾーンを強調表示します。しきい値をカスタマイズして、信号品質を低、許容、または強に分類できるため、重要な問題領域に焦点を当てることができます。
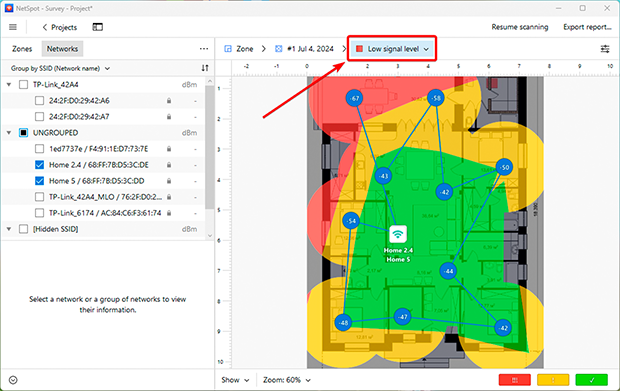
Wi-Fiヒートマップは、カバレッジのギャップを特定し、自宅やオフィスのすべての部分で信頼できるWi-Fiを確保するために非常に役立ちます。
Wi-Fiシグナルの強度を改善する方法
これらのツールを使用して弱い信号の場所を見つけた場合、カバレッジを強化し、ネットワークのパフォーマンスを向上させるためのいくつかの簡単な方法があります:
1. ルーターを再起動する
時々、簡単な再起動で軽微な不具合を修正し、リソースを解放することができます。長時間連続して稼働するルーターは遅くなり、接続の問題につながることがあります。ルーターを再起動することでシステムをリフレッシュし、多くの場合、速度と安定性が向上します。


3. あなたの機器をアップグレードするか、信号ブースターを追加する
古いルーターは現代の標準規格であるWi-Fi 6をサポートしていないかもしれません。これにより、より高速な速度、複数のデバイスでの優れたパフォーマンス、および改善された範囲を提供します。新しいモデルにアップグレードすることで、ネットワークを大幅に強化することができます。

より広いスペースや複数階の家の場合、信号ブースターや追加のアクセスポイントを追加することを検討してください。メッシュWi-Fiシステムのようなデバイスは特に効果的です。これらは複数のアクセスポイントでシームレスなネットワークを作成し、スペース全体で一貫したカバレッジを確保し、途切れることはありません。

NetSpotのようなツールを使用し、これらのヒントに従うことで、Wi-Fiの安定性と品質を向上させ、家庭やオフィスのあらゆる場所で信頼できるインターネットを確保することができます。
