WiFi-siteonderzoeken, analyses en probleemoplossing werkt op een MacBook (macOS 11+) of elke laptop (Windows 7/8/10/11) met een standaard 802.11a/b/g/n/ac/ax draadloze netwerkadapter.
Hoe Wi-Fi naam veranderen
Met zoveel Wi-Fi-netwerken overal is het niet ongebruikelijk om twee netwerken met dezelfde namen naast elkaar te zien. Soms blijft het niet eens bij identieke Wi-Fi-netwerknamen omdat veel gebruikers niet weten hoe je de Wi-Fi-naam kunt wijzigen.
In dit artikel leggen we uit hoe je de Wi-Fi naam kunt wijzigen ongeacht het merk van je Wi-Fi router.
Hoe u uw Wi-Fi-naam kunt wijzigen
Om de naam van je Wi-Fi netwerk te wijzigen (ook bekend als SSID, of Service Set Identifier), moet je de beheerderspagina van je router openen.
Voer het IP-adres van uw router in in uw favoriete webbrowser. Leer Hoe u het IP-adres van uw router kunt vinden hieronder.
Log in als beheerder.

Ga naar instellingen en zoek naar een optie met de titel “Wi-Fi naam” of “WiFi SSID”.
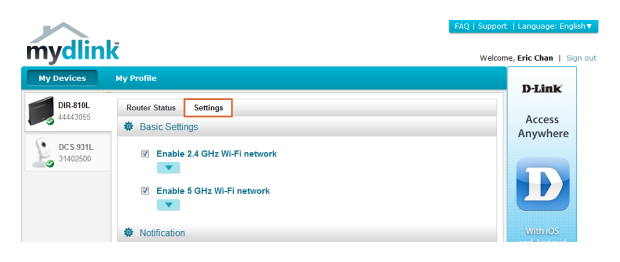
Voer uw nieuwe Wi-Fi SSID in.
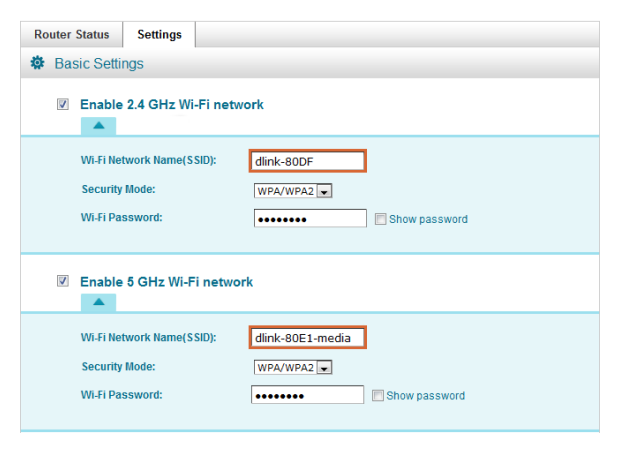
Inspecteer, vergelijk, onderzoek en analyseer WiFi-netwerken met NetSpot. Optimaliseer uw WiFi-netwerk voor maximale prestaties.
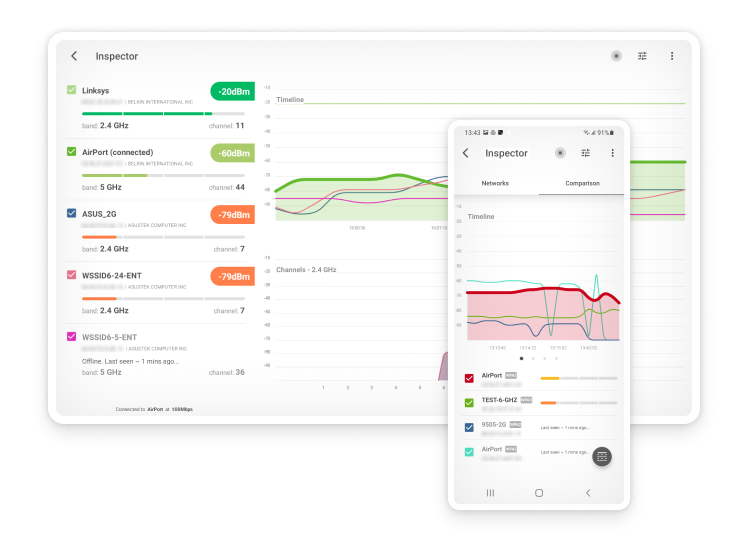
Hoe vind je het IP-adres van je router op alle platformen
Het vinden van het standaard IP-adres van je WiFi-router is essentieel om toegang te krijgen tot de administratieve instellingen. De meeste routers hebben een standaard IP-adres, zoals 192.168.1.1, 192.168.0.1, of 10.0.0.1, maar dit kan verschillen per fabrikant.
Hoe vind je het IP-adres van de router op Windows
Om het IP-adres van je router op een Windows-pc te vinden, open je de Opdrachtprompt en type je "ipconfig". Zoek naar de "Standaardgateway" onder je netwerkverbinding; dit is het IP-adresse van je router.
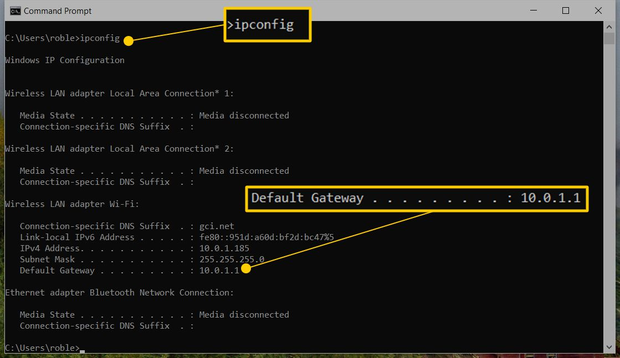
Hoe de IP-adres van de router op Mac te vinden
Ga naar 'Systeemvoorkeuren', selecteer 'Netwerk', kies je WiFi-verbinding en klik op 'Details...'. Het geopende venster toont het IP-adres van je router naast 'Router'.
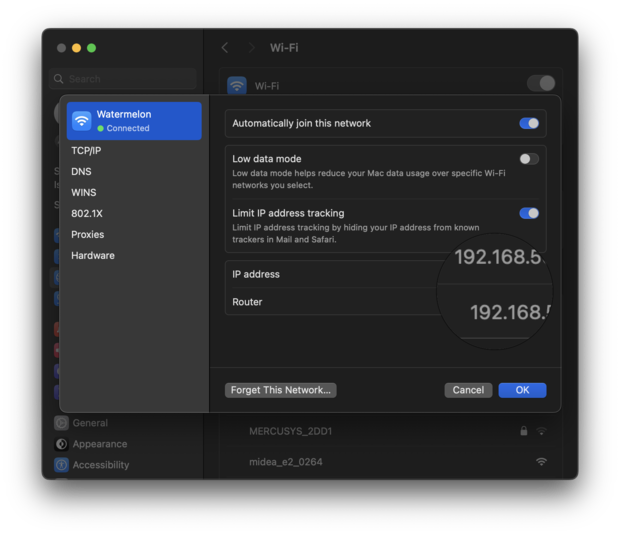
Hoe het IP-adres van de Router te vinden op Smartphones
Voor smartphones verschilt het proces per besturingssysteem, maar het omvat doorgaans naar de WiFi-instellingen gaan, tikken op het netwerk waarmee u verbonden bent en het vinden van het IP-adres van de router dat vermeld staat als "Router" of "Gateway". Eenmaal geïdentificeerd, kunt u dit IP-adres invoeren in uw favoriete webbrowser om toegang te krijgen tot de administratieve console van de router.
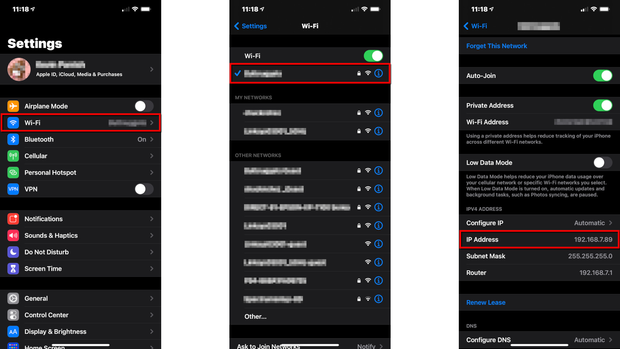
Andere opties om in te loggen op uw router
Veel moderne routers staan gebruikers toe in te loggen met een URL, vaak aangeduid als een vriendelijke URL, in plaats van dat de gebruiker het numerieke IP-adres moet invoeren. Deze URL's zijn ontworpen om gemakkelijker te onthouden en te gebruiken, en dienen als alternatief voor de standaard IP-gebaseerde toegangsmethode.
Fabrikanten zoals Netgear, TP-Link, Linksys en anderen bieden vriendelijke URL's om het proces van toegang verkrijgen tot de administratieve console van de router te vereenvoudigen.
- Netgear: Typisch kun je de instellingen van een Netgear router benaderen door naar http://routerlogin.net of http://routerlogin.com te navigeren. Deze URL's leiden je naar de inlogpagina, waar je jouw administratieve gegevens kunt invoeren.
- TP-Link: Voor TP-Link routers is de URL vaak http://tplinkwifi.net of http://tplinklogin.net. Door dit in een browser in te voeren, komt de inloginterface voor het admin paneel van de router tevoorschijn.
- Linksys: Linksys routers gebruiken doorgaans http://myrouter.local als de URL om toegang te krijgen tot hun instellingen. Deze URL leidt tot de Linksys interface, waar je jouw netwerkinstellingen kunt beheren.
Door de URL in de adresbalk van een webbrowser in te voeren terwijl je verbonden bent met het netwerk van de router, kun je de inlogpagina bereiken, waar je een gebruikersnaam en wachtwoord kunt invoeren om toegang te krijgen tot de instellingen van de router.
Als je problemen ondervindt bij het toegang krijgen tot je router via deze URL's, is het een goed idee om de documentatie die bij je router kwam te raadplegen of de website van de fabrikant te bezoeken voor de meest nauwkeurige en modelspecifieke informatie.
Het is belangrijk om de handleiding van je router te raadplegen of de website van de fabrikant voor de specifieke URL die geassocieerd is met jouw model, aangezien de URL kan verschillen per merk en soms per routermodel.
Wat is SSID?
Wi-Fi SSID staat voor Service Set Identifier en het is een unieke identificatie die het makkelijker maakt voor uw elektronische apparaten om uw Wi-Fi-netwerk te herkennen en ermee te verbinden. De SSID wordt soms simpelweg de "Wi-Fi naam" genoemd omdat dat in wezen is wat het is.
Hoe vindt u uw SSID
Tenzij je in het midden van nergens woont, zijn er hoogstwaarschijnlijk meerdere andere SSID’s uitgezonden in jouw omgeving. Om de aan jouw Wi-Fi-netwerk toegewezen SSID te vinden, kun je het volgende doen:
- Controleer de achterkant of onderkant van uw router. De standaard SSID staat vaak afgedrukt op een etiket dat op de router zelf is bevestigd. Deze methode helpt u niet als u in het verleden de standaard SSID heeft gewijzigd.
- Ga naar de instellingen van uw router via een webbrowser of een smartphone companion-app en navigeer naar de pagina met draadloze instellingen. De huidige SSID zou daar vermeld moeten staan.
- Als een van uw elektronische apparaten is verbonden met uw WiFi-netwerk, dan zou u uw SSID moeten kunnen vinden in de instellingen. Op Windows moet u de app Instellingen openen en navigeren naar het tabblad Netwerk & internet. Op Mac, start u de app Systeeminstellingen en gaat u naar WiFi.
Wat zijn de risico's van het gebruik van een standaard Wi-Fi SSID?
Het gebruiken van de standaard Wi-Fi SSID die door je router gecreëerd is, brengt verschillende risico's met zich mee:
- Standaard SSID's maken het makkelijker voor aanvallers om te herkennen welke router je gebruikt, waardoor ze toegang tot het netwerk kunnen krijgen door bekende ongepatchte kwetsbaarheden uit te buiten.
- Het gebruiken van veelvoorkomende SSID's kan leiden tot connectiviteitsproblemen wanneer er meervoudige netwerken met dezelfde SSID binnen bereik zijn. Dit komt omdat apparaten automatisch kunnen proberen om met het verkeerde netwerk verbinding te maken.
- Omdat standaard Wi-Fi namen zelden mooi of beschrijvend zijn, kunnen ze behoorlijk verwarrend zijn voor gebruikers, vooral als er verschillende netwerken met de standaardnamen beschikbaar zijn in hetzelfde gebied.
Om deze en andere risico's te vermijden, raden we je aan te leren hoe je de naam van je Wi-Fi netwerk kunt veranderen en dit zo snel mogelijk te doen. De meeste routers maken het heel eenvoudig om wijzigingen in het SSID Wi-Fi netwerk aan te brengen, dus er is niets om bang voor te zijn. Weet alleen dat je na het wijzigen van de naam al je apparaten opnieuw moet verbinden met de nieuwe netwerknaam.
Kenmerken van goede Wi-Fi namen
Veel mensen denken dat de naam van een Wi-Fi-netwerk niet veel uitmaakt, wat verklaart waarom er zoveel grappige Wi-Fi-namen zijn, zoals "hack me" of "WillUmarryMe?" of "Top secret network" of "Drop it like its Hotspot." Ja, Wi-Fi SSID's zijn zeker niet zo belangrijk als Wi-Fi-wachtwoorden, maar een goede Wi-Fi-naam kan toch een groot verschil maken, en zo kies je er een:
Tip 1
Geef geen persoonlijke informatie prijs: Misschien woon je naast iemand wiens Wi-Fi-netwerk is vernoemd naar hun adres of familienaam. Wi-Fi-namen met persoonlijke informatie zijn misschien makkelijk identificeerbaar, maar ze maken het ook erg eenvoudig om gerichte aanvallen uit te voeren.
Men hoeft niet bijzonder technisch onderlegd te zijn om een software-applicatie van het internet te downloaden en iemands internetverbinding nutteloos te maken. Conflicten met de buren zijn al vervelend, dus maak het niet makkelijk voor iemand om jouw Wi-Fi-netwerk te doelwitten door een Wi-Fi SSID te kiezen dat persoonlijke informatie over jou bevat.
Tip 2
Doe niet alsof je een openbare hotspot bent: Om de een of andere reden noemen mensen hun Wi-Fi-netwerken vaak naar populaire openbare hotspots, zoals "McDonald's WiFi" of "T-Mobile Hotspot." Het is waar dat een nepnaam als deze het zeker moeilijk zou maken voor je buren om uit te vinden welk Wi-Fi-netwerk van jou is, maar het zou ook bijna zeker leiden tot lagere download- en uploadsnelheden.
Je kunt er zeker van zijn dat veel mensen die binnen het bereik van jouw Wi-Fi-netwerk komen, zullen proberen ermee te verbinden op zoek naar gratis internettoegang. Omdat jouw router moet reageren op elke dergelijke verbindingspoging, zal het niet zoveel verwerkingskracht over hebben om verzoeken die door jou gedaan worden, te behandelen.
Tip 3
Gebruik gezond verstand: Er zijn Wi-Fi naamgenerators die met één druk op de knop verschillende slimme Wi-Fi-namen kunnen uitspugen. Er zijn ook lange lijsten met grappige Wi-Fi-netwerknamen die je kunt lezen ter inspiratie.
Je mag echter nooit gezond verstand uit het oog verliezen bij het kiezen van een Wi-Fi SSID, tenzij je in de krantenkoppen wilt komen zoals de persoon die hun netwerk "Mobile Detonation Device" noemde tijdens een Qantas-vlucht vanuit Melbourne Australië in 2016. Vanwege de ongelukkige naam mocht het vliegtuig niet opstijgen totdat het grondig doorzocht was. Je zou het misschien niet denken, maar de beste SSID Wi-Fi-namen zijn die, die je zelf hebt bedacht.
Tip 4
Gebruik niet dezelfde naam voor meerdere netwerken: De naam van je Wi-Fi-netwerk (de SSID in Wi-Fi-instellingen) is een unieke identificatie waardoor het zich onderscheidt van andere netwerken in dezelfde omgeving en zorgt ervoor dat gebruikers precies weten met welk netwerk ze verbinding maken.
Als je dezelfde naam voor meerdere netwerken zou gebruiken, zouden gebruikers het erg moeilijk vinden om ze van elkaar te onderscheiden, wat kan leiden tot één netwerk dat te veel wordt gebruikt en andere netwerken die onderbenut blijven.
Conclusie
Wi-Fi-namen en wachtwoorden zijn belangrijker dan je misschien denkt. Nu je weet hoe je ze kunt veranderen, moet je ervoor zorgen dat al je Wi-Fi netwerknamen en wachtwoorden voldoen aan de richtlijnen die in dit artikel beschreven staan.
Hoe Wi-Fi-naam wijzigen FAQ
Ja, SSID (Service Set IDentifier) is de technische term voor wat de meeste Wi-Fi-gebruikers simpelweg "Wi-Fi naam" noemen.
Nee, de SSID is de naam van een Wi-Fi-netwerk — niet het wachtwoord.
We raden u aan uw Wi-Fi naam (de SSID van uw Wi-Fi netwerk) alleen te wijzigen als u daar een goede reden voor hebt, omdat alle verbonden apparaten dan worden losgekoppeld. Bijvoorbeeld, u zou uw Wi-Fi naam moeten veranderen als u daadwerkelijk alle verbonden apparaten wilt loskoppelen om veiligheidsredenen.
Om de naam van uw Wi-Fi-netwerk te wijzigen, moet u toegang krijgen tot de instellingen van uw router door in te loggen op de webgebaseerde beheerinterface of door de bijbehorende app te downloaden. Zoek vervolgens naar een optie genaamd Wi-Fi SSID — dat is de naam van uw Wi-Fi-netwerk.
Hier is hoe je de Wi-Fi naam kunt veranderen: Eerst moet je toegang krijgen tot de admin interface van je router, wat je kunt doen door een specifiek IP-adres in te voeren (doorgaans afgedrukt op een sticker aan de onderkant van de router). Daar zoek je naar draadloze opties en ga je daar doorheen totdat je een onderdeel vindt waarmee je de naam van je Wi-Fi netwerk kunt wijzigen. Vervang de bestaande Wi-Fi netwerknaam door een nieuwe en klik op Opslaan.
Om je router naam en wachtwoord te wijzigen, moet je de huidige naam en wachtwoord weten (vaak admin/admin of admin/wachtwoord). Log in op het beheerderspaneel van je router met de huidige naam en wachtwoord en zoek naar beveiligingsinstellingen. Er zou een optie moeten zijn om de huidige naam en wachtwoord te veranderen in iets anders.
Als de naam van je Wi-Fi terug is veranderd naar wat het was toen je de router voor het eerst installeerde, kan het zijn dat de router zichzelf opnieuw heeft opgestart door een stroomstoring of firmware-update. Maar als de naam is veranderd in iets grappigs of grofs, dan heb je misschien te maken met een hacker, en moet je zo snel mogelijk je router naam en wachtwoord veranderen.
Veel moderne routers kunnen op afstand beheerd worden met behulp van een smartphone-app. Dergelijke apps stellen gebruikers in staat om het netwerkgebruik te monitoren, gastnetwerken te creëren en, uiteraard, hun Wi-Fi naam en wachtwoord te wijzigen. Oudere routers kunnen gewoonlijk alleen worden beheerd vanaf een desktop computer of laptop die rechtstreeks is verbonden met een Ethernetkabel.
Er is geen reden om regelmatig uw Wi-Fi naam te veranderen, maar er zijn veel situaties waarin een nieuwe naam voor uw netwerk verzinnen een goed idee is, zoals wanneer de huidige naam ongepast is, of wanneer u weet dat iemand probeert uw persoonlijke informatie te stelen.
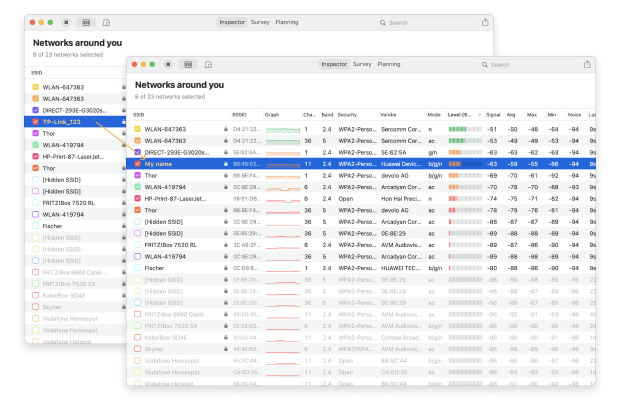
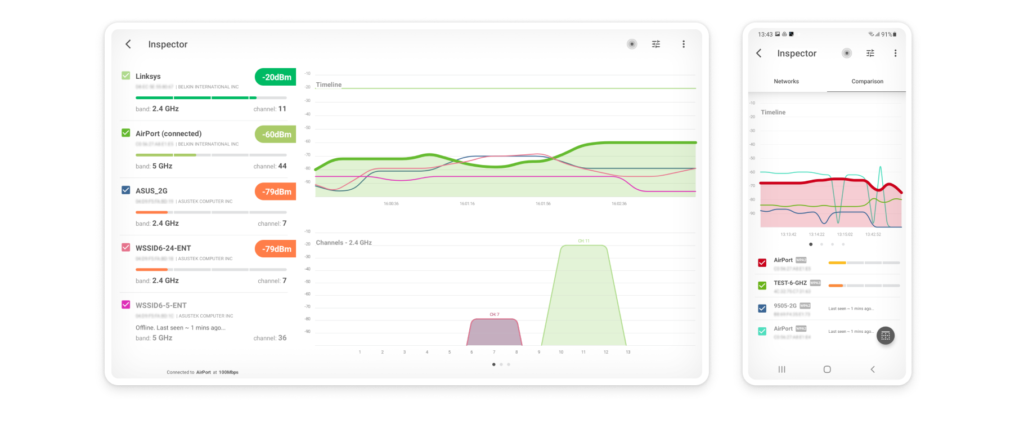

Wi-Fi naam zoals “McDonald’s Wi-Fi” leidt tot lagere download- en uploadsnelheden