Przeglądy, analizy i rozwiązywanie problemów z siecią Wi-Fi działają na MacBooku (macOS 11+) lub dowolnym laptopie (Windows 7/8/10/11) z standardowym adapterem sieci bezprzewodowej 802.11a/b/g/n/ac/ax.
NetSpot: Wykrywacz i Menedżer Sieci Wi-Fi
NetSpot to świetne narzędzie do zarządzania siecią bezprzewodową.
NetSpot pozwala na wykrywanie wszystkich hotspotów Wi-Fi w twojej okolicy oraz określenie, gdzie najlepiej umieścić punkty dostępu. Pomaga również znaleźć najlepszy kanał Wi-Fi dla twojego routera.
Jak zarządzać siecią bezprzewodową za pomocą NetSpot
W kwestii zarządzania WLAN, NetSpot upraszcza proces. Od identyfikacji słabych sygnałów po optymalizację zasięgu. Niezależnie od tego, czy rozwiązujesz problemy z połączeniem domowym, czy zarządzasz siecią firmową, NetSpot dostarcza niezbędnych informacji, które pomogą Ci przejąć kontrolę.
Oto, jak NetSpot może pomóc:
- Skanowanie wszystkich dostępnych sieci Wi-Fi, w tym ukrytych, aby uzyskać pełny obraz otoczenia.
- Tworzenie map ciepła Wi-Fi, które pokazują siłę sygnału w różnych obszarach, co ułatwia identyfikację martwych stref.
- Analiza zakłóceń i szumów, pomagając w identyfikacji przyczyn wpływających na połączenie.
- Znalezienie najlepszego kanału Wi-Fi, aby uniknąć przeciążenia i poprawić stabilność.
- Monitorowanie siły sygnału w czasie, co pozwala na śledzenie wydajności i wprowadzanie korekt.
Oto jak możesz krok po kroku przejąć kontrolę nad swoją siecią bezprzewodową.
Pobierz i uruchom NetSpot
Pobierz i zainstaluj NetSpot na swoim urządzeniu, a następnie otwórz program i załaduj plan piętra w formacie GIF, JPEG, PNG, TIFF lub PDF. Jeśli nie masz mapy, możesz narysować własny układ bezpośrednio w NetSpot.
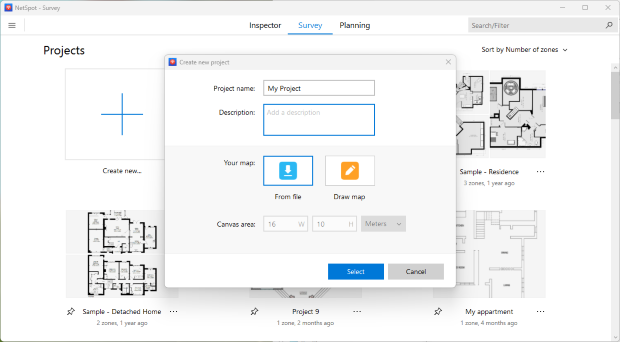
Kalibruj swój plan piętra
Po wgraniu lub narysowaniu planu piętra, musisz skalibrować go, ustawiając właściwą skalę. Zapewnia to, że wszystkie pomiary będą odzwierciedlać rzeczywiste wymiary przestrzeni, co umożliwia precyzyjną optymalizację sieci. Wybierz odpowiednie jednostki — metry lub stopy — zgodne z rzeczywistymi odległościami.
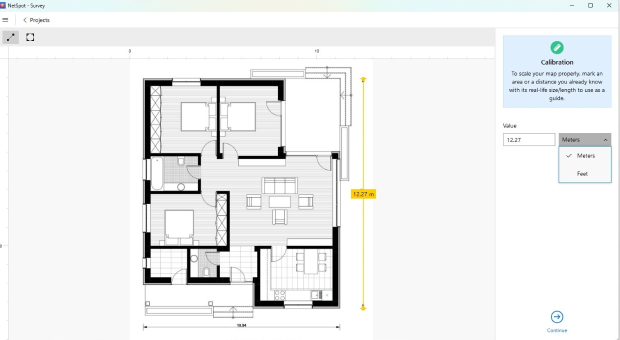
Dobrze skalibrowana mapa poprawia dokładność map cieplnych oraz analizy sygnału, ułatwiając identyfikację słabych punktów i skuteczną optymalizację pokrycia.
Ukończ skanowanie
Dla Aktywnego Skanowania, które mierzy prędkości wysyłania i pobierania w czasie rzeczywistym, wybierz preferowany typ skanowania w ustawieniach NetSpot. Możesz albo mierzyć wydajność dla wszystkich podłączonych sieci, albo wskazać wybrane sieci, konfigurując je ręcznie. Jeśli dane o prędkości nie są potrzebne, możesz wyłączyć Aktywne Skanowanie.
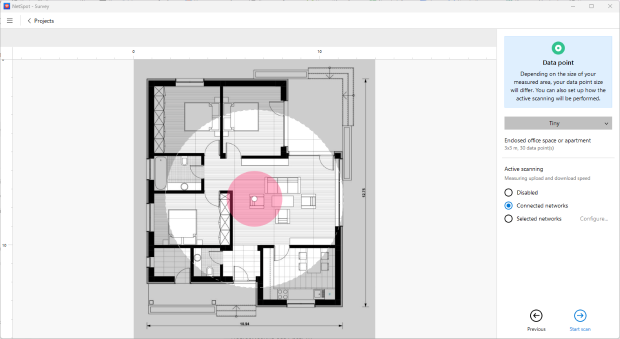
Rozpocznij skanowanie, przechodząc przez obszar i umieszczając punkty danych na planie. Zapewnij równomierne rozmieszczenie, przemieszczając się systematycznie z jednej strony na drugą, obejmując wszystkie kluczowe lokalizacje, w których urządzenia łączą się z siecią. Im więcej punktów danych dodasz, tym bardziej precyzyjna i niezawodna będzie twoja mapa pokrycia.
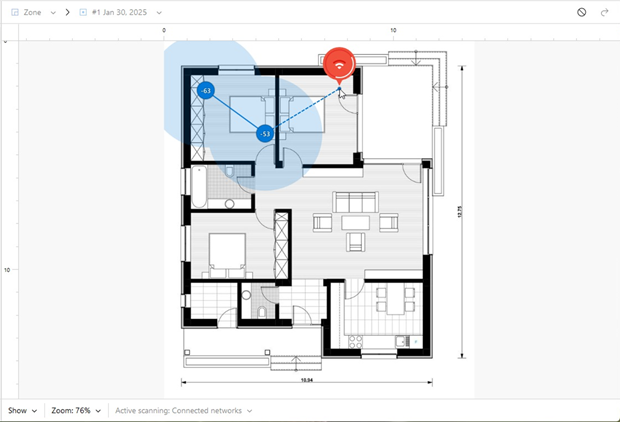
Aby uzyskać bardziej szczegółowe instrukcje dotyczące rozpoczęcia badania Wi-Fi, postępuj zgodnie z instrukcjami w bazie wiedzy NetSpot. Jak rozpocząć moje badanie Wi-Fi?
Izoluj swoją sieć
Aby uzyskać dokładne dane dotyczące wydajności Twojej sieci, ważne jest, aby usunąć niepotrzebne informacje o innych punktach dostępu. W NetSpot możesz odizolować swoją sieć, odznaczając inne sieci na liście. Dzięki temu Twoja analiza skupi się wyłącznie na Twoim Wi-Fi, bez zewnętrznych danych zakłócających wyniki.
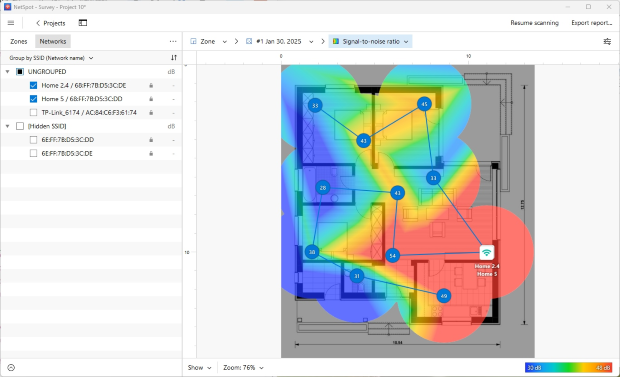
Jeśli Twoja sieć ma wiele punktów dostępowych, możesz chcieć analizować je oddzielnie, aby zrozumieć, jak każdy z nich przyczynia się do ogólnego pokrycia. Jest to szczególnie przydatne w dużych domach lub środowiskach biurowych, gdzie różne punkty dostępowe obsługują różne obszary.
Izolując swoją sieć, uzyskasz wyraźniejszy obraz siły sygnału, pokrycia i wszelkich słabych punktów wymagających uwagi, co pozwoli na dokładniejsze dostosowania i optymalizacje.
Analizuj mapę cieplną
NetSpot zapewnia prawie 20 różnych map ciepła, umożliwiając szczegółową analizę wydajności Wi-Fi. Najbardziej informacyjne wizualizacje do oceny sieci to:
- Poziom Sygnału — pokazuje siłę sygnału Wi-Fi w różnych obszarach, pomagając zidentyfikować strefy słabego zasięgu.
- Stosunek Sygnału do Szumu (SNR) — wskazuje różnicę między siłą sygnału a szumem tła. Strefy ciemnoniebieskie i fioletowe wyróżniają obszary ze słabym sygnałem.
- Poziom Szumu — pomaga zidentyfikować źródła zakłóceń, takie jak urządzenia gospodarstwa domowego, urządzenia Bluetooth i sąsiednie sieci.
- Zasięg Pasma — wyświetla rozmieszczenie pasm 2,4 GHz, 5 GHz i 6 GHz, pokazując, które pasmo zapewnia najlepszy zasięg.
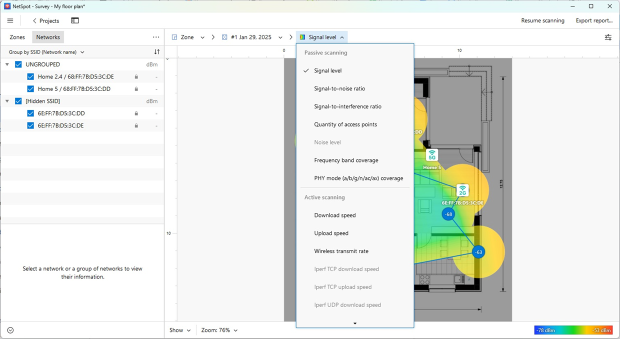
Wykorzystując te mapy cieplne, możesz zidentyfikować martwe strefy, ocenić wpływ zakłóceń i efektywniej zoptymalizować konfigurację swojej sieci.
Rozwiązywanie problemów z siecią na podstawie Twoich ustaleń
Po przeanalizowaniu wyników pomiaru Wi-Fi, podejmij kroki, aby rozwiązać wszelkie zidentyfikowane problemy.
- Przenieś punkt dostępowy: Jeśli obszary o słabym sygnale sugerują, że umiejscowienie routera powoduje braki w zasięgu, rozważ jego przemieszczenie. Przenieś router w bardziej optymalne miejsce i wykonaj kolejne skanowanie, aby porównać wyniki. NetSpot pozwala na utworzenie nowego zrzutu dla tego samego obszaru, co ułatwia ocenę ulepszeń.
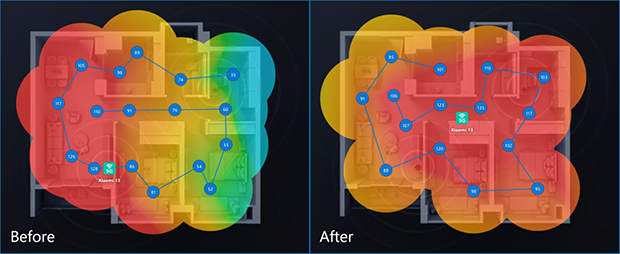
- Identyfikacja źródeł zakłóceń: Jeśli przeniesienie routera nie wchodzi w grę, skoncentruj się na eliminowaniu zakłóceń. Użyj mapy cieplnej poziomu szumów, wybierając tę wizualizację z menu rozwijanego, aby zidentyfikować problematyczne obszary. Identyfikacja i redukcja źródeł zakłóceń, takich jak urządzenia elektroniczne lub sąsiednie sieci, może znacznie poprawić jakość sygnału.
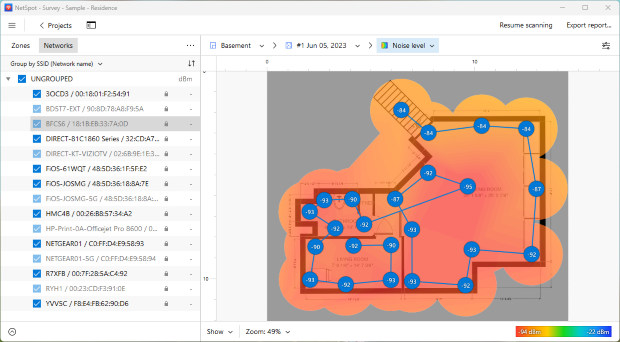
- Rozważ zmianę kanałów: Jeśli zakłócenia z nakładających się sieci wpływają na wydajność, dostosowanie ustawień kanału może pomóc. Kliknij menu z trzema kropkami w górnym lewym rogu, aby otworzyć panel, a następnie wybierz “Wybierz według kanału”, aby wybrać sieci działające na określonych kanałach i ustalić najleszy wybór dla Twojego Wi-Fi. Po określeniu najlepszego kanału, przejdź do ustawień konfiguracyjnych routera i zaktualizuj kanał Wi-Fi, aby zminimalizować interferencje i poprawić stabilność sieci.
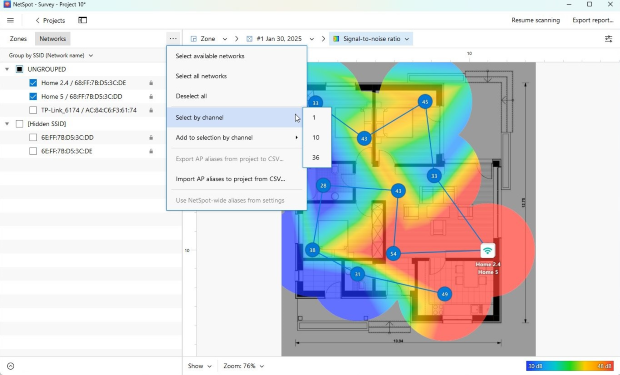
Określając odpowiednią lokalizację routera i kanał, jesteś na dobrej drodze do skutecznego zarządzania swoją siecią Wi-Fi. Menedżery WLAN, takie jak NetSpot, są kluczowym elementem optymalizacji sieci bezprzewodowej.
NetSpot Menedżer Wi-Fi będzie
- Pomóc w konfiguracji sieci bezprzewodowej
- Optymalizować sieć WiFi dowolnej wielkości
- Pomóc ulepszyć sieć WLAN
- Wizualizować i skanować miejsce instalacji WLAN
- Skanować Wi-Fi i wizualizować jego zasięg
- Pełnić rolę wszechstronnej aplikacji do zarządzania WiFi
FAQ
NetSpot to wszechstronna aplikacja, która nie tylko pomoże zidentyfikować możliwe problemy z Wi-Fi, ale również jest bardzo pomocna do monitorowania siły sygnału oraz spójności zasięgu. Zdecydowanie zalecamy przestrzeganie tych kroków raz w miesiącu:
Krok 1
Przeskanuj sąsiednie sieci i odizoluj swoją sieć do głębszej analizy. Jeśli jesteś zadowolony z wyników, zamknij NetSpot i przeanalizuj swoją sieć ponownie za miesiąc.
Krok 2
Jeśli występują problemy, zidentyfikuj ich źródła i postępuj zgodnie z instrukcjami podanymi przez NetSpot.
Zdobądź najlepsze wyniki z Twoimi mapami WiFi dzięki NetSpot. Skorzystaj z poniższych wskazówek jako przewodnika. Aby zaimportować mapę do NetSpot, zapisz ją w jednym z następujących formatów: GIF, JPEG, PNG, TIFF lub PDF (ale tylko pierwsza strona wielostronicowego PDF). Zaleca się posiadanie map czarno-białych z białym tłem.
Jeżeli zamierzasz skanować bardzo duży obszar, podziel go na sekcje i prześlij te sekcje jako osobne strefy. Zalecany maksymalny rozmiar mapy to 3000 x 2000 pikseli. Większe mapy są lepiej przetwarzane na laptopach z większą ilością RAM; jeśli czujesz, że Twój laptop ma problemy, spróbuj zmniejszyć rozmiar mapy.
Jeśli nie masz jeszcze mapy do przesłania, możesz zrobić następujące rzeczy:
- Narysuj nową mapę w NetSpot;
- Poproś właściciela budynku lub lokalne biuro urzędnika powiatowego o kopię planów. Zeskanuj je i zapisz na swoim komputerze;
- Narysuj mapę ołówkiem na papierze milimetrowym i zeskanuj ją;
- Stwórz mapę za pomocą aplikacji, takich jak My Four Walls, MagicPlan dla iOS, lub CamToPlan dla Androida, które zostały polecone przez innych użytkowników NetSpot.
Konsekwentne zarządzanie siecią WiFi pozwala utrzymać jej wydajność na najwyższym poziomie i efektywnie wykorzystywać zasoby, takie jak punkty dostępowe.
