Levantamento de Locais, Análise e Solução de Problemas WiFi roda em MacBook (macOS 11+) ou em qualquer laptop (Windows 7/8/10/11) que tenha um adaptador de rede sem fio padrão 802.11a/b/g/n/ac/ax.
Como Obter um WiFi Mais Rápido
Nós esperamos que o nosso WiFi funcione o tempo todo. Pode ser um desafio descobrir como aumentar a velocidade da WiFi. DESCUBRA COMO SOLUCIONAR SEU WIFI.
O fascínio do WiFi rápido é um dos pontos de venda das redes sem fio. Pode-se muito rapidamente viciar-se na maneira fácil de acessar a Internet para ouvir música, transmitir vídeos ou jogar jogos online.
Esperamos que nosso WiFi funcione o tempo todo, assim como acender as luzes. Quando não funciona como deveria, pode ser desafiador descobrir a razão para o desempenho degradado. Obviamente, a única coisa em sua mente será como fazer o WiFi ficar mais rápido. Um WiFi rápido é o sonho de todos, mas também é possível transformar esse sonho em realidade? E, mais importante, é possível fazer tudo acontecer sem gastar um único real?
Quão rápido deve ser meu Wi-Fi?
Antes de embarcar na busca por um WiFi mais rápido, você deve primeiro descobrir o quão rápido seu WiFi deve ser. Você pode descobrir que as velocidades que você está recebendo atualmente são, na verdade, a velocidade máxima que você pode esperar obter.
Para começar, você deve descobrir o quão rápido é a sua internet em casa. Se você não tiver certeza, entre em contato com seu provedor de Internet e pergunte. Digamos que você tenha uma conexão de 100 Mbps em sua casa, ou seja, 100 megaBITS por segundo. Como ninguém, exceto os ISPs, pensa em megabits, é útil converter o número em megabytes por segundo, o que nos dá 12,5 megaBYTES por segundo.
Em outras palavras, você deve levar aproximadamente 1 segundo para baixar um arquivo de 12,5 megabytes pela Internet sob condições ideais, é claro.
Mas essa suposição é aplicável apenas a conexões com fio e não a redes wireless. Quando você faz o download de um arquivo via Wi-Fi, você introduz várias variáveis importantes, sendo o seu roteador wireless a mais importante.
Os roteadores WiFi são transmitidos em duas frequências principais — 2.4 GHz e 5 GHz — e cada uma dessas frequências é dividida em vários canais. Além disso, os roteadores WiFi usam vários protocolos IEEE 802.11 diferentes, que fornecem a base para produtos de rede wireless que usam a marca WiFi.
O protocolo Wi-Fi mais antigo ainda usado é o 802.11g e suporta velocidades de transmissão de apenas 54 Mbps, ou aproximadamente 6,75 megabytes por segundo. Se você tiver um roteador wireless mais antigo que suporte apenas o protocolo Wi-Fi 802.11g e pagar por uma conexão à Internet de 100 Mbps, é impossível utilizar sua conexão em sua capacidade máxima. Nesse caso, sua única opção é fazer upgrade para um roteador mais novo, o que, obviamente, não é gratuito.
Mas e se você tiver um roteador mais novo, digamos um que suporte o protocolo 802.11ac WiFi, que tem taxa de transferência de várias estações de pelo menos 1 Gbps e taxa de transferência de link único de pelo menos 500 Mbps? Se for esse o caso, considere-se sortudo, porque você deve ser capaz de utilizar sua conexão com a Internet até a sua capacidade máxima, mesmo em WiFi.
Uma história triste de velocidade inconsistente da Wi-Fi
Uma ótima história compartilhada por um grande amigo nosso. Sua curiosidade natural e determinação (e nosso maravilhoso produto NetSpot) o ajudaram a descobrir como fazer seu WiFi funcionar como deveria. Então, aqui vai:
Depois de desfrutar de anos de WiFi sem problemas, comecei a ter problemas com o sistema no final de dezembro. Primeiro um pouco de contexto sobre o sistema. Eu não moro em uma casa enorme e não há muitos dispositivos conectados ao mesmo tempo na Internet.
Utilizamos a Internet para assistir o YouTube TV, bem como para realizar as nossas outras atividades online. Na maior parte do tempo, existem apenas duas pessoas usando o WiFi. Então podemos ter quatro conexões simultâneas se estivermos assistindo TV separadamente e em um computador ou iPad ao mesmo tempo.
Tudo estava bem até o final de uma tarde de domingo em dezembro. Eu sou um fã de esportes e estava assistindo a um jogo da NFL quando fui surpreendido pelo círculo giratório no meio da imagem da TV do YouTube. Isso indica que o aplicativo está tentando se conectar à Internet ou está com um desempenho tão lento que não consegue acompanhar o fluxo do vídeo. Isso ocorreu esporadicamente durante todo o jogo, tornando quase impossível de ser assistido.
Como não havíamos enfrentado problemas como esse anteriormente, eu não sabia o que fazer para resolver o problema. Eu definitivamente queria ver o final do jogo e tentei rebooting the router reiniciar o roteador várias vezes, sem sucesso. Eu até considerei desenterrar um cabo Ethernet antigo e conectá-lo na parte de trás do meu modem a cabo, mas daí não seria mais WiFi. Ah, e meu iPad não tem uma porta Ethernet. O seu tem? Exatamente.
Então, eu fui forçado a tirar um tempo para identificar o culpado, na esperança de retornar aos bons tempos onde eu aproveitava meus dispositivos WiFI da melhor forma possível. Tenho a sensação de que não estou sozinho ao enfrentar esse dilema e que outras pessoas também ficam aflitas com a WiFi lenta em sua casa ou escritório.
Portanto, em uma tentativa de transmitir um pouco de conhecimento ganho à custa de muita dificuldade, irei descrever o que eu fiz para resolver meu problema. Eu vou falar sobre como deixar a internet WiFi mais rápida e discutiremos as possíveis soluções que você pode experimentar sem gastar um centavo.
Como deixar a Wi-Fi mais rápida
Estes são os métodos sem custo que eu usei para tentar melhorar minha velocidade de Internet. Continue lendo para aprender como obter um WiFi melhor com a ajuda deles.
Nota: Você também pode ler nosso artigo sobre as 15 melhores maneiras de impulsionar seu WiFi para dicas adicionais de otimização de WiFi.
Teste a velocidade da sua conexão com a Internet
A primeira coisa que fiz foi testar a minha conexão com a Internet. A questão que gostaria de verificar era qual era a velocidade da minha WiFi. Será que estava esperando muito do meu equipamento de casa, quando na verdade o problema era uma conexão lenta do meu provedor? Existem muitas ferramentas de teste de velocidade para testar a conexão.

Tenha a velocidade WiFi perfeita com o NetSpot
Não se contente com uma conexão de Internet mediana, o NetSpot garante uma velocidade consistente da WiFi.Então, quando o problema passou, a velocidade da conexão estava boa novamente. Portanto, vamos ao próximo passo.
Para testar quão rápido é o seu Wi-Fi, NetSpot aparece em muitas recomendações — é um software líder do setor para análise e pesquisas de WiFi no macOS e Windows.
Ao contrário dos testes de velocidade on-line, que normalmente medem somente latência, velocidade de download e velocidade de upload, o NetSpot pode fornecer informações detalhadas sobre o estado de sua rede wireless e ajudar você a entender como ela flutua ao longo do dia e muda de sala para sala.
O NetSpot tem três modos de análise WiFi distintos: Inspetor, Levantamento e Planejamento.

O primeiro modo é oferecido para usuários Home, Pro e Enterprise, e possibilita delinear sua rede WiFi em um mapa e visualizar sua força e outros parâmetros. O último modo coleta todos os detalhes sobre as redes Wi-Fi ao seu redor e apresenta dados wireless como uma tabela interativa.
NetSpot também oferece o recurso de Varredura Ativa nas edições Pro e Enterprise, que permite descobrir exatamente quão rápido é o seu WiFi em seu espaço. Para usar o recurso de Scaneamento Ativo do NetSpot para testar a velocidade do Wi-Fi em um instante, inicie um novo projeto. Carregue um mapa existente da sua área ou crie um novo.

Na tela do Scaneamento Ativo, selecione sua rede wireless e clique em “Ativar a verificação ativa da rede selecionada.” Execute a verificação. Depois que sua pesquisa for concluída, você poderá analisar seus resultados e ver sua velocidade de upload, velocidade de download, taxa de transmissão wireless e outras métricas, dependendo da configuração exata da varredura.
Reposicionar o roteador
A maneira como minha casa foi construída fez com que o canto noroeste da casa fosse o local lógico para o roteador. É ali que o cabo do ISP entra na casa e minimiza a quantidade de cabeamento interno necessária. Nesta época eu estava usando uma combinação de modem/roteador da Arris que havia sido fornecida pela empresa de cabo quando eles instalaram a conexão de Internet na casa.
Em uma tentativa de eliminar qualquer obstrução ou interferência resultante da localização do roteador, passei uma tarde experimentando vários outros locais mais centrais para abrigar o roteador. Seguindo as práticas recomendadas, mantive-o longe de objetos físicos e tentei minimizar a exposição a outros dispositivos, como meu micro-ondas, que poderia causar interferência. Sem sorte, pois a degradação esporádica do WiFi continuou.

A intensidade do sinal WiFi é reduzida com a distância. Se você estiver a poucos metros de distância do seu roteador, você poderá aproveitar um WiFi rápido e utilizar sua conexão à Internet para sua capacidade máxima. Mas caminhe para outra sala que suas velocidades de WiFi provavelmente cairão. Dependendo dos materiais usados para construir sua casa, a queda pode ser bastante acentuada.
Com o NetSpot, você pode verificar se há pontos fracos no sinal e encontrar o melhor local para o seu roteador
É por isso que você deve sempre posicionar seu roteador o mais próximo possível do centro da sua casa. Com o NetSpot, você pode verificar se há pontos fracos no sinal e encontrar o melhor local para o seu roteador. Como regra geral, evite colocar seu roteador próximo a aparelhos grandes que possam emitir muita interferência eletromagnética.

Inspecione, otimize, compare, pesquise e analise redes Wi-Fi com o NetSpot.
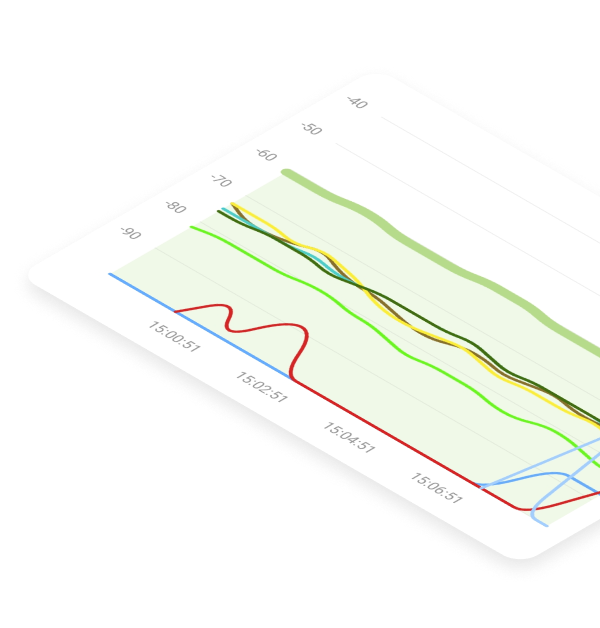
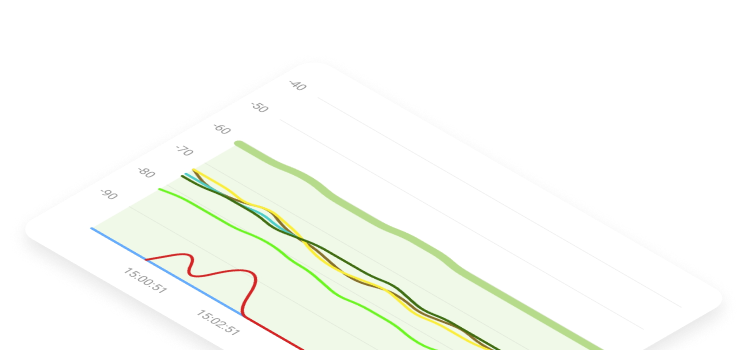
Atualize o firmware do roteador
Em seguida, fui ao painel de administração do roteador e atualizei o firmware.

Enquanto estive lá, também o configurei para atualizar automaticamente, para não ter que pensar nisso novamente. Não houve diferença perceptível no desempenho do WiFi após a atualização do firmware.
Mudando de canal
Eu queria ver se não estava sendo impactado por instalações WiFi dos vizinhos, então usei o analisador WiFi da NetSpot para descobrir outras redes próximas. Detectei outras redes e todas usavam o canal 1 ou 11 na frequência de 2.4GHz. Não detectei outras redes de 5 GHz que poderiam estar afetando meu roteador.
Você também pode tornar seu WiFi mais rápido, alternando para o canal WiFi menos utilizado. Isso é muito importante se você mora em uma área urbana densamente povoada e com muitas outras redes wireless nas proximidades. Se você fosse transmitir no mesmo canal que todos os outros, suas velocidades sofreriam devido a um fenômeno conhecido como congestionamento de WiFi.
Usando o Modo Inspetor do NetSpot você pode gerar facilmente uma tabela conveniente de todas as redes wireless ao seu redor e ver em quais canais elas são transmitidas. Basta abrir o aplicativo NetSpot e clicar em Inspetor. Clique em “Canais 2.4 GHz” ou “Canais 5 GHz” para ver quais canais WiFi são menos usados. Você deve sempre dar preferência a canais não sobrepostos (1, 6 e 11).

Pensando que eu finalmente tinha encontrado a razão para o problema, Eu atualizei o roteador para usar o canal 6 com a frequência de 2,4 GHz em minha casa. Nenhuma outra rede estava usando este canal, então se esse fosse o gargalo, deveria resolver meu problema. Infelizmente, o problema persistiu. Eu estava sem ideias e tive que levar isso para o próximo nível.
Chamando o suporte para resolver o problema
Depois de eliminar minhas próprias tentativas de consertar a conexão Wi-Fi, recorri ao contato de suporte da empresa de cabo e pedi para mandar um técnico para minha casa.

Ele deu uma olhada no equipamento da Arris, balançou a cabeça e disse que não suportavam mais aquele dispositivo antigo. Ele conectou-se a alguns equipamentos de teste e testou o roteador. O veredito foi que o dispositivo estava em seus últimos dias e este era o motivo mais provável para meus problemas de WiFi.
Acabamos comprando um modem a cabo Netgear e um roteador Linksys para substituir o modem/roteador antiquado e com defeito da Arris. Depois de configurar o equipamento e alterar as senhas padrão, acionamos o WiFi e não tivemos nenhum problema desde que o novo roteador e o modem foram instalados.
Use um cabo Ethernet
Usar um cabo Ethernet em vez de WiFi pode fornecer uma conexão à internet mais rápida e estável, pois não está sujeito às mesmas interferências e degradação de sinal que podem afetar o WiFi. Tenha em mente que você precisará estar fisicamente conectado ao seu roteador com o cabo Ethernet para usar este método.

É assim que se faz a internet ficar mais rápida usando um cabo Ethernet::
Localize a porta Ethernet no seu dispositivo e a porta Ethernet no seu roteador. As portas Ethernet geralmente são marcadas com um símbolo que parece um círculo com várias linhas diagonais dentro.
Conecte uma extremidade do cabo Ethernet à porta Ethernet do seu dispositivo, e a outra extremidade do cabo à porta Ethernet do seu roteador.
Uma vez conectado o cabo, seu dispositivo deve detectar automaticamente a conexão com fio e começar a usá-la para acesso à internet.
Se o seu dispositivo não detectar automaticamente a conexão com fio, você pode precisar configurar manualmente as suas configurações de rede. Abra o menu de configurações no seu dispositivo e navegue até as configurações de rede. Selecione a conexão Ethernet e siga as instruções para se conectar à internet.
Você também pode precisar usar um cabo Ethernet mais longo se o seu dispositivo não estiver localizado perto do seu roteador.
Pensando que finalmente tinha encontrado a razão para o problema, atualizei o roteador para usar o canal 6 para a frequência de 2.4 GHz na minha casa. Nenhuma outra rede estava usando esse canal, então se esse fosse o gargalo, agora deveria estar resolvido. Infelizmente, o problema persistiu. Fiquei sem ideias e tive que levar para o próximo nível.
Desconectar Dispositivos Não Utilizados
Desconectar dispositivos não utilizados pode melhorar o desempenho do WiFi reduzindo o número de dispositivos que estão conectados à rede e utilizando largura de banda. Quando há menos dispositivos conectados à rede, a largura de banda disponível é distribuída mais uniformemente entre os dispositivos restantes, o que pode resultar em velocidades de internet mais rápidas..
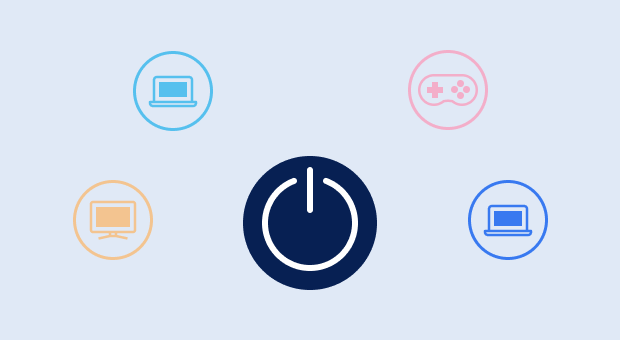
Outros dispositivos que usam WiFi, como smartphones, laptops e tablets, podem continuar acessando seu WiFi enquanto estiverem inativos. Quando esses dispositivos estão conectados à sua rede WiFi mas não estão sendo ativamente usados, eles continuarão consumindo uma pequena quantidade de largura de banda, o que pode desacelerar suas velocidades de internet. Desconectar esses dispositivos da sua rede WiFi quando não estão em uso pode ajudar a melhorar o desempenho do seu WiFi.
Lembre-se de que alguns dispositivos, como dispositivos inteligentes para a casa e câmeras de segurança, podem precisar permanecer conectados à sua rede WiFi para funcionarem corretamente. Nestes casos, desconectar o dispositivo da rede pode não ser uma opção.
Reinicie Seu Roteador
Reiniciar seu roteador pode melhorar as velocidades do WiFi ao resetar a conexão entre o roteador e seu provedor de serviços de internet (ISP). Isso pode ajudar a limpar quaisquer falhas temporárias ou erros que possam estar causando lentidões ou outros problemas com sua conexão WiFi.

Quando você reinicia seu roteador, ele será desligado e então reiniciado, o que pode levar alguns minutos. Durante este tempo, seus dispositivos serão desconectados da rede WiFi, mas eles se reconectarão automaticamente uma vez que o roteador tenha reiniciado.
Uma vez que seu roteador tenha reiniciado, ele estabelecerá uma nova conexão com seu ISP e começará a rotear o tráfego de internet para seus dispositivos. Isso pode ajudar a melhorar suas velocidades de WiFi ao limpar quaisquer problemas temporários que possam ter estado causando lentidões ou outros problemas com sua conexão.
Como obter um WiFi mais rápido reiniciando seu roteador:
Localize o cabo de força do seu roteador.
Desconecte o cabo de força da parte de trás do roteador e da tomada. Isso desligará o roteador e desconectará todos os dispositivos da rede WiFi.
Espere alguns minutos antes de reconectar o cabo de força na tomada e na parte de trás do roteador.
Uma vez que o cabo de força esteja conectado, o roteador reiniciará automaticamente e começará a estabelecer uma conexão com seu provedor de serviços de internet (ISP). Isso pode levar alguns minutos.
Uma vez que o roteador tenha reiniciado, seus dispositivos se reconectarão automaticamente à rede WiFi. Você pode precisar inserir a senha do WiFi em cada dispositivo para reconectar.
É importante notar que reiniciar seu roteador não necessariamente resolverá todos os problemas de WiFi ou garantirá velocidades mais rápidas. No entanto, pode ser um passo útil de solução de problemas para tentar se você estiver experienciando lentidões ou outros problemas com sua conexão WiFi.
O que fazer se isso acontecer com você
Como você pode perceber, identificar o problema que está degradando a velocidade da WiFi pode ser um desafio. Gostaria de sugerir que, se você se deparar com esse problema, siga as etapas descritas acima para tentar resolvê-lo. Na maioria dos casos, você verá uma melhoria alterando os canais ou mudando o roteador de lugar.
Com essas dicas simples, você poderá aproveitar um hotspot Wi-Fi veloz, mesmo com um roteador wireless mais antigo. Mas é claro, não há muito o que fazer com tecnologia ultrapassada, especialmente se você mora em uma casa maior e seus requisitos de WiFi são altos.
Infelizmente, nem todos os problemas de WiFi podem ser resolvidos sem algum custo. Quando confrontados com a decisão de ter problemas esporádicos contínuos na Internet ou de gastar um pouco para resolver de vez, a escolha foi fácil. Estamos de volta desfrutando do nosso WiFi sem interrupções. Não é isso que todos nós realmente queremos?

o NetSpot pode fornecer informações detalhadas sobre o estado de sua rede wireless