Levantamento de Locais, Análise e Solução de Problemas WiFi roda em MacBook (macOS 11+) ou em qualquer laptop (Windows 7/8/10/11) que tenha um adaptador de rede sem fio padrão 802.11a/b/g/n/ac/ax.
Como melhorar o sinal do seu Wi-Fi: 6 Soluções Comprovadas
Descubra como melhorar seu sinal para uma internet ultrarrápida e uma conectividade perfeita em toda a sua casa!
Está tendo problemas com Wi-Fi lento, buffer constante ou zonas mortas na sua casa ou escritório? Vamos consertar isso. Com apenas alguns ajustes — como otimizar o posicionamento do seu roteador, escolher o melhor canal Wi-Fi e utilizar ferramentas como NetSpot — você pode melhorar drasticamente o seu sinal.
- 1. Proteja sua rede Wi-Fi contra acessos não autorizados
- 2. Reinicie Seu Roteador
- 3. Atualize o Firmware e os Drivers para Melhorar o Desempenho do WiFi
- 4. Selecionando o Melhor Canal Wi-Fi para Qualidade Máxima do Sinal
- 5. Otimizando a Colocação do Roteador para Melhor Cobertura WiFi
- 6. Expanda a Cobertura e Atualize Seu Equipamento
- Conclusione
Aqui está um guia prático para resolver problemas comuns de Wi-Fi, desde ajustes simples até correções avançadas. Vamos começar pelo básico e avançar gradualmente.
1. Proteja sua rede Wi-Fi contra acessos não autorizados
Configurar a segurança da rede é um passo simples, mas crucial para todo usuário de Wi-Fi. Uma rede não segura pode diminuir a velocidade da sua internet e até mesmo colocar seus dados pessoais em risco.

Proteger seu Wi-Fi significa criar uma senha forte, usar a última criptografia e verificar regularmente os dispositivos conectados.
Dicas:
- Crie uma senha forte: Use pelo menos 12 caracteres com uma mistura de letras, números e símbolos especiais para dificultar a quebra.
- Use criptografia moderna: Defina seu roteador para WPA2 ou WPA3 para a melhor proteção contra acessos não autorizados.
- Configure uma rede de convidados: Crie uma rede separada para visitantes a fim de manter seus dispositivos principais e dados seguros.
2. Reinicie Seu Roteador
Reiniciar o seu roteador é uma maneira rápida e eficaz de restaurar a estabilidade da rede. Com o tempo, os roteadores podem ficar mais lentos devido a erros ou superaquecimento. Uma reinicialização limpa a memória do dispositivo, corrige falhas temporárias e ajuda-o a funcionar novamente em seu melhor desempenho.

3. Atualize o Firmware e os Drivers para Melhorar o Desempenho do WiFi
Se reiniciar o seu roteador não melhorar o desempenho, o próximo passo é atualizar o firmware. Firmware desatualizado pode ter bugs ou vulnerabilidades que impactam a velocidade e a estabilidade da conexão.
As atualizações não apenas corrigem problemas e fecham brechas de segurança, mas também otimizam o desempenho e podem adicionar novos recursos como controles parentais, redes para convidados e configurações avançadas de QoS para melhor gerenciar o tráfego e aumentar a usabilidade.
Atualizando o Firmware do Roteador
A atualização do firmware do seu roteador pode variar dependendo do fabricante. Primeiro, encontre o modelo e a versão do seu roteador, geralmente impressos em uma etiqueta no dispositivo ou na documentação. Para uma conexão estável durante a atualização, use um cabo Ethernet.
Em seguida, digite o endereço IP do roteador 192.168.X.X em um navegador da web, onde X deve ser substituído por números que podem depender do modelo específico (geralmente 192.168.0.1 ou 192.168.1.1), faça login no painel de administração usando o login e a senha do administrador especificados nas instruções ou no dispositivo. Na seção de atualização de firmware, que pode ser chamada de "Update", "Firmware Update" ou "System Upgrade", verifique se uma nova versão está disponível.

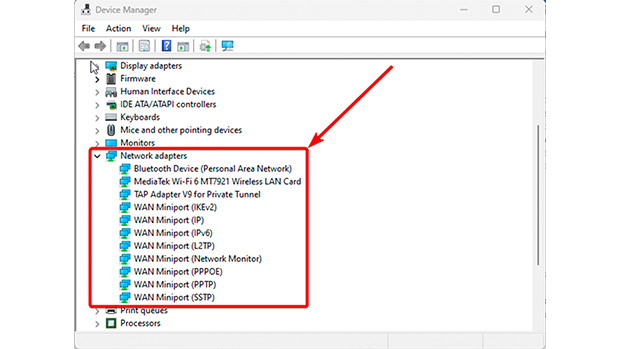
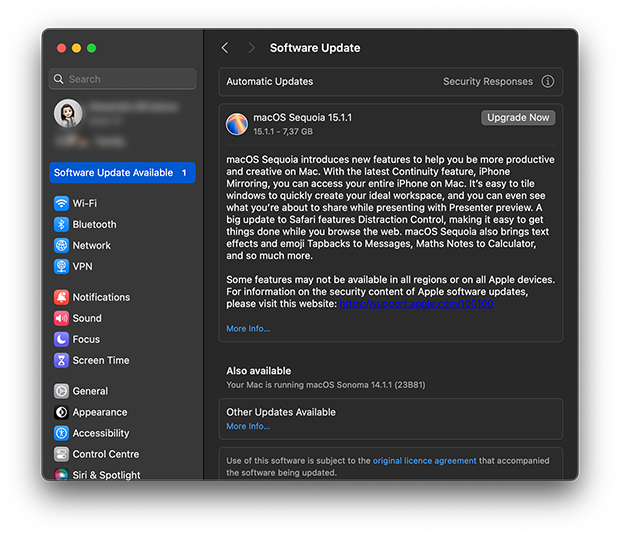
Dicas:
- Verifique a compatibilidade: Sempre certifique-se de que o firmware e os drivers que você baixar correspondam ao modelo do seu dispositivo.
- Faça backup das suas configurações: Antes de atualizar o firmware do seu roteador, salve suas configurações atuais para evitar ter que reconfigurar sua rede do zero.
- Não desligue durante as atualizações: Interromper a atualização pode corromper o firmware e tornar seu dispositivo inutilizável.
4. Selecionando o Melhor Canal Wi-Fi para Qualidade Máxima do Sinal
Em áreas densamente populosas com muitas redes Wi-Fi vizinhas, a congestão de canais é um dos principais culpados pela lentidão nas velocidades e conexões instáveis.
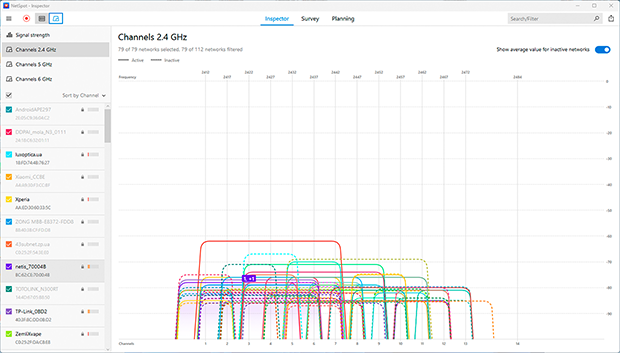
A maioria dos usuários mantém as configurações padrão de seus roteadores, deixando suas redes operando nos mesmos canais, o que leva a interferência intensa. Otimizar o canal do seu Wi-Fi pode reduzir significativamente essa interferência e melhorar a qualidade do sinal. Trocar para um canal ou banda menos congestionada minimiza interrupções e aumenta a estabilidade da conexão.
Como escolher o melhor canal Wi-Fi
- Abra o Modo Inspetor no NetSpot para identificar canais menos congestionados.

- Selecione o melhor canal.
-
- Para a banda de 2,4 GHz, os canais que não se sobrepõem, como 1, 6 ou 11, são preferíveis para minimizar a interferência, mas é importante escolher um canal que esteja menos congestionado. Se isso não for possível, escolha um canal totalmente sobreposto, pois os dispositivos podem “negociar” e reduzir conflitos. Acesse as configurações do seu roteador através da interface web (geralmente em 192.168.0.1 ou 192.168.1.1), localize a seção de configurações sem fio, selecione o canal menos congestionado e salve as alterações.

-
- Se o seu roteador for compatível com as bandas de 5 GHz ou 6 GHz, mude para uma delas. Essas bandas oferecem velocidades mais altas, têm menos congestionamento e são menos propensas a interferências de dispositivos domésticos. No entanto, lembre-se de que os sinais de 5 GHz e 6 GHz não penetram bem nas paredes e podem não ser compatíveis com dispositivos mais antigos.
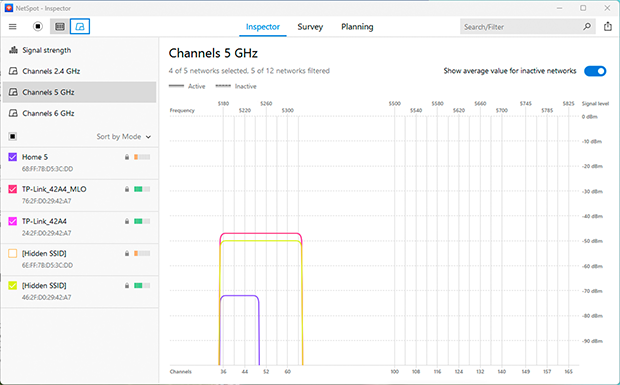
Dicas:
- Verifique regularmente a congestão do canal, pois a situação pode mudar com o tempo.
- Combine as bandas de 2.4 GHz, 5 GHz e 6 GHz: use 5 GHz ou 6 GHz para dispositivos de alta velocidade próximos ao roteador, e 2.4 GHz para dispositivos mais distantes.
5. Otimizando a Colocação do Roteador para Melhor Cobertura WiFi
Se os passos anteriores não fizeram uma grande diferença, experimente melhorar sua cobertura Wi-Fi movendo seu roteador. As pessoas costumam colocar seus roteadores onde é mais conveniente — no chão, em um canto, ou perto de outros dispositivos — mas isso pode afetar seriamente o desempenho da rede.
Vários obstáculos, como paredes espessas (especialmente as de concreto ou reforçadas com metal), móveis de metal, dispositivos eletrônicos (como micro-ondas e telefones sem fio), e até mesmo aquários, podem enfraquecer o sinal e criar "zonas mortas."
Como usar o NetSpot para identificar zonas fracas e encontrar o melhor lugar para o seu roteador
- Crie um mapa de calor Wi-Fi
-
- Inicie o modo de pesquisa no NetSpot: Abra o aplicativo e selecione o modo “Pesquisa”.
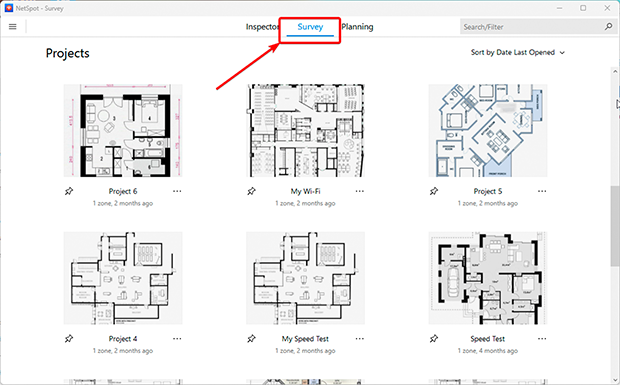
-
- Envie seu plano de piso: Adicione um arquivo com o layout de sua casa ou escritório, ou desenhe-o diretamente no NetSpot.
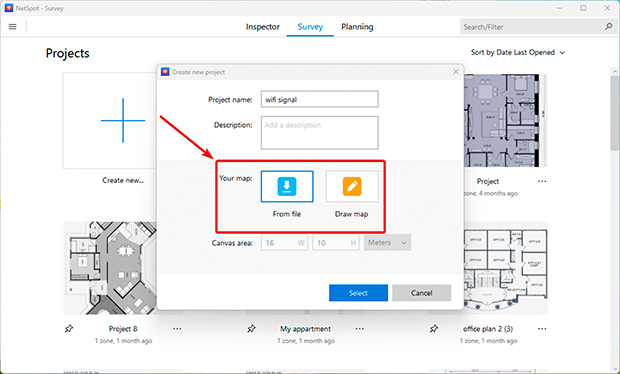
-
- Calibrar o plano: Use as ferramentas “Linha” ou “Área” para ajustar as dimensões com precisão.
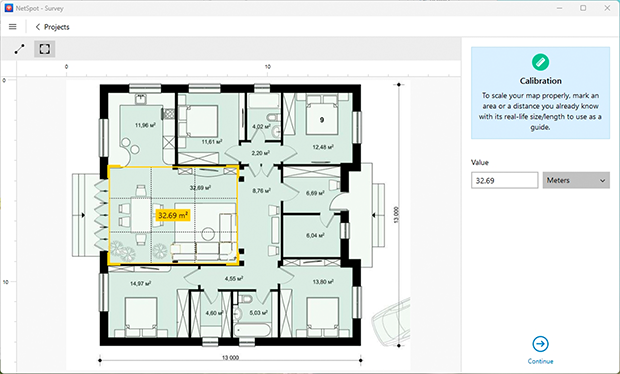
-
- Escaneie seu espaço: Escolha o modo de varredura ativa para obter resultados mais detalhados. Caminhe por todas as áreas que você deseja escanear, permitindo que o NetSpot colete dados sobre a intensidade do sinal e a velocidade.
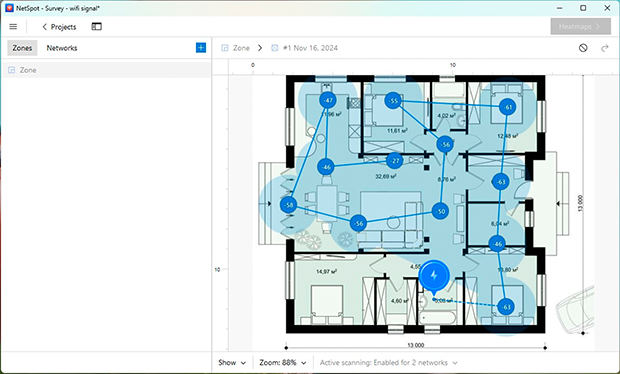
-
- Analise o mapa de calor: Quando a varredura estiver concluída, o NetSpot gerará um mapa de calor mostrando áreas com sinais fortes e fracos. Isso ajudará a identificar zonas problemáticas e decidir onde melhorar a cobertura.
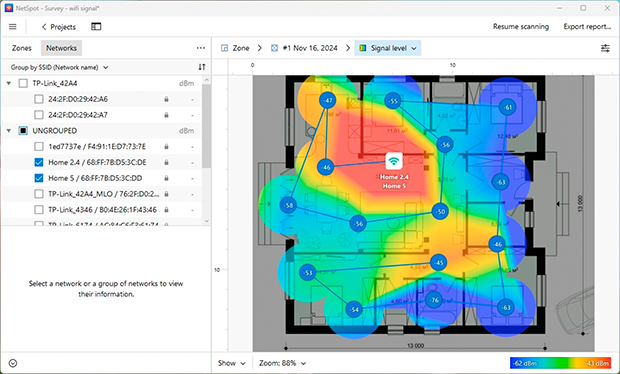
- Mova seu roteador
- Com base nos resultados do mapa de calor, realoque seu roteador ou ponto de acesso para um local mais adequado.
- Evite colocá-lo perto de paredes grossas, grandes objetos de metal ou aparelhos eletrônicos como micro-ondas e telefones sem fio.
- Posicione o roteador em uma área aberta, centralmente localizada na sala e elevada, como em uma prateleira ou montado na parede.
- Verifique as alterações
- Após mover o roteador, execute outra análise no NetSpot para confirmar que a cobertura Wi-Fi melhorou e as zonas fracas foram reduzidas.
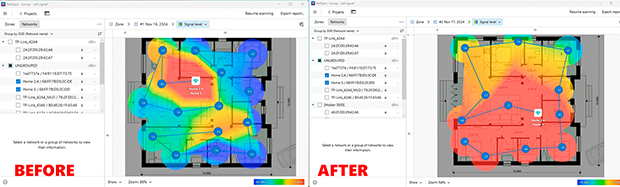
Dicas:
- Ajuste as antenas do roteador: Altere os ângulos e a orientação das antenas para otimizar a cobertura Wi-Fi no seu espaço.
- Garanta ventilação adequada: Certifique-se de que as aberturas de ventilação do roteador estejam desobstruídas para evitar superaquecimento, o que pode degradar o desempenho.
- Expanda sua rede: Se os problemas de cobertura persistirem, use extensores de Wi-Fi ou um sistema Mesh para eliminar zonas mortas e garantir uma conectividade contínua.
6. Expanda a Cobertura e Atualize Seu Equipamento
Se o sinal do Wi-Fi continuar instável apesar de mudar de canal e reposicionar o roteador, pode ser hora de considerar soluções mais avançadas. Isso é especialmente verdade para casas maiores, escritórios ou espaços com layouts complexos, onde os métodos tradicionais falham. Enfrentar esses desafios muitas vezes requer dispositivos adicionais ou a atualização do seu equipamento.
Para eliminar zonas fracas e garantir sinais estáveis, considere usar extensores de Wi-Fi, sistemas Mesh, adaptadores Powerline, ou pontos de acesso adicionais. O Modo de Planejamento do NetSpot é uma ferramenta poderosa para ajudar você a planejar e otimizar sua rede. Ele permite criar um plano de rede preciso, determinar a melhor localização para os pontos de acesso e escolher o equipamento que atende às suas necessidades.
Um dos principais benefícios é a capacidade de simular o desempenho do dispositivo antes da compra, ajudando você a evitar despesas desnecessárias.
Passos para Melhorar a Cobertura do Wi-Fi
- Inicie o Modo de Planejamento no NetSpot: Abra o aplicativo e selecione “Modo de Planejamento.”
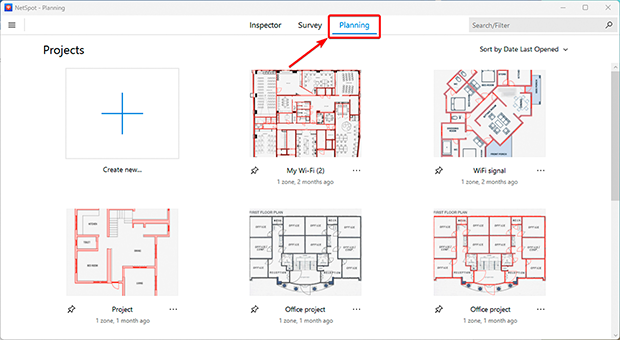
- Envie e calibre seu mapa: Adicione um plano de piso existente ou crie um usando as ferramentas integradas. Calibre as dimensões para garantir cálculos precisos de cobertura.
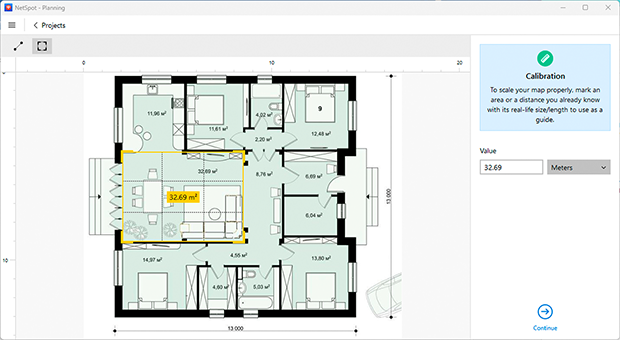
- Desenhe os elementos do layout: Delineie os principais recursos interiores, como paredes, portas e janelas. Especifique os tipos de materiais (por exemplo, concreto, divisórias de metal), pois isso impacta a propagação do sinal.
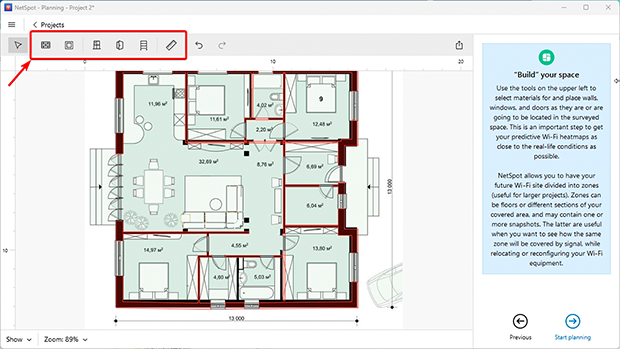
- Escolha o equipamento: Coloque os pontos de acesso em locais potenciais. Selecione modelos da lista de roteadores e pontos de acesso disponíveis do NetSpot, permitindo simular seu desempenho no seu espaço. Se o seu dispositivo não estiver listado, você pode adicioná-lo manualmente especificando características como potência de sinal e bandas de frequência.
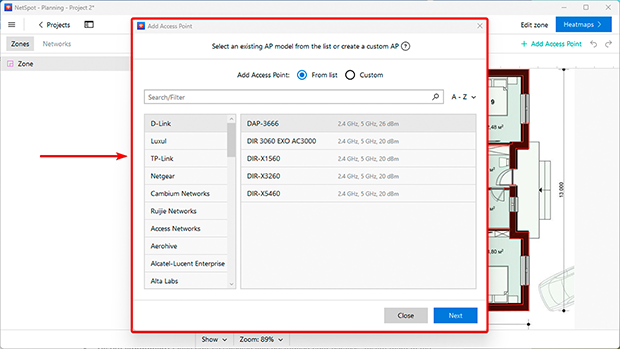
- Analisar resultados: O NetSpot gerará mapas de calor de Wi-Fi, destacando áreas com sinal forte, fraco ou inexistente. Use esses dados para ajustar a colocação do dispositivo para máxima eficiência. Você também pode testar vários cenários antes da instalação.
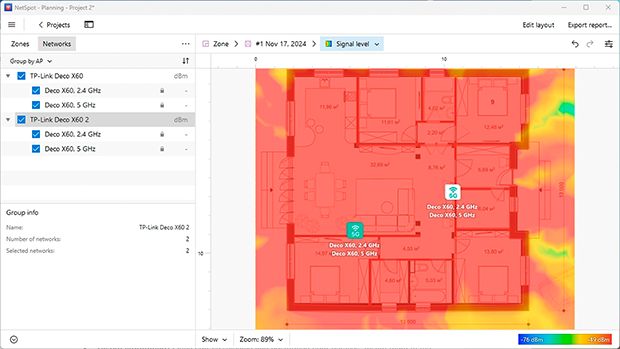
- Instalar equipamentos: Uma vez que você tenha selecionado e posicionado seus dispositivos, instale-os nos locais escolhidos. Configure-os para operação contínua, garantindo cobertura consistente sem quedas de sinal.
Opções Adicionais para Espaços Maiores ou Casas de Vários Andares:
- Extensores de Wi-Fi: Eles aumentam o sinal de uma rede existente, mas requerem configuração manual e algumas habilidades técnicas.
- Sistemas de Malha: Ideais para layouts complexos ou casas de vários andares, esses sistemas criam uma rede contínua com múltiplos nós, garantindo cobertura estável em todo o espaço.
- Adaptadores Powerline: Perfeitos para áreas com paredes grossas ou layouts complicados, esses dispositivos transmitem sinais de internet através da fiação elétrica da sua casa. Eles são fáceis de configurar e oferecem conexões estáveis com interferência mínima.
Conclusione
A melhoria do sinal de Wi-Fi e a eliminação de "zonas mortas" nunca foram tão fáceis, graças a métodos e ferramentas comprovadas como o NetSpot. Ao seguir essas recomendações, você pode aumentar o sinal de Wi-Fi em casa, aumentar a velocidade da internet e garantir uma cobertura estável em cada canto da sua casa ou escritório.
Otimizar as configurações do seu roteador, escolher o melhor canal de Wi-Fi e posicionar adequadamente seus equipamentos são todas etapas essenciais para melhorar a velocidade do Wi-Fi e a qualidade da conexão. Se você estiver enfrentando problemas como Wi-Fi lento, conexões instáveis ou cobertura insuficiente, não espere para resolvê-los.
Use o NetSpot para planejar sua rede Wi-Fi e selecionar os equipamentos ideais antes de fazer uma compra. Isso pode ajudá-lo a evitar custos desnecessários e alcançar a máxima eficiência da rede. Quer você esteja procurando eliminar zonas mortas de Wi-Fi ou encontrar o melhor aplicativo analisador de Wi-Fi, o NetSpot tem a solução para você.
