Tillgänglig för MacBook (macOS 11+) eller vilken bärbar dator som helst (Windows 7/8/10/11) med en standard 802.11a/b/g/n/ac/ax trådlös nätverksadapter.
Bästa WiFi channel scanner apparna för macOS
De bästa Mac WiFi channel scanners, såsom NetSpot, gör det enkelt att hitta den bästa kanalen för ditt Wi-Fi-nätverk och felsöka signal svagheter, nedgångar, anslutningsavbrott och andra vanliga problem.
Den här artikeln är avsedd för personer som aldrig har använt en WiFi channel scanner tidigare. Den förklarar vad Wi-Fi-kanalapplikationer gör och listar de 5 bästa WiFi channel scanner applikationerna som du kan ladda ner just nu.
Varför behöver jag använda en trådlös channel scanner?
När du fick din hemrouter från din ISP, är chansen stor att du inte ägnade mycket uppmärksamhet åt alla tillgängliga konfigurationsalternativ. Ett tillgängligt alternativ låter dig välja vilken Wi-Fi-kanal routern ska arbeta på. Det är avgörande att du väljer en kanal som inte redan är upptagen av flera andra närliggande trådlösa nätverk.
Varför? För att Wi-Fi-kanaler är ungefär som filerna på motorvägen. När för många bilar reser i samma fil kan trafikens hastighet sakta ner till nästan ingenting och göra resandet allt annat än njutbart. Därför tenderar trafikerade motorvägar att ha flera filer som går åt båda hållen.
Wi-Fi-nätverk (de som använder 2,4 GHz-bandet) kan också dra nytta av flera filer, eller kanaler som de kallas, när de sänder data. I Nordamerika finns det 11 kanaler tillgängliga, var och en 20 MHz breda. Även om det kan låta som mycket, är endast 3 av dessa kanaler icke-överlappande (1, 6 och 11), vilket betyder att de inte påverkas av kanalstörningar orsakade av angränsande kanaler.
5 GHz- och 6 GHz-frekvensbanden är också uppdelade i flera kanaler — betydligt fler än 2,4 GHz-bandet, faktiskt. 5 GHz-bandet tillhandahåller 37 kanaler som är 20 MHz breda och 18 kanaler som är 40 MHz breda. 6 GHz-bandet tar det till nästa nivå med 59 20 MHz-kanaler, 29 40 MHz-kanaler, 14 80 MHz-kanaler och 7 160 MHz-kanaler.
Eftersom 5 GHz och 6 GHz-frekvensbanden erbjuder så många kanaler är trådlös störning mycket mindre av ett problem. Dessutom kan de flesta Wi-Fi-routrar som stöder dessa band konfigurera den mest lämpliga 5 eller 6 GHz-kanalen automatiskt — inget behov av att använda en Mac WiFi channel scanner.
Därför är Wi-Fi-kanalplanering så viktig, och varför den alltid bör föregå varje utplacering av ett Wi-Fi-nätverk. Men utan en trådlös kanalskanner är korrekt Wi-Fi-kanalplanering omöjlig eftersom du inte har något sätt att veta vilka kanaler som är upptagna och vilka som är fria från trafik.
macOS-användare har fördelen av en inbyggd WiFi channel scanner till sitt förfogande. Genom att helt enkelt klicka på Wi-Fi-nätverksikonen i menyraden och välja alternativet "Öppna trådlös diagnostik", kan du komma åt denna funktion. Medan detta inbyggda verktyg tillhandahåller grundläggande skanningsmöjligheter för kanaler, finns det tredje parts applikationer som erbjuder mer avancerade funktioner och användarvänliga gränssnitt.
Sådana applikationer kan erbjuda en mer omfattande analys av den trådlösa miljön, vilket hjälper till med bättre beslutsfattande för kanalselektion och nätverksoptimering.
En trådlös channel scanner som NetSpot kan omedelbart skanna alla trådlösa nätverk i ditt område, upptäcka vilka Wi-Fi-kanaler de använder och ge dig annan användbar information som du kan använda för att hitta den bästa Wi-Fi-kanalen möjligt.
Vissa trådlösa channel scanner kan också hjälpa dig att optimera styrkan i ditt trådlösa nätverk genom att generera en Wi-Fi-sträckvärmekarta över ditt lokala område och markera områden med otillräcklig täckning.
Bästa WiFi channel scanner Mac-datorlösningar
- NetSpot — är både en utmärkt WiFi channel scanner app och ett Wi-Fi-undersökningsverktyg.
- Wireless Diagnostics — Artikelbeskrivning integrerad i macOS är ett praktiskt Wi-Fi-analysverktyg.
- Wi-Fi-skanner — kan söka efter omgivande nätverk och tillhandahålla viktig Wi-Fi-information som behövs för felsökningsändamål.
- IStumbler — kan också hitta Bluetooth-enheter och Bonjour-tjänster.
- KisMAC — är ett gratis och öppen källkod trådlös analys- och säkerhetsgranskningsverktyg för macOS.
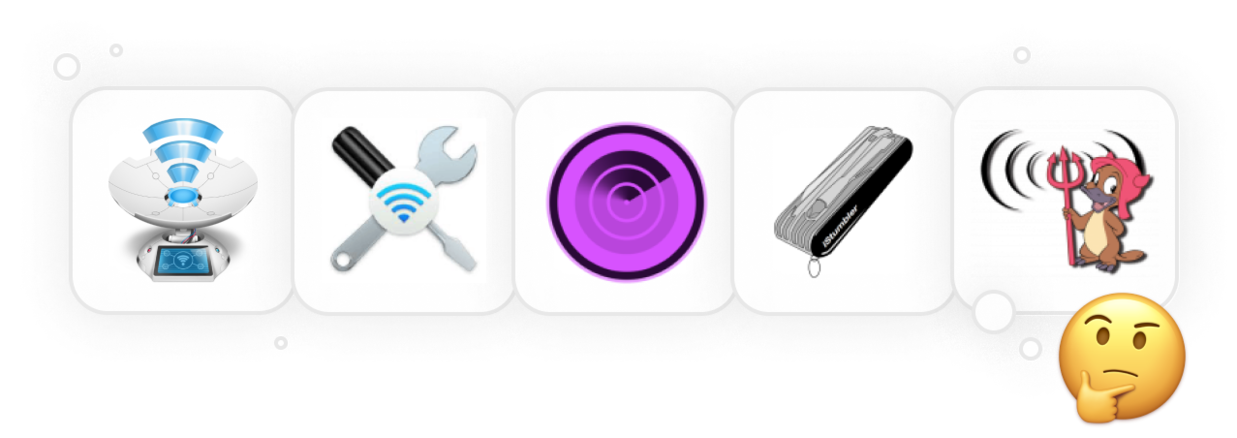
NetSpot är både en utmärkt Wi-Fi-kanalskannerapp och ett WiFi channel scanner verktyg. NetSpot har tre olika driftlägen: Inspektör, Undersökning och Planering.
-

Inspiceringsläge
Ger dig realtidsinsikter i WiFi-näten runt dig.
-

Undersökningsläge
Ger en omfattande, kartbaserad analys av prestandan för ditt WiFi-nätverk.
-

Planeringsläge
Gör det möjligt för dig att simulera och planera layout och täckning för ditt WiFi-nätverk.

Inspektörläget är vad du behöver när du vill upptäcka överlappning av Wi-Fi-kanaler. När du aktiverar det analyserar NetSpot omedelbart alla näraliggande trådlösa nätverk, samlar all tillgänglig information om dem, och presenterar sina fynd sorterade som en intuitiv lista.

Du kan sedan zooma in på enskilda trådlösa nätverk för att lära dig mer om dem, eller så kan du växla till undersökningsläget och genomföra en undersökning av den trådlösa signalstyrkan för att upptäcka döda zoner.
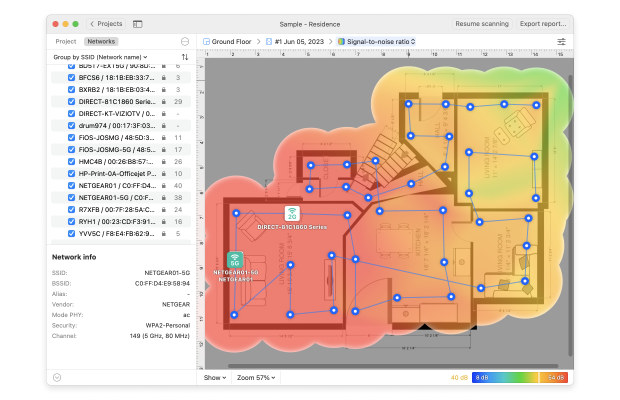
Om du planerar ett nytt nätverk är NetSpot’s planerarläge ett verktyg du kommer att hitta oumbärligt. Detta läge låter dig visualisera placeringen av åtkomstpunkter, analysera den förväntade prestandan och säkerställa att nätverket är väloptimerat redan från början.

Förutom att vara fullpackad med användbara Wi-Fi-analyseringsfunktioner är NetSpot också en av de enklaste Wi-Fi-analysator-applikationerna att använda. Det intuitiva användargränssnittet i denna WiFi channel scanner för Mac gör det enkelt att dra nytta av dess funktioner och förstå informationen som presenteras.
Det kostar inget att ladda ner gratisversionen av NetSpot från dess officiella webbplats eller från Mac App Store, och du kan använda den för att få en omedelbar översikt över din Wi-Fi-nätverksmiljö. För att låsa upp fler funktioner som denna fantastiska trådlösa channel scanner har att erbjuda kan användare uppgradera till NetSpot Home, PRO eller Enterprise, med kostnadseffektiva livstidsuppgraderingar tillgängliga.
-
Körs på Windows och macOS
-
Kapabel och lättanvänd
-
Tre olika driftlägen
-
Kan generera många typer av värmekartor
-
Erbjuder en riktigt användbar gratisversion
-
Utmärkt Wi-Fi-planeringsfunktion
-
Inga större nackdelar
- Summerande rekommendation: Skaffa NetSpot
Integrerat i macOS är ett praktiskt Wi-Fi-analysverktyg som har mycket av samma funktionalitet som många andra gratis Wi-Fi-analysappar som finns tillgängliga på webben och i App Store. Detta verktyg heter Wireless Diagnostics.

Så här använder du macOS Wireless Diagnostics för att upptäcka närliggande nätverk:
- Håll ner Alt-tangenten.
- Håll ner Alt-tangenten och tryck på Wi-Fi-ikonen i menyraden.
- Klicka på alternativet Öppna trådlös diagnostik.
- Ange ditt administratörslösenord.
- Klicka på fönstermenyn och välj Verktyg.
- I det nedre högra hörnet visar Wireless Diagnostics rekommenderade kanaler.
Nu när du vet hur du kör nätverksdiagnos på Mac med verktyget Wireless Diagnostics, bör du också veta att verktyget automatiskt genererar en Wi-Fi-diagnostikfil och sparar den i mappen /var/tmp. Du kan använda den här filen för att lära dig ännu mer information om ditt trådlösa nätverk och andra nätverk i ditt närområde, eller så kan du skicka den till din nätverksadministratör och be dem titta på den.
Andra trådlösa diagnosticeringsverktyg för Mac som ingår i Wireless Diagnostics-verktyget kan öppnas från fönstermenyn i Wireless Diagnostics-menyraden. De inkluderar en paketinsamling och ett verktyg för realtidsövervakning av prestanda, bara för att nämna två exempel på några av verktygen som gör denna blygsamma trådlösa channel scanner för Mac så användbar.
-
Helt gratis
-
Integrerad i macOS
-
Kan generera en Wi-Fi-diagnosfil
-
Levereras med en paketfångare och andra verktyg
-
Är inte intuitivt att använda
-
Endast tillgängligt på macOS
Wi-Fi-skanner kan söka efter nätverk i närheten och förse viktig Wi-Fi-information som behövs för felsökning. Appen låter användare precisera resultaten med anpassningsbara filtreringsalternativ, den kan rita upp 2,4 GHz- och 5 GHz-kanaldiagram för att visa Wi-Fi-kanalöverlappning, och den inkluderar även en praktisk hastighetstestfunktion så att du kan testa prestandan på ditt nätverk i olika områden.
Informationen du samlar in med Wi-Fi-skannern kan exporteras till CSV-filer, vilket gör det enkelt att dela med andra.

Förutom de ovan nämnda funktionerna innehåller Wi-Fi-skanner även en IP-skanner som kan upptäcka okända enheter som är anslutna till ditt Wi-Fi-nätverk. Denna funktion kan vara användbar när man hanterar nätverksfördröjningar orsakade av de så kallade Wi-Fi-lojalisterna, som är obehöriga användare som ansluter till ditt Wi-Fi-nätverk för att konsumera din bandbredd.
Sammanfattningsvis är WiFi-skanner ett mångsidigt verktyg för dem som vill optimera sitt WiFi-nätverk. Vi önskar bara att det vore billigare och uppdaterades oftare.
-
Ren, intuitivt gränssnitt
-
Erbjuder ett omfattande utbud av funktioner
-
Kan generera sammanfattningsrapporter i HTML-format
-
Stöd för Wi-Fi-hastighetstestning
-
Har inte uppdaterats på över ett år
-
Kostar nästan $100
Förutom Wi-Fi-nätverk kan IStumbler också hitta Bluetooth-enheter och Bonjour-tjänster. Appen stöder både 2,4 GHz frekvensbandet samt det alltmer populära 5 GHz frekvensbandet.
Till skillnad från många andra liknande produkter stöder iStumbler Osciums WiPry 5x Wi-Fi Spectrum Analyzer, som är en professionell spektrumanalysator med dubbla band som är utformad för att ge dig den mest detaljerade och exakta informationen om din trådlösa miljö.
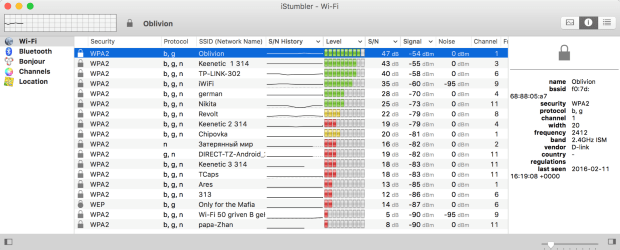
Till skillnad från många andra Wi-Fi-analysappar är iStumbler inte gratis. Appen kostar $9,99 för alla datorer som du äger, och du kan köpa din licens i affären eller direkt i appen. iStumbler fungerar på alla Mac-datorer som kör macOS Big Sur och äldre.
-
Kan hitta Bluetooth-enheter och Bonjour-tjänster
-
Billig
-
Stöder Osciums WiPry 5x Wi-Fi Spectrum Analyzer
-
Den senaste versionen startar inte på macOS Monterey och nyare
-
Har inte uppdaterats sedan 2017
KisMAC är ett gratis och öppen källkod trådlöst analys- och säkerhetsgranskningsverktyg för macOS. Det är baserat på den ursprungliga KisMac, som utvecklades av Michael Rossberg och Geoffrey Kruse.
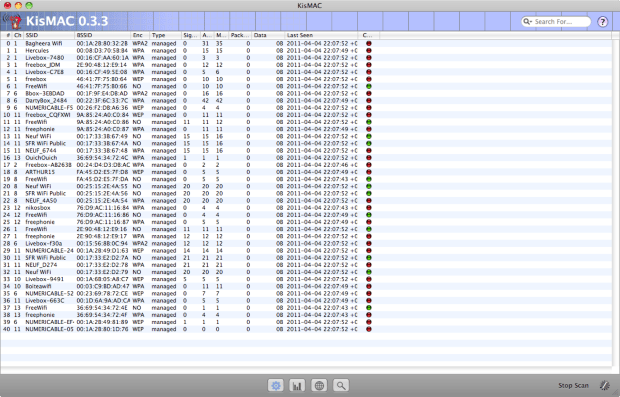
Detta mångsidiga verktyg kan användas för en mängd olika ändamål, från att upptäcka dolda nätverk till att bedöma trådlös säkerhet. En av dess mest anmärkningsvärda funktioner är dess förmåga att noggrant logga exakt platsen för åtkomstpunkter med hjälp av GPS-data.
Tyvärr släpptes den senaste versionen av KisMAC (version 0.3.3) 2011, och det öppen-källkodsprojektet underhålls inte längre. Trots det kan du fortfarande köra Mac WiFi channel scanner utan problem på Mac OS 10.9 — 10.12 (endast 64-bit).
-
Fri och öppen källkod
-
Stöder GPS-kartläggning
-
Kan samla all viktig Wi-Fi-information
-
Underhålls inte längre
-
Körs endast på 64-bitars versioner av Mac OS 10.9 - 10.12
Hur man ändrar Wi-Fi-kanal på Mac
Att lära sig hur man byter Wi-Fi-kanal på din router kan hjälpa dig att undvika internetavmattningar och andra potentiella Wi-Fi-problem, och det tar inte mer än 10 minuter av din tid. Här är vad du behöver göra:
Bestäm den mest lämpliga Wi-Fi-kanalen
Innan du ändrar dina routerinställningar behöver du hitta den bästa Wi-Fi-kanalen med hjälp av en Mac channel scanner som NetSpot (klicka här för den bästa WiFi channel scanner för Android).
NetSpot gör det enkelt att hitta den mest lämpliga Wi-Fi-kanalen tack vare sitt Inspectormode.
I detta läge samlar NetSpot in varje detalj om omgivande Wi-Fi-nätverk, inklusive deras kanaler. Du kan använda denna information för att avgöra vilken kanal som används minst, och det är den kanalen du bör konfigurera din router att använda.

Så här fungerar det:
- Installera NetSpot på din Mac.
- Starta programvaran för trådlöslig channel scanner från mappen Program.
- Ge NetSpot några ögonblick för att upptäcka och analysera närliggande WiFi-nätverk.
- När skanningen är klar, sortera de upptäckta Wi-Fi-nätverken efter deras kanal. Detta ger en tydligare bild av kanal användningen omkring dig.
- Fokusera på de icke-överlappande kanalerna (1, 6 och 11) och avgör vilken som används minst. Dessa kanaler föredras eftersom de inte stör varandra.
För att visualisera styrkan hos upptäckta nätverk över olika kanaler, kan du klicka på Signallängd- och brusdiagramknappen i det övre vänstra hörnet och sedan växla till fliken Kanaler 2.4 GHz eller Kanaler 5 GHz, vilket ger en grafisk representation av kanal användningen.

Logga in på din routers administratörsgränssnitt
När du vet vilken som är den mest lämpliga Wi-Fi-kanalen i ditt lokala område är det dags att instruera din router att använda den. För att göra det behöver du logga in på dess administratörsgränssnitt. I de flesta fall kommer gränssnittet att vara tillgängligt genom att ange en av följande IP-adresser i din webbläsare:
- 192.168.1.1
- 192.168.0.1
- 10.0.1.1
- 10.0.0.1
- 10.0.0.138
Om ingen av dessa adresser fungerar, rekommenderar vi att du konsulterar din routers manual eller frågar tillverkaren direkt.
Det är mycket troligt att du kommer att bli ombedd att ange admin-inloggningsuppgifter för att få tillgång till gränssnittet. Om du inte har ändrat det, bör det fungera bra att använda ordet “admin” både för inloggningsnamnet och lösenordet. Andra vanliga routerlösenord inkluderar 12345, root och default.

Byt Wi-Fi-kanal och starta om din router
Förutsatt att du har kunnat logga in på din routers administratörsgränssnitt, kan du nu navigera till avsnittet för trådlösa inställningar och byta din Wi-Fi-kanal. Ibland är alternativet att byta Wi-Fi-kanal dolt under Avancerade Inställningar, så se till att titta där också om du inte kan hitta det.

Efter att ha sparat de nya inställningarna kommer din router förmodligen behöva startas om. Oroa dig inte: du kommer inte att behöva ansluta dina enheter igen. Du skulle bara behöva göra det om du också ändrat namnet på ditt Wi-Fi nätverk eller lösenordet som används för att skydda det.
Vad är en kanalkrock och vilka Channel Analyzer appar kan upptäcka det?
Trådlösa nätverk fungerar på tre huvudsakliga frekvensband: 2,4 GHz, 5 GHz och 6 GHz. Varje frekvensband är uppdelat i flera kanaler för att minimera störningar och nätverksbelastning. I detta avseende liknar Wi-Fi-kanaler vägfiler. Precis som vägar med flera filer kan transportera större trafikvolymer än vägar med två filer, tillåter Wi-Fi-kanaler fler användare att njuta av maximal nedladdnings- och uppladdningshastighet samtidigt.
Vissa WiFi Channel Analyzer och WiFi channel scanner apps är dock mycket mer tillförlitliga än andra
I de flesta länder är 2,4 GHz frekvensbandet, som är den vanligast använda kortdistansfrekvensen, uppdelat i 13 kanaler med 5 MHz kanalseparation. I Nordamerika är 2,4 GHz frekvensbandet uppdelat i endast 11 kanaler, men WiFi kanalbredden är densamma som i resten av världen.
Eftersom varje kanal i 2,4 GHz spektrumet är 20 MHz bred och kanalseparationen endast är 5 MHz, är det bara tre kanaler som inte överlappar med några andra kanaler: 1, 6 och 11. Detta är viktigt eftersom WiFi kanalöverlappning är en vanlig orsak till störningar och prestandaförsämring.

5 GHz frekvensbandet är en annan allmänt använd del av radiospektrumet som erbjuder snabbare dataöverföringshastigheter, mindre störningar och fler tillgängliga kanaler på bekostnad av kortare räckvidd jämfört med 2.4 GHz. Moderna Wi-Fi-routrar kan vanligtvis utnyttja både 2.4 GHz och 5 GHz samtidigt för att kombinera deras styrkor.
Vad många Wi-Fi-routrar fortfarande inte kan göra är att arbeta på 6 GHz frekvensbandet, vilket är ett nyare tillskott till radiospektrumet, introducerat av 802.11ax-standarden. De huvudsakliga fördelarna med 6 GHz frekvensområdet är dess hastighet och kapacitet. För närvarande är routrar med stöd för detta nyaste band fortfarande dyra, men de kommer garanterat att bli mer prisvärda med tiden.
De flesta WiFi Channel Analyzer och SSID-skannerappar kan detektera vilken kanal ett Wi-Fi-nätverk arbetar på och plotta alla närliggande nätverk på en graf för att göra det uppenbart vilka kanaler som används minst. Några WiFi Channel Analyzer och WiFi channel scanner appar är dock mycket mer pålitliga än andra, och vissa har också unika funktioner som gör WiFi-nätverksoptimering mycket lättare.
Slutsats
Det finns många applikationer som låter dig skanna Wi-Fi-kanaler på Mac, men NetSpot utmärker sig som den bästa (vi anser också att det är en av de bästa WiFi channel scanners för Windows). Med dess hjälp kan du snabbt och enkelt hitta den bästa Wi-Fi-kanalen för ditt nätverk och felsöka olika andra problem som påverkar din upplevelse negativt.
Bästa WiFi channel scanner apparna för macOS — Vanliga frågor
Med en pålitlig WiFi channel analyzer kan man ta reda på vilka kanaler som används av de omgivande nätverken — det bör finnas en möjlighet att sätta alla närliggande nätverk på en graf där kanalöverlapparna kommer att vara uppenbara.
Med en tillförlitlig trådlös channel scanner som NetSpot kan du enkelt se vilka kanaler de trådlösa nätverken i ditt område använder, och bestämma vilken Wi-Fi-kanal som blir bäst för ditt nätverk. Detta kan hjälpa dig att undvika kanalöverflöd och få en mer konsekvent täckning.
Vi kan rekommendera följande appar som de bästa WiFi channel scanners för Mac:
- NetSpot
- Wireless Diagnostics
- WiFi-scanner
- iStumbler
- KisMAC
Du kan använda verktyget för trådlös diagnostik som är integrerat i macOS och har mycket av samma funktionalitet som några andra gratis Wi-Fi-analysverktyg som du kan ladda ner från App Store.
Håll ned alternativtangenten på tangentbordet och klicka på Wi-Fi-ikonen i menyraden.
Klicka på alternativet Öppna trådlös diagnostik.
Skriv ditt administratörslösenord om du blir tillfrågad.
Den trådlösa diagnostiken kommer att meddela dig om allt fungerar som det ska och erbjuder dig möjligheten att spara rapporten till en fil.
Du kan upptäcka den bästa Wi-Fi-kanalen med hjälp av en WiFi channel scanner app som NetSpot. Dess upptäcktsläge samlar automatiskt in information om omgivande nätverk, vilket gör det enkelt att se vilka kanaler som används minst.
Du kan skanna efter Wi-Fi-kanaler med hjälp av det inbyggda Wi-Fi-analyserverktyget, kallat Wireless Diagnostics, eller så kan du ladda ner en tredjeparts WiFi channel scanner. Vi rekommenderar det senare alternativet eftersom tredjeparts WiFi channel scanners är fulla av användbara funktioner och, i vissa fall, enklare att använda.
För att ändra Wi-Fi-kanalen på din Mac behöver du öppna din webbläsare, till exempel Safari, logga in på din routers administrationsgränssnitt och välja en ny kanal från avsnittet Trådlösa Inställningar i administrationsgränssnittet.





EN TRÅDLÖS channel scanner SOM NETSPOT KAN OMEDELBART SKANNA ALLA TRÅDLÖSA NÄTVERK I DITT OMRÅDE