Wi-Fi Saha Araştırmaları, Analizi, Sorun Giderme, standart 802.11a/b/g/n/ac/ax kablosuz ağ adaptörüne sahip bir MacBook (macOS 11+) veya herhangi bir dizüstü bilgisayarda (Windows 7/8/10/11) çalışır.
NetSpot: Wi-Fi Ağı Dedektörü ve Yöneticisi
NetSpot kablosuz ağınızı yönetmek için mükemmel bir araçtır.
NetSpot, bölgenizdeki tüm Wi-Fi erişim noktalarını tespit etmenize ve erişim noktalarınızı konumlandırmak için en iyi yeri belirlemenize olanak tanır. Ayrıca, yönlendiriciniz için en iyi WiFi kanalını bulmanıza yardımcı olur.
Kablosuz Ağınızı NetSpot ile Nasıl Yöneteceksiniz?
WLAN yönetimi söz konusu olduğunda, NetSpot süreci basitleştirir. Zayıf sinyalleri belirlemekten kapsama alanını optimize etmeye kadar. İster ev bağlantınızı gideriyor olun, ister iş ağınızı yönetiyor olun, NetSpot size kontrolü ele almanız için gereken bilgileri sağlar.
NetSpot’un size nasıl yardımcı olabileceği:
- Mevcut tüm Wi-Fi ağlarını tarayın, gizli olanlar da dahil, böylece çevrenizin tam bir resmini elde edin.
- Wi-Fi ısı haritaları oluşturun ve farklı alanlardaki sinyal güçlerini gösterin, ölü bölgeleri kolayca tespit edin.
- Girişim ve gürültüyü analiz edin, bağlantınızı etkileyen şeyleri belirleyin.
- En iyi Wi-Fi kanalını bulun sıkışıklığı önleyin ve istikrarı artırın.
- Zaman içinde sinyal gücünü izleyin, performansı takip edip ayarlamalar yapmanıza olanak tanır.
Wi-Fi ağınızın kontrolünü adım adım nasıl ele alacağınız burada.
NetSpot'u İndirin ve Çalıştırın
NetSpot’u cihazınıza indirin ve kurun, ardından programı açın ve GIF, JPEG, PNG, TIFF veya PDF formatında bir kat planı yükleyin. Eğer bir haritanız yoksa, kendi düzeninizi doğrudan NetSpot’ta çizebilirsiniz.
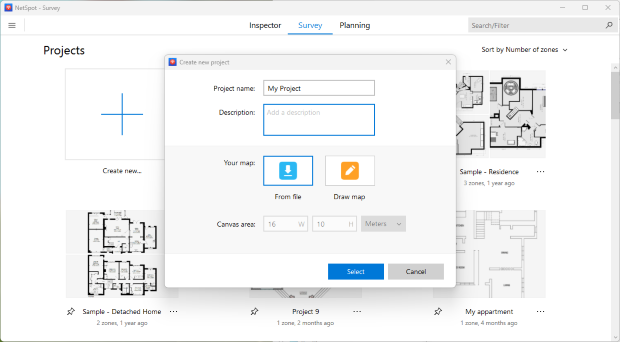
Kat Planınızı Kalibre Edin
Kat planı yüklendikten veya çizildikten sonra, doğru ölçeği ayarlayarak kalibre etmeniz gerekir. Bu, tüm ölçümlerin alanın gerçek boyutlarını yansıtmasını sağlayarak hassas ağ optimizasyonu sağlar. Gerçek dünya mesafelerine uygun birim — metre veya ayak — seçin.
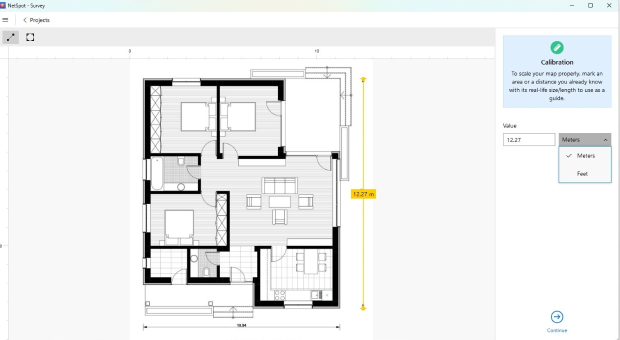
İyi kalibre edilmiş bir harita, ısı haritalarının ve sinyal analizinin doğruluğunu artırır, zayıf noktaları belirlemeyi ve kapsama alanını etkin bir şekilde optimize etmeyi kolaylaştırır.
Taramayı tamamla
Gerçek zamanlı yükleme ve indirme hızlarını ölçen Aktif Tarama için, NetSpot’un ayarlarında tercih edilen tarama türünü seçin. Tüm bağlı ağların performansını ölçebilir veya elle yapılandırarak seçilen ağları belirtebilirsiniz. Hız verisi gerekmiyorsa, Aktif Taramayı devre dışı bırakabilirsiniz.
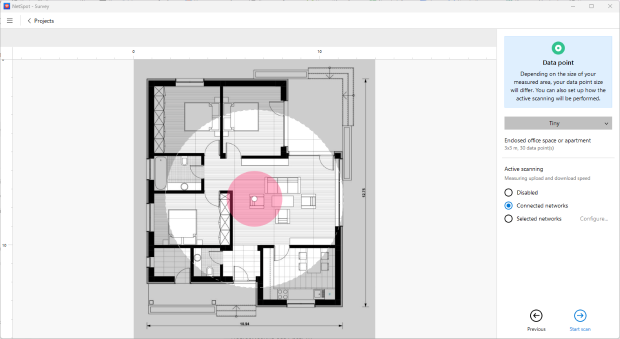
Alanı gezerek ve kat planına veri noktaları yerleştirerek taramayı başlatın. Eşit bir dağılım sağladığınızdan emin olun, cihazların ağa bağlandığı tüm kritik noktaları kapsayarak sistematik bir şekilde bir yandan diğer yana hareket edin. Eklediğiniz veri noktası sayısı arttıkça kapsama haritanız daha hassas ve güvenilir olacaktır.
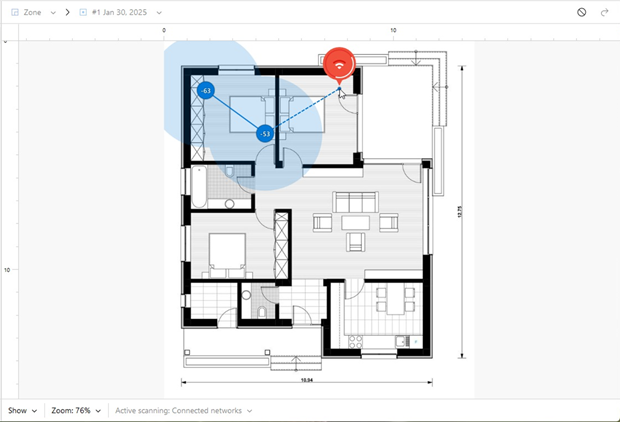
Wi-Fi anketinize başlamayla ilgili daha ayrıntılı talimatlar için, NetSpot Bilgi Bankası’ndaki yönergeleri takip edin. Wi-Fi anketime nasıl başlarım?
Ağınızı İzole Edin
Ağınızın performansıyla ilgili doğru verilere ulaşmak için diğer erişim noktaları hakkında gereksiz bilgileri kaldırmak önemlidir. NetSpot’ta, listedeki diğer ağların işaretini kaldırarak ağınızı izole edebilirsiniz. Bu, analizinizin yalnızca kendi Wi-Fi’nize odaklanmasını sağlar ve dış veri kalabalığının sonuçları karışmasını engeller.
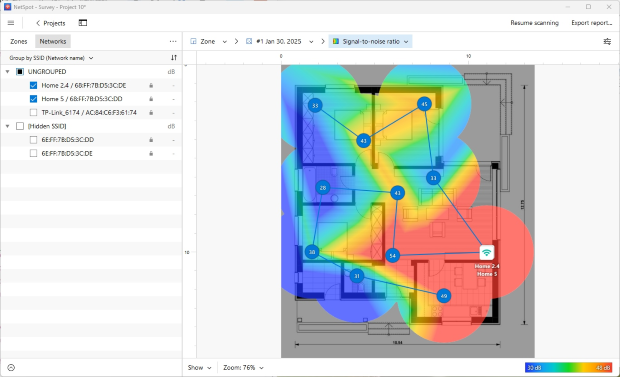
Ağınızda birden fazla erişim noktası varsa, her birinin genel kapsama alanına nasıl katkıda bulunduğunu anlamak için bunları ayrı ayrı analiz etmek isteyebilirsiniz. Bu, özellikle büyük evlerde veya farklı erişim noktalarının farklı alanlara hizmet ettiği ofis ortamlarında faydalıdır.
Ağınızı izole ederek sinyal gücünüzün, kapsama alanınızın ve dikkat edilmesi gereken zayıf noktaların daha net bir resmini elde eder, böylece daha hassas ayarlamalar ve optimizasyonlar yapabilirsiniz.
Isı Haritasını Analiz Et
NetSpot, WiFi performansının ayrıntılı analizini sağlayan yaklaşık 20 farklı ısı haritası sunar. Ağınızı değerlendirirken en bilgilendirici görselleştirmeler şunları içerir:
- Sinayl Seviyesi — Farklı alanlardaki Wi-Fi sinyal gücünü gösterir, zayıf kapsama alanlarını belirlemeye yardımcı olur.
- Sinyal-gürültü Oranı (SNR) — Sinyal gücü ile arka plan gürültüsü arasındaki farkı gösterir. Koyu mavi ve mor bölgeler zayıf sinyal alanlarını belirtir.
- Gürültü Seviyesi — Ev aletleri, Bluetooth cihazları ve komşu ağlar gibi parazit kaynaklarını belirlemeye yardımcı olur.
- Bant Kapsaması — 2.4 GHz, 5 GHz ve 6 GHz bantlarının dağılımını gösterir, hangi frekansın en iyi kapsama alanını sağladığını gösterir.
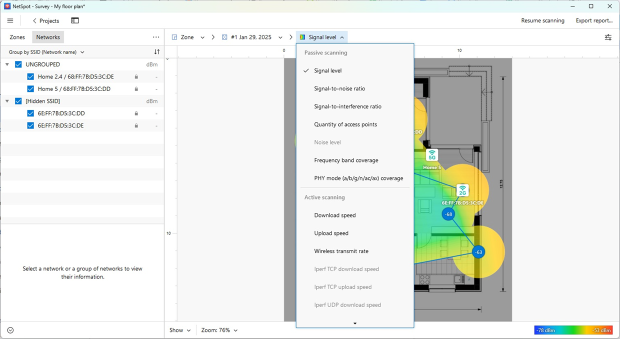
Bu ısı haritalarını kullanarak kör noktaları belirleyebilir, parazit etkisini değerlendirebilir ve ağ kurulumunuzu daha etkili bir şekilde optimize edebilirsiniz.
Bulgularınıza Dayanarak Ağ Sorunlarını Ele Alma
Wi-Fi anket sonuçlarınızı analiz ettikten sonra, belirlenen sorunları çözmek için adımlar atın.
- Erişim Noktasını Taşıyın: Zayıf sinyal bölgeleri, yönlendiricinin yerleşiminin kapsama boşluklarına neden olduğunu gösteriyorsa, onu yeniden konumlandırmayı düşünün. Yönlendiriciyi daha uygun bir konuma taşıyın ve sonuçları karşılaştırmak için başka bir tarama yapın. NetSpot, iyileştirmeleri değerlendirmeyi kolaylaştırarak aynı alan için yeni bir anlık görüntü oluşturmanıza olanak tanır.
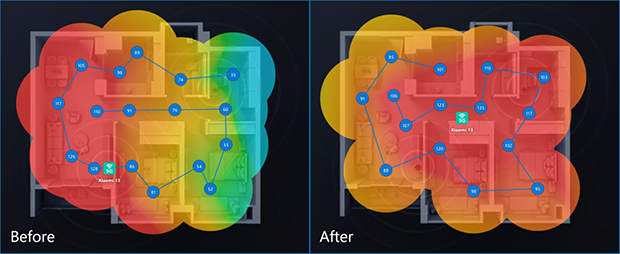
- Parazit Kaynaklarını Belirleyin: Yönlendiriciyi taşımak bir seçenek değilse, parazitleri ortadan kaldırmaya odaklanın. Bu görselleştirmeyi açılır menüden seçerek Gürültü Seviyesi ısı haritasını kullanarak sorunlu alanları belirleyin. Elektronik cihazlar veya komşu ağlar gibi parazit kaynaklarını belirlemek ve azaltmak, sinyal kalitesini önemli ölçüde artırabilir.
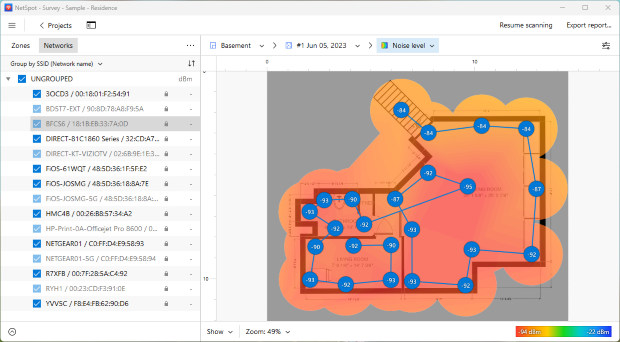
- Kanal Değiştirmeyi Düşünün: Çakışan ağlardan kaynaklanan parazitler performansı etkiliyorsa, kanal ayarlarınızı değiştirmek yardımcı olabilir. Sol üst köşedeki üç noktalı menüyü tıklayarak paneli açın, ardından belirli kanallarda çalışan ağları seçmek ve Wi-Fi’niz için en iyi seçeneği belirlemek için “Select by channel” seçeneğini seçin. En iyi kanalı belirledikten sonra, yönlendiricinizin yapılandırma ayarlarına gidin ve Wi-Fi kanalını güncelleyerek paraziti en aza indirin ve ağ kararlılığını artırın.
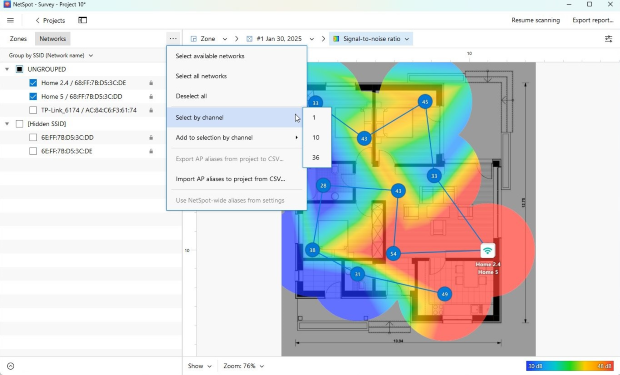
Doğru yönlendirici konumunu ve kanalı belirleyerek Wi-Fi ağınızı başarıyla yönetmeye iyi bir şekilde başlayabilirsiniz. NetSpot gibi WLAN yöneticileri, kablosuz ağınızı optimize etmenin kritik bir parçasıdır.
NetSpot Wi-Fi Yöneticisi olacaktır
- Kablosuz ağınızı yapılandırmanıza yardımcı olun
- Her boyutta WiFi ağını ayarlayın
- WLAN ağını geliştirmeye yardımcı olun
- WLAN alanını görselleştirin ve tarayın
- Wi-Fi'ı tarayın ve kapsama alanını görselleştirin
- Çok yönlü bir WiFi yönetim uygulaması olarak işlev görün
SSS
NetSpot, Wi-Fi ile ilgili olası sorunları belirlemenize yardımcı olmakla kalmayıp, aynı zamanda sinyal gücünü izleme ve kapsama alanının tutarlılığı konusunda da çok yardımcı olan çok yönlü bir uygulamadır. Bu adımları ayda bir takip etmenizi şiddetle tavsiye ediyoruz:
Adım 1
Komşu ağları tarayın ve daha derin bir analiz için kendi ağınızı izole edin. Sonuçlardan memnun kalırsanız, NetSpot'u kapatın ve ağınızı bir ay sonra tekrar analiz edin.
Adım 2
Sorunlar varsa, kaynaklarını belirleyin ve NetSpot'un size verdiği talimatları izleyin.
NetSpot ile WiFi haritalarınızda en iyi sonuçları elde edin. Aşağıdaki ipuçlarını rehberiniz olarak kullanın. Bir haritayı NetSpot'a aktarmak için, onu şu formatlardan birinde kaydedin: GIF, JPEG, PNG, TIFF veya PDF (ancak yalnızca çok sayfalı bir PDF'nin ilk sayfası). Haritaların siyah beyaz ve beyaz arka plana sahip olması tavsiye edilir.
Çok geniş bir alanı tarayacaksanız, bölümleri küçük parçalara ayırın ve bu parçaları ayrı ayrı bölgeler olarak yükleyin. Önerilen maksimum harita boyutu 3000 x 2000 pikseldir. Daha büyük haritalar daha fazla RAM'e sahip dizüstü bilgisayarlarda daha iyi işlenir, eğer dizüstü bilgisayarınız zorlanıyorsa haritanızın boyutunu azaltmayı deneyin.
Henüz yükleyecek bir haritanız yoksa, aşağıdakileri yapabilirsiniz:
- NetSpot'ta yeni bir harita çizin;
- Bina sahibinden veya yerel İlçe Katibi ofisinden bir proje kopyası isteyin. Tarayıp bilgisayarınıza kaydedin;
- Graf kağıdına kurşun kalemle bir harita çizin ve tarayın;
- Diğer NetSpot kullanıcıları tarafından önerilen My Four Walls, MagicPlan for iOS veya CamToPlan for Android gibi bir uygulama ile bir harita oluşturun.
Bir WiFi ağının tutarlı bir şekilde yönetilmesi, performansını en üst düzeyde tutmanıza ve erişim noktaları gibi kaynaklarınızı verimli bir şekilde kullanmanıza olanak tanır.
