Wi-Fi Saha Araştırmaları, Analizi, Sorun Giderme, standart 802.11a/b/g/n/ac/ax kablosuz ağ adaptörüne sahip bir MacBook (macOS 11+) veya herhangi bir dizüstü bilgisayarda (Windows 7/8/10/11) çalışır.
Wi-Fi Sinyalinizi Nasıl Artırırsınız: 6 Kanıtlanmış Çözüm
Tüm evinizde yıldırım hızında internet ve sorunsuz bağlantı için sinyalinizi nasıl güçlendireceğinizi keşfedin!
Evde veya ofiste yavaş Wi-Fi, sürekli ara belleğe alma veya ölü noktalarla mı mücadele ediyorsunuz? Düzeltelim. Yönlendiricinizin yerleşimini optimize etmek, en iyi Wi-Fi kanalını seçmek ve NetSpot gibi araçlardan yararlanmak gibi sadece birkaç ayarlamayla sinyalinizi önemli ölçüde iyileştirebilirsiniz.
- 1. Wi-Fi Ağınızı Yetkisiz Erişimden Koruyun
- 2. Yönlendiricinizi Yeniden Başlatın
- 3. Wi-Fi Performansını Artırmak için Donanım Yazılımını ve Sürücüleri Güncelleştirin
- 4. Maksimum Sinyal Kalitesi İçin En İyi Wi-Fi Kanalını Seçmek
- 5. En İyi Wi-Fi Kapsama Alanı için Router Yerleşimini Optimize Etme
- 6. Kapsamı Genişletin ve Ekipmanınızı Güncelleyin
- Sonuç
İşte yaygın Wi-Fi sorunlarını çözme konusunda pratik bir rehber, basit ayarlardan gelişmiş düzeltmelere kadar. Temel bilgilerle başlayalım ve adım adım ilerleyelim.
1. Wi-Fi Ağınızı Yetkisiz Erişimden Koruyun
Ağ güvenliğini kurmak, her Wi-Fi kullanıcısı için basit ama kritik bir adımdır. Güvenli olmayan bir ağ, internet hızınızı yavaşlatabilir ve hatta kişisel verilerinizi riske atabilir.

Wi-Fi'nizi güvence altına almak, güçlü bir şifre oluşturmak, en son şifrelemeyi kullanmak ve bağlı cihazları düzenli olarak kontrol etmek anlamına gelir.
İpuçları:
- Güçlü bir şifre oluşturun: Kırılmasının zor olması için en az 12 karakter kullanın ve harfler, sayılar ve özel sembollerin bir karışımını ekleyin.
- Modern şifreleme kullanın: Yönlendiricinizi yetkisiz erişime karşı en iyi koruma sağlamak için WPA2 veya WPA3 olarak ayarlayın.
- Misafir ağı oluşturun: Ana cihazlarınızı ve verilerinizi güvende tutmak için ziyaretçiler için ayrı bir ağ oluşturun.
2. Yönlendiricinizi Yeniden Başlatın
Yönlendiricinizi yeniden başlatmak ağ kararlılığını geri getirmek için hızlı ve etkili bir yöntemdir. Zamanla, yönlendiriciler hatalar ya da aşırı ısınma nedeniyle yavaşlayabilir. Yeniden başlatma, cihazın hafızasını temizler, geçici aksaklıkları giderir ve tekrar en iyi performansını sergilemesine yardımcı olur.

3. Wi-Fi Performansını Artırmak için Donanım Yazılımını ve Sürücüleri Güncelleştirin
Yönlendiricinizi yeniden başlatmak performansı artırmazsa, bir sonraki adım, aygıt yazılımını güncellemektir. Güncellenmemiş aygıt yazılımının, hız ve bağlantı kararlılığını etkileyen hatalar veya güvenlik açıkları olabilir.
Güncellemeler yalnızca sorunları düzeltmek ve güvenlik açıklarını kapatmakla kalmaz, aynı zamanda performansı optimize eder ve ebeveyn kontrolü, misafir ağı ve trafik yönetimi ve kullanılabilirliği artırmak için gelişmiş QoS ayarları gibi yeni özellikler ekleyebilir.
Yönlendirici Aygıt Yazılımını Güncelleme
Yönlendiricinizin aygıt yazılımını güncellemek üreticiye bağlı olarak değişebilir. İlk olarak, genellikle cihaz üzerinde bir etikette veya belgelendirmede yazılı yönlendiricinizin modelini ve sürümünü bulun. Güncelleme sırasında kararlı bir bağlantı için bir Ethernet kablosu kullanın.
Ardından, yönlendiricinin IP adresini 192.168.X.X bir web tarayıcısına girin; X, belirli modele bağlı olarak sayılarla değiştirilmelidir (genellikle 192.168.0.1 veya 192.168.1.1), yönetici paneline talimatlarda veya cihaz üzerinde belirtilen yönetici kullanıcı adı ve şifresiyle giriş yapın. "Güncelle", "Aygıt Yazılımı Güncelleme" veya "Sistem Güncellemesi" olarak adlandırılabilecek aygıt yazılımı güncelleme bölümünde, yeni bir sürümün olup olmadığını kontrol edin.

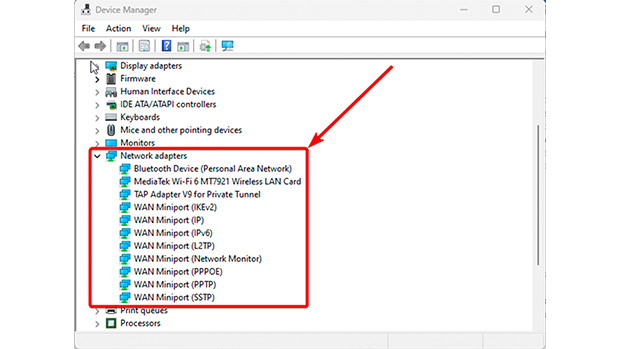
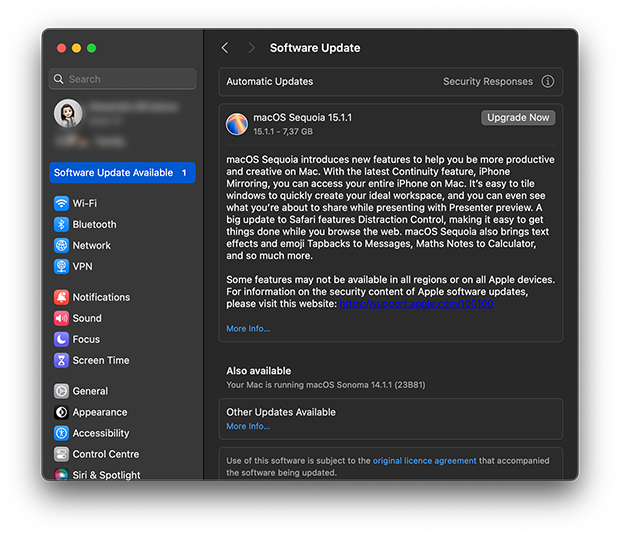
İpuçları:
- Uyumluluğu kontrol edin: Daima indirdiğiniz bellenim ve sürücülerin cihazınızın modeline uygun olduğundan emin olun.
- Ayarlarınızı yedekleyin: Yönlendiricinizin bellenimini güncellemeden önce, mevcut ayarlarınızı kaydedin ki ağınızı baştan yapılandırmak zorunda kalmayın.
- Güncellemeler sırasında cihazı kapatmayın: Güncellemeyi kesmek bellenimi bozabilir ve cihazınızı kullanılamaz hale getirebilir.
4. Maksimum Sinyal Kalitesi İçin En İyi Wi-Fi Kanalını Seçmek
Birçok komşu Wi-Fi ağı olan yoğun nüfuslu bölgelerde, kanal tıkanıklığı yavaş hızların ve kararsız bağlantıların başlıca nedenlerinden biridir.
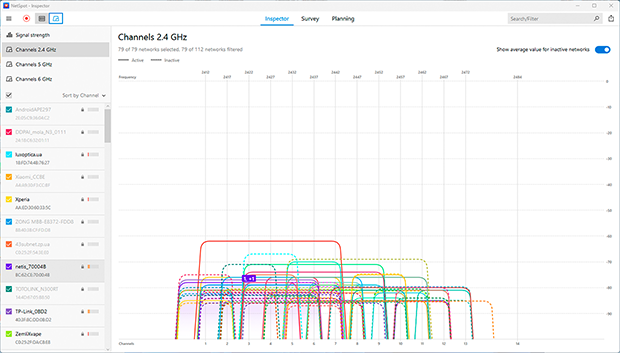
Çoğu kullanıcı, ağlarının aynı kanallarda çalışmasına neden olan yönlendiricilerinin varsayılan ayarlarına bağlı kalır ve bu da ağır parazit meydana getirir. Wi-Fi kanalınızı optimize etmek bu paraziti önemli ölçüde azaltabilir ve sinyal kalitesini artırabilir. Daha az yoğun bir kanala veya banda geçmek kesintileri en aza indirir ve bağlantı kararlılığını artırır.
En iyi Wi-Fi kanalını nasıl seçilir?
- Az daha yoğun kanalları belirlemek için NetSpot’ta Müfettiş Modunu açın.

- En iyi kanalı seçin.
-
- 2.4 GHz bandı için, 1, 6 veya 11 gibi çakışmayan kanallar girişimi en aza indirmek için tercih edilir, ancak en az yoğun olan kanalı seçmek önemlidir. Bu mümkün değilse, cihazlar “müzakere” edebileceği ve çatışmaları azaltabileceği için tamamen çakışan bir kanal seçin. Web arayüzü (genellikle 192.168.0.1 veya 192.168.1.1’de) aracılığıyla yönlendiricinizin ayarlarına erişin, kablosuz ayarlar bölümünü bulun, daha az yoğun kanalı seçin ve değişiklikleri kaydedin.

-
- Router’ınız 5 GHz veya 6 GHz bantlarını destekliyorsa, onlardan birine geçin. Bu bantlar daha yüksek hızlar sunar, daha az sıkışıklık yaşar ve evdeki cihazlardan kaynaklanan parazitlerden daha az etkilenirler. Ancak, 5 GHz ve 6 GHz sinyallerinin duvarları daha iyi delmediğini ve eski cihazlarla uyumlu olmayabileceğini unutmayın.
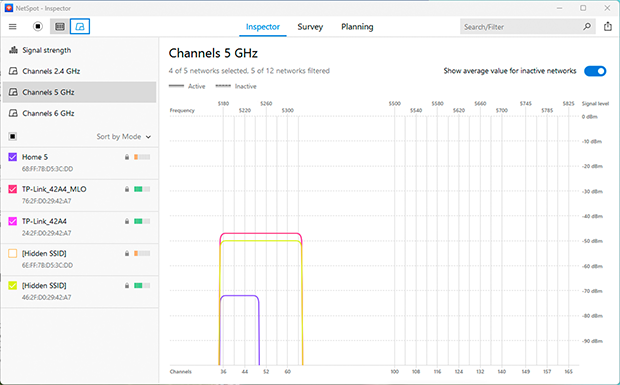
İpuçları:
- Kanalların kullanım yoğunluğunu düzenli olarak kontrol edin, çünkü durum zamanla değişebilir.
- 2.4 GHz, 5 GHz ve 6 GHz bantlarını birleştirin: Yüksek hızlı cihazlar için 5 GHz veya 6 GHz'i, router'dan uzaktaki cihazlar için 2.4 GHz'i kullanın.
5. En İyi Wi-Fi Kapsama Alanı için Router Yerleşimini Optimize Etme
Önceki adımlar büyük bir fark yaratmadıysa, yönlendiricinizi yer değiştirerek Wi-Fi kapsama alanınızı iyileştirmeyi deneyin. İnsanlar genellikle yönlendiricilerini en uygun yere — yerlere, köşelere veya diğer cihazların yanına — yerleştirirler, ancak bu ağ performansını ciddi şekilde etkileyebilir.
Kalın duvarlar (özellikle beton veya metal destekli olanlar), metal mobilyalar, elektronik cihazlar (mikrodalgalar ve telsiz telefonlar gibi) ve hatta akvaryumlar gibi çeşitli engeller sinyali zayıflatıp "ölü bölgeler" oluşturabilir.
NetSpot'u zayıf bölgeleri belirlemek ve yönlendiriciniz için en iyi noktayı bulmak için nasıl kullanabilirsiniz?
- Bir Wi-Fi ısı haritası oluşturun
-
- NetSpot’ta Anket Modunu Başlatın: Uygulamayı açın ve “Anket” modunu seçin.
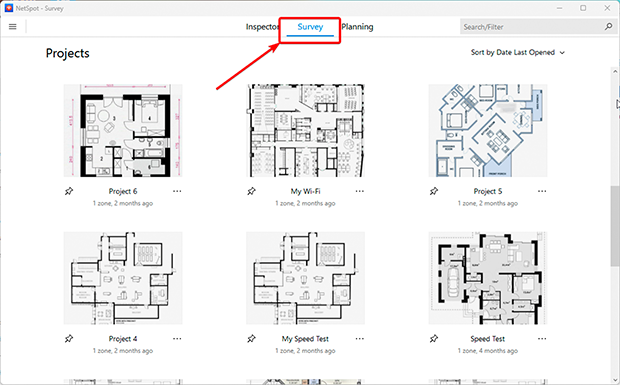
-
- Kat planınızı yükleyin: Ev veya ofis düzeninizin dosyasını ekleyin ya da doğrudan NetSpot’ta çizin.
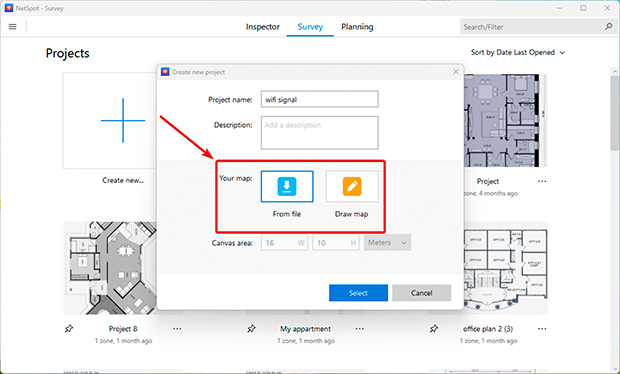
-
- Planı kalibre et: Boyutları doğru bir şekilde ayarlamak için “Çizgi” veya “Alan” araçlarını kullan.
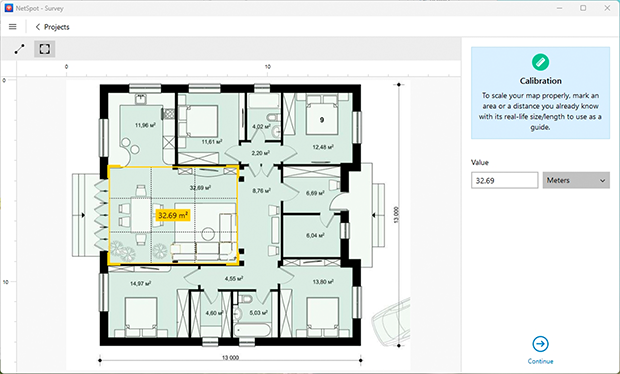
-
- Alanınızı tarayın: Daha ayrıntılı sonuçlar için aktif tarama modunu seçin. Taramak istediğiniz tüm alanlarda dolaşarak NetSpot’un sinyal gücü ve hızına dair veri toplamasına izin verin.
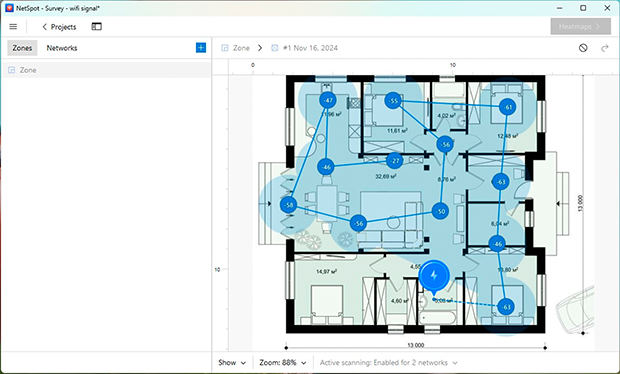
-
- Isı haritasını analiz edin: Tarama tamamlandıktan sonra, NetSpot güçlü ve zayıf sinyalleri gösteren bir ısı haritası oluşturacaktır. Bu, sorunlu bölgeleri belirlemenize ve kapsama alanını nerede iyileştireceğinize karar vermenize yardımcı olacaktır.
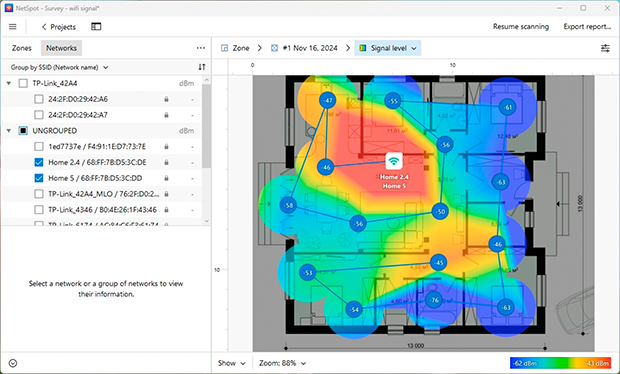
- Yönlendiricinizi taşıyın
- Isı haritası sonuçlarına göre, yönlendiriciyi veya erişim noktasını daha uygun bir yere taşıyın.
- Onu kalın duvarların, büyük metal nesnelerin veya mikrodalgalar ve kablosuz telefonlar gibi elektronik cihazların yakınına koymaktan kaçının.
- Yönlendiriciyi açık bir alanda, odanın merkezi bir konumunda ve yükseltilmiş bir yerde, örneğin bir raf üzerinde veya duvara monte edilmiş olarak konumlandırın.
- Değişiklikleri kontrol edin
- Yönlendiriciyi taşıdıktan sonra, Wi-Fi kapsama alanının iyileştiğini ve zayıf bölgelerin azaltıldığını doğrulamak için NetSpot’ta başka bir analiz çalıştırın.
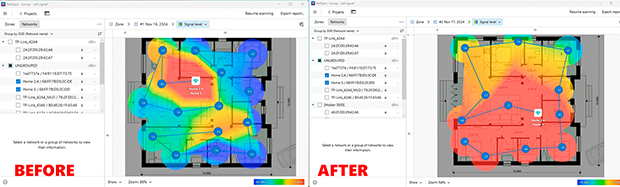
İpuçları:
- Yönlendiricinin antenlerini ayarlayın: Antenlerin açılarını ve yönlerini değiştirerek alanınızdaki Wi-Fi kapsama alanını optimize edin.
- Uygun havalandırmayı sağlayın: Yönlendiricinin havalandırma deliklerinin tıkalı olmadığından emin olun, aksi takdirde aşırı ısınma performansı düşürebilir.
- Ağınızı genişletin: Eğer kapsama sorunları devam ederse, Wi-Fi genişleticiler veya Mesh sistemi kullanarak ölü noktaları ortadan kaldırın ve kesintisiz bağlantı sağlayın.
6. Kapsamı Genişletin ve Ekipmanınızı Güncelleyin
Yönlendiricinizi taşımanıza ve kanalları değiştirmenize rağmen Wi-Fi sinyaliniz hala güvenilmezse, daha ileri çözümleri düşünmenin zamanı gelmiş olabilir. Bu durum, özellikle geniş evler, ofisler veya karmaşık düzenlere sahip alanlar için geçerlidir; geleneksel yöntemlerin yetersiz kaldığı yerlerde. Bu zorlukları aşmak genellikle ek cihazlar veya ekipman yükseltmeleri gerektirir.
Zayıf bölgeleri ortadan kaldırmak ve stabil sinyaller sağlamak için Wi-Fi genişleticiler, Mesh sistemleri, Powerline adaptörler veya ek erişim noktaları kullanmayı düşünün. NetSpot'un Planlama Modu, ağınızı tasarlamanıza ve optimize etmenize yardımcı olan güçlü bir araçtır. Bu araçla hassas bir ağ planı oluşturabilir, erişim noktaları için en iyi yerleri belirleyebilir ve ihtiyaçlarınıza uygun ekipmanı seçebilirsiniz.
Önemli bir faydası ise satın almadan önce cihaz performansını simüle edebilme yeteneğidir, böylece gereksiz harcamalardan kaçınabilirsiniz.
Wi-Fi Kapsama Alanını Geliştirme Adımları
- NetSpot’ta Planlama Modu‘nu Başlat: Uygulamayı açın ve “Planlama Modu”nu seçin.
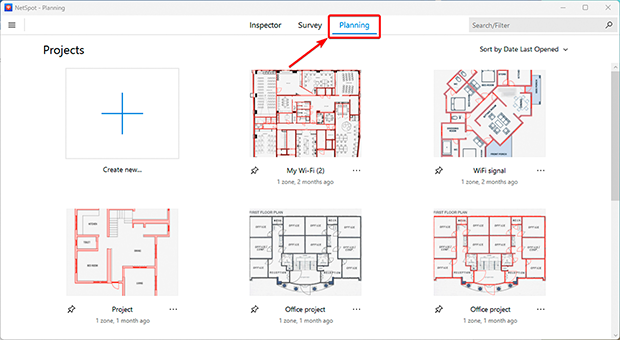
- Haritanızı yükleyin ve kalibre edin: Mevcut bir kat planı ekleyin veya yerleşik araçları kullanarak bir tane oluşturun. Doğru kapsama hesaplamaları için boyutları kalibre edin.
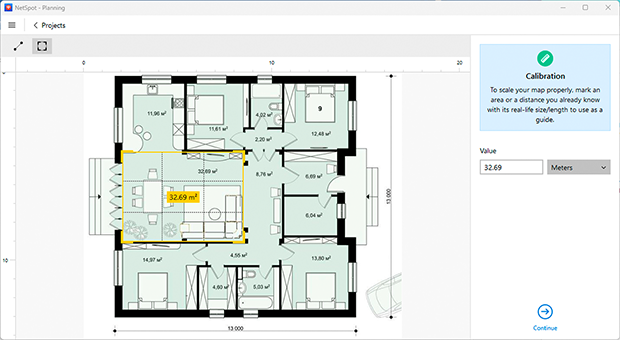
- Düzeni çiz: Duvarlar, kapılar ve pencereler gibi önemli iç mekan özelliklerini belirt. Sinyal yayılımını etkilediği için malzeme türlerini (örneğin, beton, metal bölmeler) belirt.
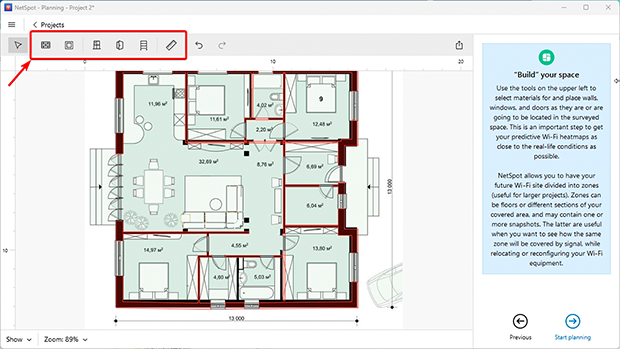
- Cihaz seçimi: Erişim noktalarını potansiyel konumlara yerleştirin. NetSpot’un mevcut router ve erişim noktaları listesinden modeller seçin, bu sayede performanslarını alanınızda simüle edebilirsiniz. Eğer cihazınız listede yoksa, sinyal gücü ve frekans bantları gibi özellikleri belirterek manuel olarak ekleyebilirsiniz.
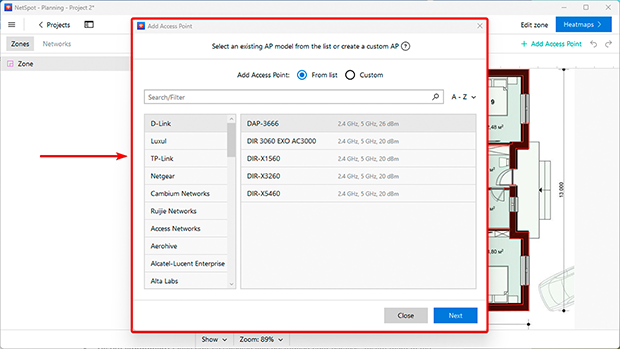
- Sonuçları Analiz Et: NetSpot, güçlü, zayıf veya hiçbir sinyal olmayan alanları vurgulayan Wi-Fi ısı haritaları oluşturacaktır. Maksimum verimlilik için cihaz yerleşimini ayarlamak üzere bu verileri kullanın. Ayrıca, kurulumdan önce birden fazla senaryoyu test edebilirsiniz.
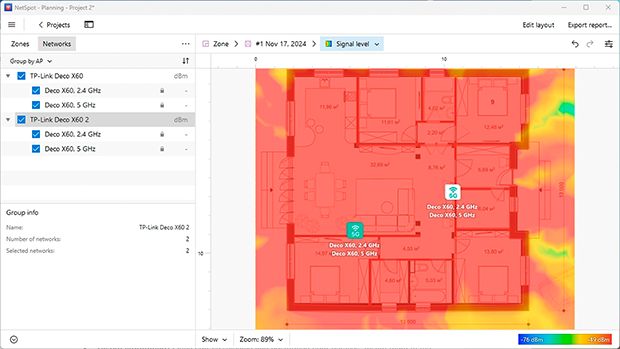
- Ekipmanı kurun: Cihazlarınızı seçip konumlandırdıktan sonra, onları seçilen yerlere kurun. Sinyal kesilmesi olmadan tutarlı kapsama sağlamak için sorunsuz çalışmaya uygun şekilde yapılandırın.
Daha Büyük Alanlar veya Çok Katlı Evler için Ek Seçenekler:
- Wi-Fi Güçlendiriciler: Bunlar mevcut ağın sinyalini güçlendirir ancak manuel kurulum ve bazı teknik beceriler gerektirir.
- Mesh Sistemler: Karmaşık yerleşim planları veya çok katlı evler için idealdir, bu sistemler birden fazla düğüm ile kesintisiz bir ağ oluşturarak tüm alan boyunca stabil kapsama sağlar.
- Powerline Adaptörler: Kalın duvarlar veya zorlu yerleşim planları olan alanlar için mükemmeldir, bu cihazlar internet sinyallerini evinizin elektrik hattı üzerinden iletir. Kurulumu kolaydır ve minimal parazit ile stabil bağlantılar sağlar.
Sonuç
Wi-Fi sinyalinizi güçlendirmek ve "ölü noktaları" ortadan kaldırmak, NetSpot gibi kanıtlanmış yöntemler ve araçlar sayesinde hiç bu kadar kolay olmamıştı. Bu önerileri takip ederek, evde Wi-Fi sinyalinizi güçlendirebilir, internet hızınızı artırabilir ve evinizin veya ofisinizin her köşesinde istikrarlı kapsama alanı sağlayabilirsiniz.
Yönlendirici ayarlarını optimize etmek, en iyi Wi-Fi kanalını seçmek ve ekipmanınızı doğru yerleştirmek, Wi-Fi hızını ve bağlantı kalitesini artırmanın en önemli adımlarıdır. Eğer yavaş Wi-Fi, kararsız bağlantılar veya yetersiz kapsama gibi sorunlarla karşılaşıyorsanız, bu sorunları çözmeyi ertelemeyin.
Wi-Fi ağınızı planlamak ve optimum ekipmanı seçmek için NetSpot'u kullanın. Bu, gereksiz maliyetlerden kaçınmanıza ve maksimum ağ verimliliğine ulaşmanıza yardımcı olabilir. Wi-Fi ölü noktalarını ortadan kaldırmak veya en iyi Wi-Fi analiz uygulamasını bulmak istiyorsanız, NetSpot sizin için çözüm sağlar.
