Wi-Fi 現場調查、分析、疑難排解 支援在 MacBook(macOS 11+)或任何安裝標準 802.11be/ax/ac/n/g/a/b 無線網路配接器的筆電(Windows 7/8/10/11)上運行。更多關於 802.11be 支援的資訊可以在這裡查閱。
什麼是 Wi-Fi 熱點圖?
Wi-Fi 熱點圖在某些實際物理空間(如您的家或辦公室)的地圖上覆蓋了一個 Wi-Fi 訊號強度的圖解。當您看 Wi-Fi 熱點圖時,您可以立即看到哪裡 Wi-Fi 訊號最強,而哪裡訊號如此微弱,以至於即便是發送電子郵件訊息這樣不需要太多帶寬的任務都幾乎無法完成。

如何使用 NetSpot 創建 Wi-Fi 熱圖?
NetSpot 是一款易於使用的Wi-Fi 熱圖生成器,旨在簡化創建 Wi-Fi 熱圖的過程,同時仍能提供足夠準確,甚至可以專業使用的結果。
啟動NetSpot並使用主視窗頂部的按鈕啟用調查模式。
點選「建立新專案…按鈕以開始新的專案。

為您的專案命名並提供可選的描述。系統將提示您提供您想要調查的區域地圖。您可以上傳現有的樓層平面圖,或使用 NetSpot 的內建工具繪製一份。

新增地圖後,請校準它,以便 NetSpot 瞭解所調查區域的大小。

- 提示:對於較大、較開放的空間,您可以使用較少的抽樣站點。然而,物件密度較高的區域需要更多的數據點來生成精確的熱圖。
開始熱區繪製過程。將您的裝置從地圖上的一個點移到另一個點,並在每個點進行測量。NetSpot 會顯示重疊的藍色圓圈來顯示您已覆蓋的區域。完成整個區域的勘測後,按一下「熱圖」按鈕來查看結果。

分析由 NetSpot 生成的 Wi-Fi 熱點圖。預設視圖顯示訊號對雜訊的比率,但你可以透過點擊目前選定的視覺化圖並從列表中選擇其他的視覺化圖來探索其他視覺化,例如訊號水平、訊號對干擾的比率或頻帶覆蓋範圍。

最後一步是根據你的分析來實施改進。利用從熱圖中獲得的見解來優化你的 Wi-Fi 網絡。你可以參考 「如何修復信號弱點? 這一節,獲得有關如何達到最佳覆蓋的一些實用建議。
對於移動用戶來說,NetSpot 提供了 Android 和 iOS 版本,將 Wi-Fi 熱力圖的強大功能帶到您的智慧型手機或平板電腦上。您可以使用它們直接在行動裝置上建立 Wi-Fi 熱力圖,過程和使用桌面版的 Wi-Fi 熱力圖軟體 一樣簡單。
完成後,您可以在 Android 或 iOS 裝置上生成熱力圖,立即查看結果。Android 版還允許您將專案匯出到 NetSpot for Mac 或 Windows 進行更全面的分析。

只需在您的 iPhone 或 iPad 上輕鬆點幾下,即可測量任何大小的空間。



只需輕鬆幾下,就能在你的 Android 裝置上直接測量任何大小的空間。



只需輕鬆幾下,就能在你的 Android 裝置上直接測量任何大小的空間。



只需在您的 iPhone 或 iPad 上輕鬆點幾下,即可測量任何大小的空間。


如何閱讀 Wi-Fi 熱點圖?
下圖顯示的是由NetSpot生成的Wi-Fi熱點圖。注意地圖的不同部分有不同的顏色。紅色表示訊號非常強勁(熱)綠色表示訊號平均,而藍色表示訊號弱(冷)
這三個主要顏色創造出無窮無盡的可能色梯度,描繪出信號強弱的變化。
Wi-Fi 熱點圖的類型
信號與噪音比
上方的地圖顯示了信號與噪音比 (SNR),SNR將 Wi-Fi 訊號強度與背景噪音進行對比,這些噪音可能由微波爐、無線電話、無線遊戲控制器、無線攝影機以及許多現代家庭中常見的電子設備產生。

信號與干擾比
SNR 不包括其他無線發射器的同頻干擾,這就是信號與干擾比 (SIR) 的作用。SIR 是 NetSpot PRO 或企業版中的高級可視化選項之一。

NetSpot 專業版提供的其他視覺化工具包括信號強度、接入點數量、噪音水平、頻段覆蓋範圍、PHY 模式覆蓋範圍。
信號強度
信號強度對應您的 Wi-Fi 信號強度,其目的是幫助您了解您的 Wi-Fi 網路在不同位置的運行情況。

次要訊號等級
顯示在特定測量點偵測到的第二強 Wi-Fi 訊號強度。您可以了解次要訊號如何覆蓋您的空間,以及用戶端在不同 AP 之間切換效率不佳的地方,這些區域的 WiFi 效能可能會降低。
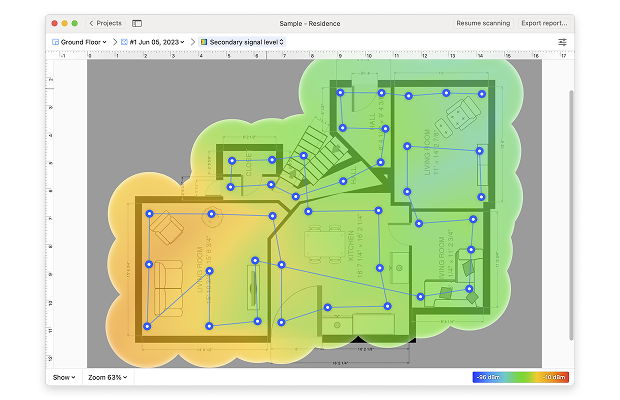
接入點數量
接入點數量顯示地圖上每個測量點可檢測到的接入點數量。
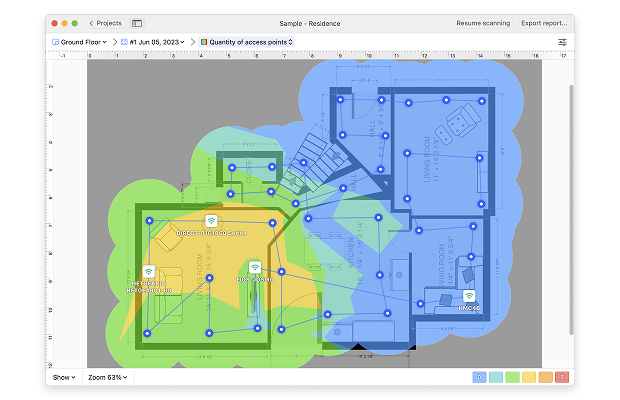
噪音水平
噪音水平是每個測量點檢測到的外部干擾量,最好與信號與噪聲比進行對比來理解。

頻段覆蓋
頻段覆蓋顯示調查區域內有哪些頻段。
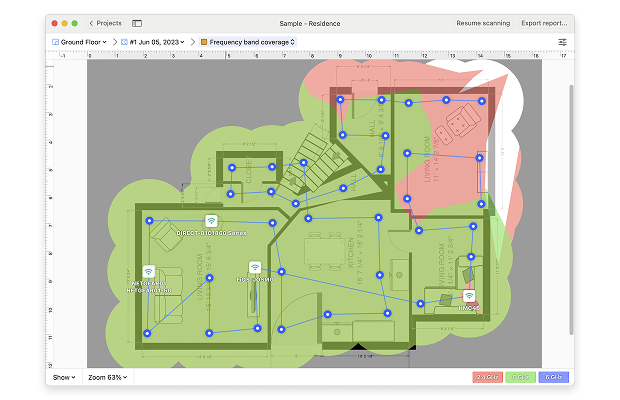
PHY 模式覆蓋
最後,PHY 模式覆蓋顯示掃描區域內有哪些 802.11 協定,包含協定重疊部分。
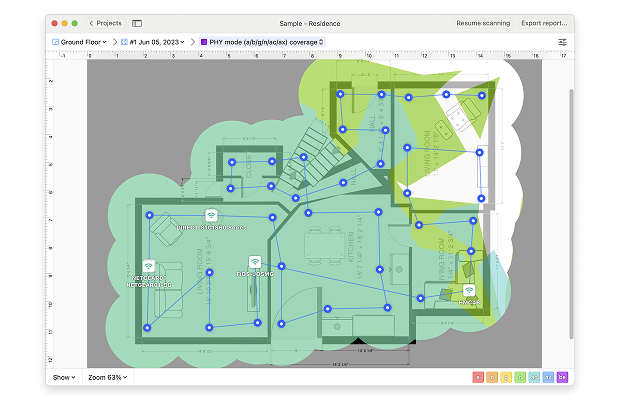
如何修復訊號弱點?
解決訊號死角最簡單的方法是根據WiFi 熱點分析應用程式(例如 NetSpot)提供的資訊來更換路由器的位置。避免將路由器放在櫥櫃裡、窗戶旁、傢俱後方或難以觸及的角落。理想情況下,路由器應該放在你家、公寓或辦公室的中央位置。
如果你無法將路由器放置在空間的中心,你可能會想考慮購買一個Wi-Fi延伸器,這是一種可以重複路由器無線信號來擴大覆蓋範圍的電子設備。Wi-Fi延伸器相對便宜,唯一的不便是它會創建一個單獨的Wi-Fi網路。
為避免經常在兩個不同的Wi-Fi網路之間切換,您可以購買一台全新的Wi-Fi路由器,最好是支持2.4 GHz、5 GHz和最新的6 GHz頻段的路由器。6 GHz頻段隨著Wi-Fi 6E的推出而引入,提供了一些有助於解決信號弱點的優勢:
- 干擾較少:6 GHz頻段較少擁擠,這意味著信號干擾要少得多。
- 更寬的頻道:它支持更寬的頻道,允許更快的數據傳輸速率。
- 更低的延遲:考慮到需要實時反應應用設計的6 GHz頻段對遊戲玩家和其他對延遲敏感的用戶來說是一大福音。
高端Wi-Fi路由器配備多根天線,並且可以使用稱為波束成形的技術將Wi-Fi信號聚焦到連接的設備。一些先進的路由器現在整合了所有三個頻段(2.4 GHz、5 GHz和6 GHz)以提供更多選項來優化您的網路覆蓋範圍。
另一個選擇是所謂的網狀Wi-Fi路由器設置,該設置由一個主路由器和分布在您空間內的多個衛星節點組成。這些節點無縫協作來創建一個單一、廣泛的Wi-Fi網路。
當然,即使是市場上最好的Wi-Fi路由器,也不會修復所有的信號弱點,除非你正確配置它並使用不太擁擠的Wi-Fi信道。

NetSpot 的檢查模式會快速拍攝附近 Wi-Fi 網路的快照,並將無線數據呈現為互動表格,讓您立即看到所有可用頻段中使用最多的 Wi-Fi 頻道。這些資訊可以幫助您選擇網路中最不擁擠的頻道。
WiFi 熱點圖 — 常見問題
Wi-Fi 熱點圖是一種無線網路訊號強度和在特定區域內覆蓋範圍的視覺表示。它使用顏色漸變來表示訊號品質,幫助識別死區、弱信號地點和路由器或接取點的最佳位置,以確保 Wi-Fi 性能和覆蓋效率。
Wi-Fi 熱點圖使用顏色漸變來表示信號強度。通常,紅色表示強信號,其次是黃色和綠色表示中等信號。藍色和紫色表示較弱的信號。這些顏色有助於直觀地表現網絡性能在某一區域內的情況。
要測繪您的 Wi-Fi 信號強度,請使用像 NetSpot 這樣的工具。上傳一張樓層平面圖,然後拿著您的裝置在家中各處走動,標記位置。該軟體會在每個點記錄信號數據,生成一張視覺化顯示您 Wi-Fi 覆蓋情況的熱圖,突顯出信號強弱區域。

透過更好的路由器安置來修復信號較弱的區域