Wi-Fi現場勘測, 分析, 故障排查可在配備標準802.11a/b/g/n/ac/ax無線網絡適配器的MacBook (macOS 11+)或任何筆記本電腦(Windows 7/8/10/11)上運行。
NetSpot 讓您檢測區域內所有的 Wi-Fi 熱點,並確定放置存取點的最佳位置。它也幫助您 找到路由器的最佳 WiFi 頻道。
如何使用 NetSpot 管理您的無線網路
談到WLAN管理,NetSpot簡化了流程。從識別弱信號到優化覆蓋範圍。不論您是在解決家庭連線問題,還是管理企業網絡,NetSpot都能提供您所需的見解以掌控一切。
以下是NetSpot可以幫助您的方式:
- 掃描所有可用的Wi-Fi網絡,包括隱藏的網絡,讓您完整了解周圍環境。
- 創建Wi-Fi熱點圖,顯示不同區域的信號強度,輕鬆識別死角。
- 分析干擾和噪音,幫助您找出影響連接的因素。
- 尋找最佳Wi-Fi頻道,避免擁擠並改善穩定性。
- 監控信號強度隨時間變化,允許您跟蹤性能並進行調整。
以下是您可以一步步掌控無線網絡的方法。
下載並執行 NetSpot
在您的設備上下載並安裝 NetSpot,然後打開該程式並上傳 GIF、JPEG、PNG、TIFF 或 PDF 格式的平面圖。如果您沒有地圖,您可以直接在 NetSpot 中繪製自己的佈局。
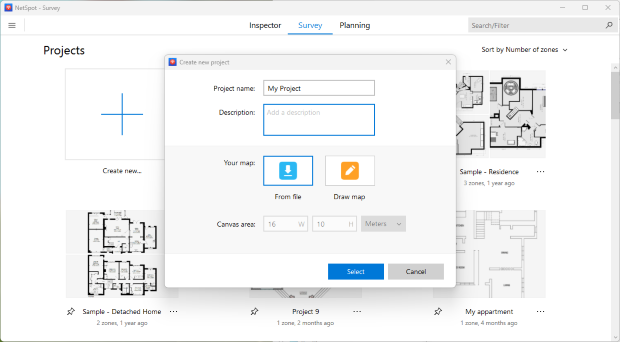
校準你的平面圖
一旦上傳或繪製平面圖後,您需要通過設置正確的比例尺來校準它。這可以確保所有測量反映空間的實際尺寸,以便進行精確的網路優化。選擇適當的單位 – 公尺或英尺 – 以匹配真實世界的距離。
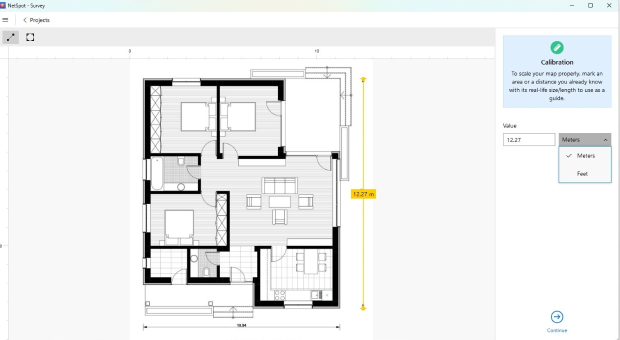
一個校準良好的地圖可以提昇熱圖和信號分析的準確性,使得找出弱點和有效優化覆蓋範圍變得更加容易。
完成掃描
若需進行主動掃描以測量即時上傳與下載速度,請在NetSpot的設定中選擇首選的掃描類型。您可以測量所有連接網路的效能,或者透過手動設定來指定選擇的網路。若不需要速度資料,您可以停用主動掃描。
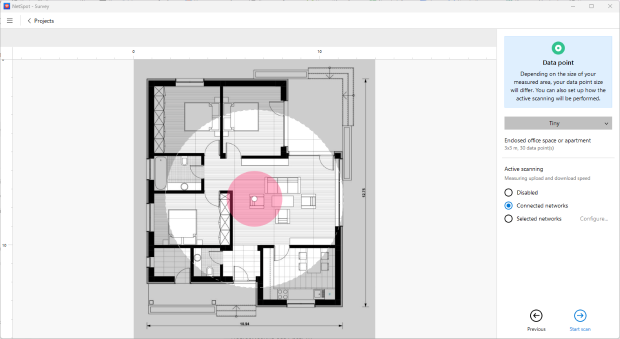
開始掃描時,請走遍整個區域並在平面圖上放置數據點。確保均勻分佈,從一側有系統地移動到另一側,涵蓋設備連接到網路的所有關鍵位置。添加的數據點越多,您的覆蓋範圍圖就會越精確和可靠。
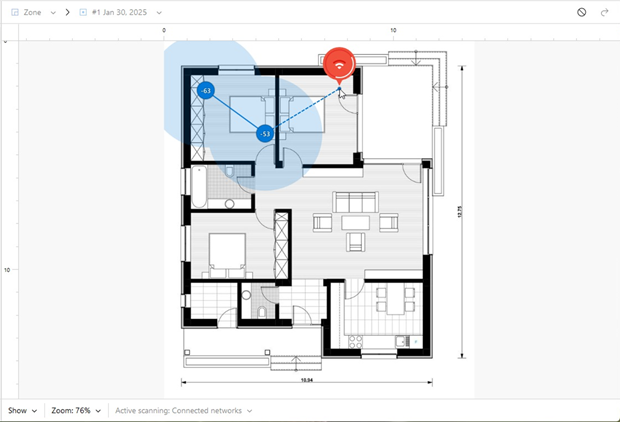
若要取得開始 Wi-Fi 調查的詳細指示,請遵循 NetSpot 知識庫中的說明。我要如何開始 Wi-Fi 調查?
隔離您的網路
為了獲得準確的網路效能資料,消除其他接入點的不必要資訊是很重要的。在 NetSpot 中,您可以透過取消列表中的其他網路來分離您的網路。這將保證您的分析僅專注於您自己的 Wi-Fi,而不會有外部資料干擾結果。
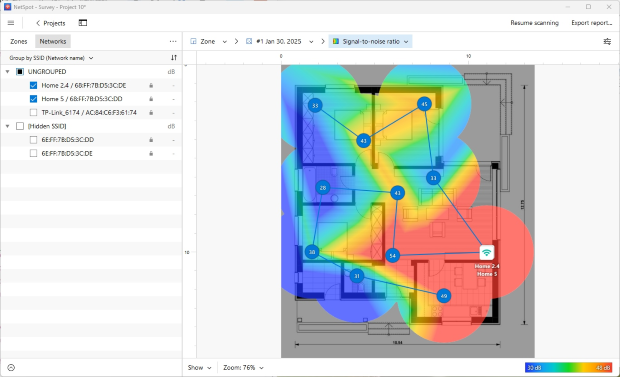
如果您的網絡有多個接入點,您可能需要分別分析它們,以瞭解每個接入點如何貢獻於整體覆蓋範圍。這在大型住宅或辦公環境中特別有用,因為不同的接入點負責不同的區域。
通過隔離您的網絡,您可以更清楚地瞭解信號強度、覆蓋範圍以及需要注意的任何薄弱環節,從而進行更精確的調整和優化。
分析熱圖
NetSpot 提供近 20 種不同的熱圖,讓您可以詳細分析 Wi-Fi 效能。以下是評估您的網路最具參考價值的視覺化工具:
- 訊號強度 — 顯示 Wi-Fi 訊號在不同區域的強度,有助於識別覆蓋不良的區域。
- 訊號雜訊比 (SNR) — 指出訊號強度與背景雜訊的差異。深藍色和紫色區域顯示訊號較弱的區域。
- 雜訊水平 — 幫助識別干擾來源,例如家用電器、藍牙設備和鄰近的網路。
- 頻段覆蓋 — 顯示 2.4 GHz、5 GHz 和 6 GHz 頻段的分佈,顯示哪個頻率提供最佳覆蓋範圍。
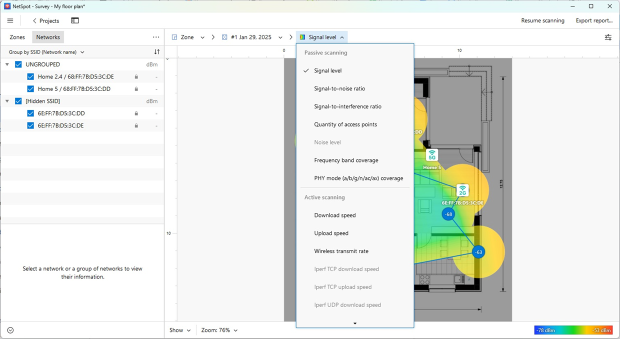
藉由利用這些熱點圖,您可以識別死區、評估干擾的影響,並更有效地優化您的網路設置。
根據您的發現來處理網路問題
一旦您分析了 Wi-Fi 測量結果,就採取步驟解決識別出來的問題。
- 重新定位無線接取器:如果弱信號區域顯示路由器的位置造成覆蓋範圍不足,考慮重新定位路由器。將路由器移到更理想的位置,並再次掃描以比較結果。NetSpot 允許您為相同區域創建新的快照,使您輕鬆評估改善情況。
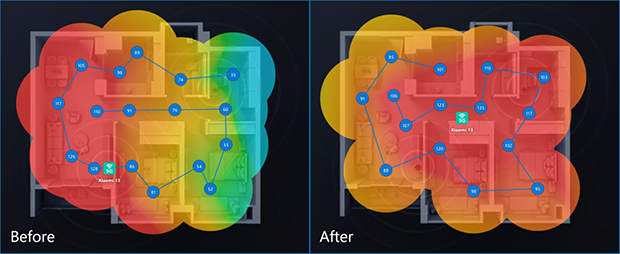
- 識別干擾來源:如果無法搬動路由器,請集中精力消除干擾。通過從下拉選單中選擇此視覺化圖來使用噪音水平熱圖來定位問題區域。識別並減少干擾來源,例如電子設備或鄰近網路,可以顯著改善信號質量。
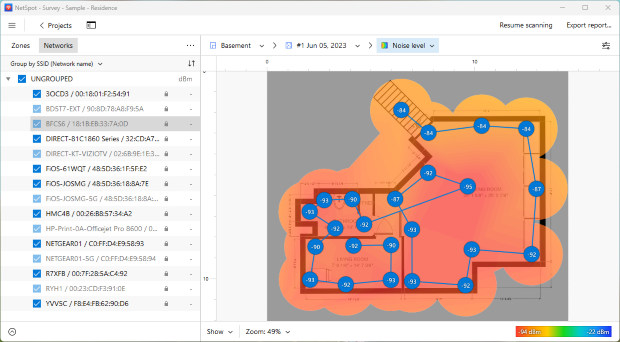
- 考慮更換頻道:如果重疊網路的干擾影響了效能,調整頻道設定可能會有幫助。點擊左上角的三點選單打開面板,然後選擇「按頻道選擇」來挑選在特定頻道上運行的網路,並確定最適合您的 Wi-Fi 的選項。確定最佳頻道後,進入路由器的配置設定,更新 Wi-Fi 頻道,以減少干擾並改善網路穩定性。
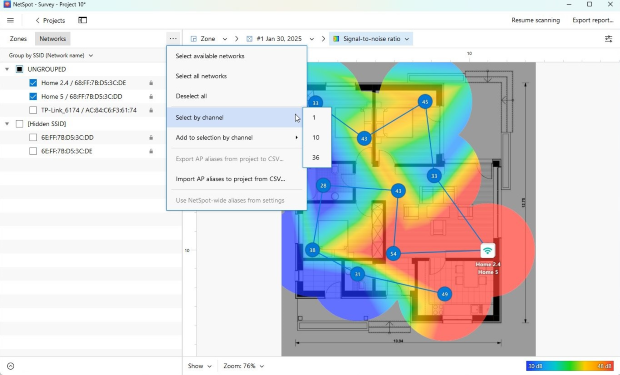
透過確定正確的路由器位置和頻道,您已準備好成功管理您的Wi-Fi網路。像NetSpot這樣的WLAN管理器是優化您的無線網路的關鍵部分。
NetSpot Wi-Fi 管理員會
- 幫助您配置無線網路
- 調整任何規模的WiFi網路
- 幫助改善WLAN網路
- 可視化並掃描WLAN站點
- 掃描Wi-Fi並可視化其覆蓋範圍
- 作為一個多功能的WiFi管理應用程式
常見問題
NetSpot 是一款多功能應用程式,不僅能幫助您辨別任何可能的 Wi-Fi 問題,同時對於監測信號強度和覆蓋範圍的一致性也非常有幫助。我們強烈建議每月按照以下步驟進行:
步驟 1
掃描鄰近的網路並分離您的網路以進行更深入的分析。如果您對結果滿意,請關閉 NetSpot 並在一個月後再次分析您的網路。
步驟 2
如果有問題,請識別問題來源並按照 NetSpot 提供的說明進行。
使用 NetSpot 獲得最佳 WiFi 地圖結果。請按照以下提示作為指導。要將地圖匯入 NetSpot,請將其儲存為以下格式之一:GIF、JPEG、PNG、TIFF 或 PDF(但僅限於多頁 PDF 的第一頁)建議地圖為黑白且背景為白色。
如果要掃描非常大的區域,請將其分成多個區塊並將這些區塊上傳為獨立區域。建議地圖的最大尺寸為 3000 x 2000 像素。配備更多 RAM 的筆記型電腦處理較大地圖效果更佳,如果覺得您的筆記型電腦運行吃力,請嘗試減少地圖尺寸。
如果您尚未有可上傳的地圖,您可以進行以下操作:
- 在 NetSpot 上繪製一張新地圖;
- 向建築物所有者或本地縣書記辦公室詢問藍圖副本。將其掃描並保存在您的電腦上;
- 用鉛筆在方格紙上繪製地圖並掃描;
- 使用其他 NetSpot 用戶推薦的應用程式如 My Four Walls、iOS 的 MagicPlan 或 Android 的 CamToPlan 創建地圖。
持續管理 WiFi 網路可讓您保持其效能處於最佳狀態,並高效利用您的資源,例如存取點。
