Wi-Fi現場勘測, 分析, 故障排查可在配備標準802.11a/b/g/n/ac/ax無線網絡適配器的MacBook (macOS 11+)或任何筆記本電腦(Windows 7/8/10/11)上運行。
這裡有一個實用的指南,用來解決常見的 Wi-Fi 問題,從簡單的調整到進階的修正。我們從基本的開始,然後逐步提升。
1. 保護您的WiFi網路免受未授權的訪問
建立網路安全對每一位Wi-Fi使用者來說是簡單但至關重要的一步。未加密的網路可能會降低你的網路速度,甚至使你的個人資料面臨風險。

2. 重新啟動您的路由器
重新啟動您的路由器 是恢復網路穩定性的快速且有效的方法。隨著時間推移,路由器可能會因錯誤或過熱而變慢。重新啟動可以清除設備的記憶體,修復臨時故障,並幫助其再次達到最佳性能。

3. 更新韌體和驅動程式以提升WiFi效能
如果重新啟動路由器無法改善性能,下一步是更新其韌體。過時的韌體可能會有影響速度和連接穩定性的漏洞或問題。
更新不僅可以解決問題和堵住安全漏洞,還能優化性能,並可能增加新的功能,例如家長控制、訪客網絡、以及高級 QoS 設置來更好地管理流量並增強易用性。
更新路由器韌體
更新路由器韌體的過程可能根據製造商的不同而有所差異。首先找到路由器的型號和版本,通常打印在設備上的標籤或文檔中。為了在更新期間保持穩定的連接,請使用乙太網纜線。
然後在網頁瀏覽器中輸入 路由器的 IP 位址 192.168.X.X,這裡的 X 應替換為具體型號相關的數字(通常是 192.168.0.1 或 192.168.1.1)使用說明書或設備上指定的管理員登錄名和密碼登錄到管理面板。在可能被稱為 “Update”Firmware Update” 或 “System Upgrade” 的韌體更新部分,檢查是否有新版本可用。

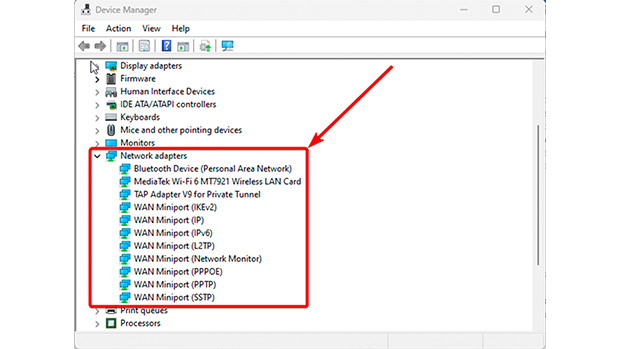
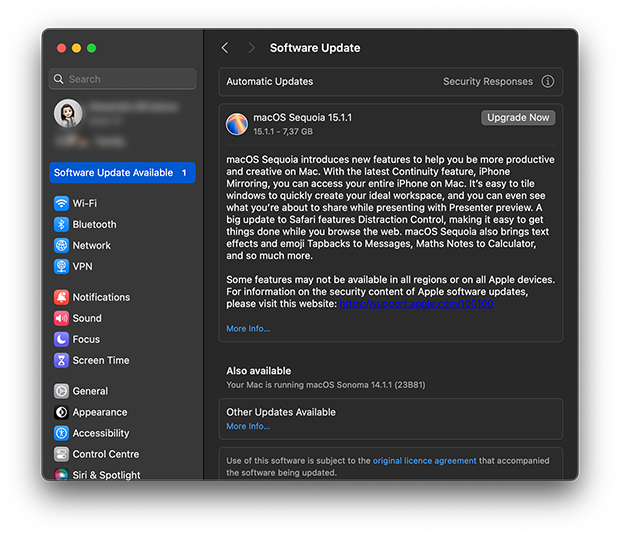
提示:
- 檢查相容性:務必確保您下載的韌體和驅動程式與您的裝置型號相匹配。
- 備份您的設定:在更新路由器的韌體之前,保存您當前的設定,以免必須從頭重新配置您的網路。
- 更新期間不要斷電:中斷更新可能會導致韌體損壞,讓您的裝置無法使用。
4. 選擇最佳的 Wi-Fi 頻道以獲得最大訊號品質
在有許多鄰近 Wi-Fi 網路的高密度人口區,頻道擁塞是速度緩慢和連線不穩的主要原因之一。
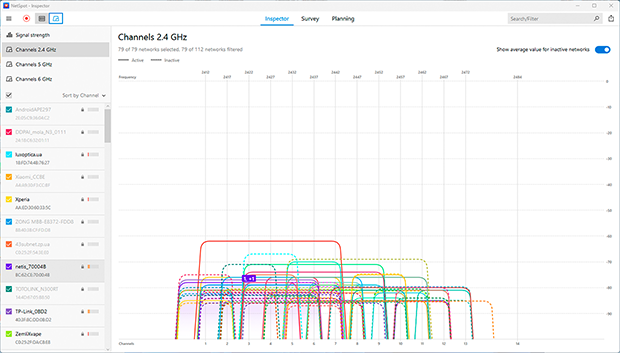
大多數使用者會堅持使用路由器的預設設定,使得他們的網路運作在相同的頻道上,這導致了嚴重干擾。優化您的Wi-Fi頻道可以顯著減少這種干擾並提升信號品質。轉換到人少的頻道或頻段可以減少干擾並增強連線穩定性。
如何選擇最佳 Wi-Fi 頻道
- 開啟 NetSpot 的檢查模式以識別較不繁忙的通道。

- 選擇最佳的頻道。
-
- 對於 2.4 GHz 頻段,1、6 或 11 這些不重疊的頻道有助於減少干擾,但最重要的是選擇一個最不擁擠的頻道。如果這不可行,選擇一個完全重疊的頻道,因為裝置可以「協商」並減少衝突。透過網頁介面(通常是 192.168.0.1 或 192.168.1.1)進入路由器的設定,找到無線設定區域,選擇較不擁擠的頻道並儲存變更。

-
- 如果你的路由器支援5 GHz或6 GHz頻段,請切換到這些頻段。這些頻段提供更高的速度,較少擁擠,且不易受到家用設備的干擾。但是,請注意5 GHz和6 GHz信號穿透牆壁的能力較差,且可能不兼容舊設備。
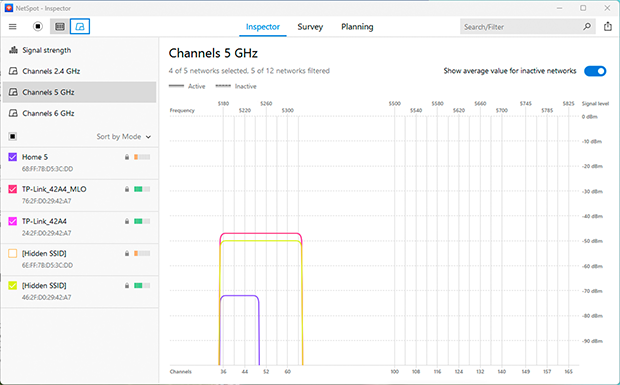
提示:
- 定期檢查頻道擁塞狀況,因為情況會隨著時間變化。
- 結合2.4 GHz、5 GHz和6 GHz頻段:在靠近路由器的高速裝置上使用5 GHz或6 GHz,對於較遠的裝置則使用2.4 GHz。
5. 優化路由器位置以獲得最佳 Wi-Fi 覆蓋範圍
如果前面的步驟沒有帶來很大的改變,試試藉由移動路由器來改善你的 Wi-Fi 覆蓋範圍。人們常常將路由器放在最方便的地方—地板上、角落或靠近其他設備,但這可能會嚴重影響網路的性能。
各種障礙物,如厚牆(特別是混凝土或金屬加固的牆)金屬家具、電子設備(如微波爐和無線電話)甚至是水族箱,都會削弱信號並創造出「死角」
如何使用 NetSpot 識別訊號弱區並找到路由器的最佳位置
- 建立 Wi-Fi 熱點圖
-
- 啟動 NetSpot 的測量模式:開啟應用程式並選擇「測量」模式。
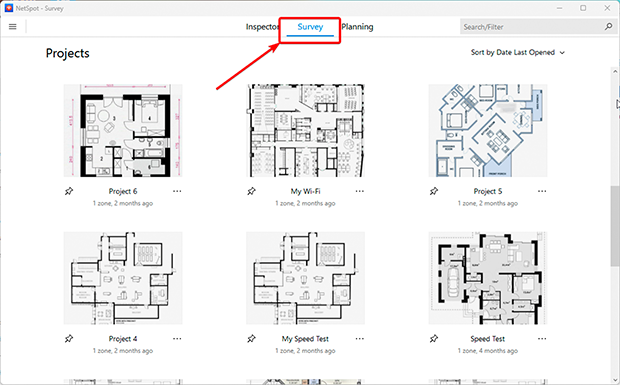
-
- 上傳你的樓層平面圖: 添加一個包含你家中或辦公室佈局的文件,或直接在 NetSpot 中繪製。
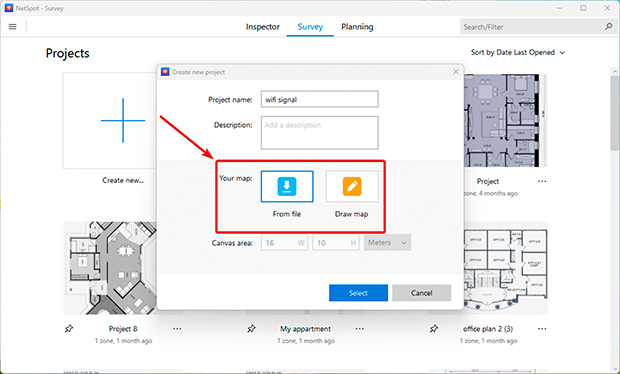
-
- 校準圖: 使用「線段」或「區域」工具,精確調整尺寸。
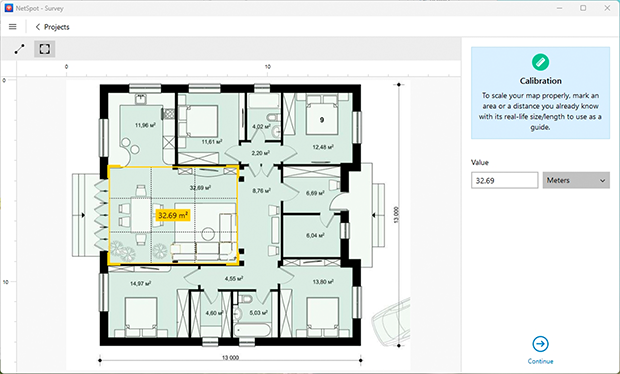
-
- 掃描您的空間︰ 選擇主動掃描模式以獲得更詳細的結果。走遍所有您想要掃描的區域,讓 NetSpot 收集信號強度和速度的數據。
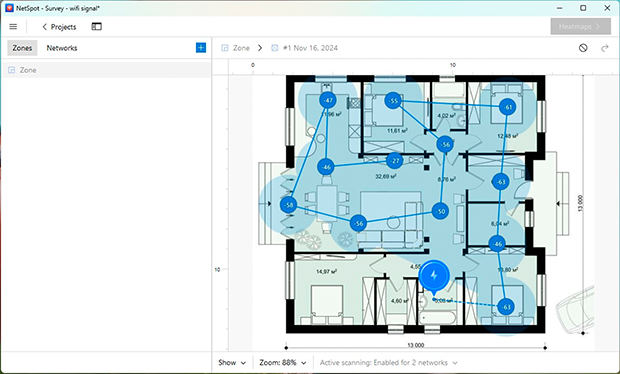
-
- 分析熱圖:掃描完成後,NetSpot 會生成一個顯示信號強弱區域的熱圖。這將幫助您準確識別問題區域並決定在哪裡改善覆蓋範圍。
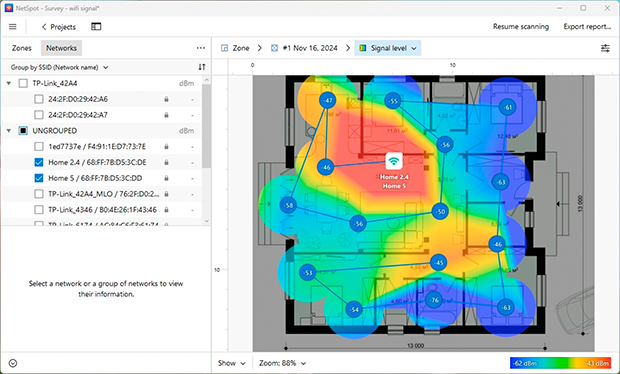
- 移動你的路由器
- 根據熱圖結果,將你的路由器或存取點移到更合適的位置。
- 避免將其放置在厚牆、大型金屬物體或如微波爐和無線電話等電子設備附近。
- 將路由器放在開放區域,位於房間中央,並舉高,例如放在架子上或安裝在牆上。
- 確認變更
- 將路由器移動後,再次在 NetSpot 中運行分析,以確認 Wi-Fi 覆蓋範圍是否有所改善,並減少弱區域。
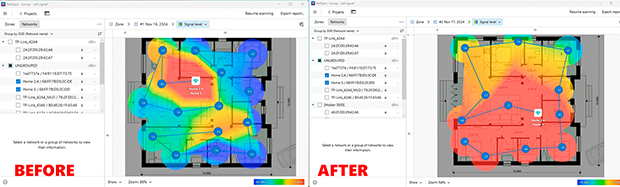
提示:
- 調整路由器天線:更改天線的角度和方向,以優化您空間中的 WiFi 覆蓋範圍。
- 確保通風良好:確保路由器的通風口沒有被阻塞,避免過熱,以免影響性能。
- 擴展您的網路:如果覆蓋問題持續存在,使用 Wi-Fi 擴展器或 Mesh 系統來消除死角,確保無縫連接。
6. 擴大覆蓋範圍並升級您的設備
如果改變頻道和重新定位您的路由器後,Wi-Fi訊號依然不穩定,或許是時候考慮更先進的解決方案了。這對於較大的房子、辦公室或布局複雜的空間尤其如此,這些地方傳統的方法往往無效。解決這些挑戰通常需要額外的設備或升級您的設備。
為了消除弱訊區域並確保穩定的訊號,可以考慮使用Wi-Fi訊號延伸器、Mesh系統、電力線適配器或其他接入點。NetSpot的規劃模式是一個強大的工具,可以幫助您設計和優化您的網絡。它允許您創建一個精確的網絡計劃,確定接入點的最佳位置,並選擇適合您需求的設備。一個關鍵的好處是能在購買前模擬設備性能,幫助您避免不必要的開支。
改善 Wi-Fi 覆蓋範圍的步驟
- 在NetSpot中啟動規劃模式:打開應用程式並選擇「規劃模式」
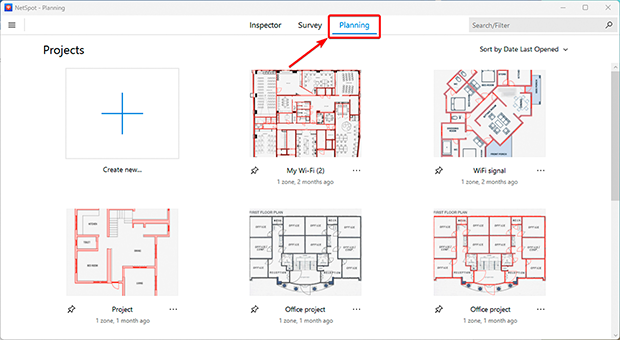
- 上傳並校正您的地圖:新增一個現有的平面圖或使用內建的工具來創建一個。校正尺寸以確保覆蓋範圍計算的準確性。
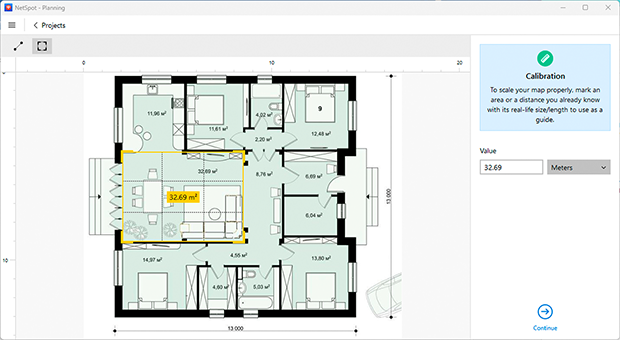
- 繪製佈局元素: 勾勒出關鍵的室內特徵,如牆壁、門窗。指定材料類型(例如,混凝土、金屬隔板)因為這些會影響信號傳播。
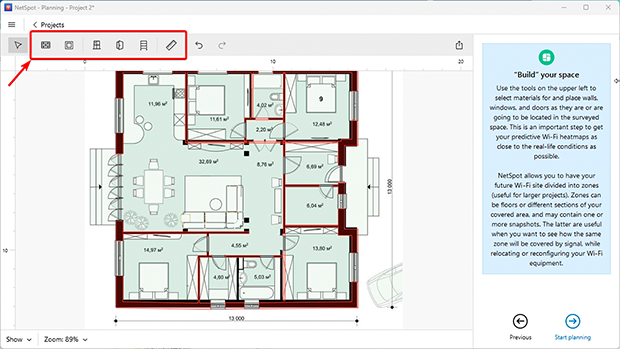
- 選擇設備:將接入點放置在潛在位置。從NetSpot可用路由器和接入點的列表中選擇型號,讓你能夠模擬它們在你空間的性能。如果你的設備未在列表中,你可以通過指定信號功率和頻率範圍等特性手動添加它。
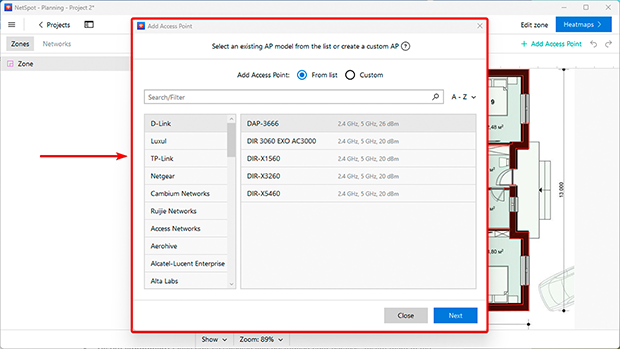
- 分析結果:NetSpot 會生成 Wi-Fi 熱點地圖,突出顯示訊號強、弱或沒有訊號的區域。使用這些數據來調整設備的擺放位置以達到最高效能。你也可以在安裝前測試多種情境。
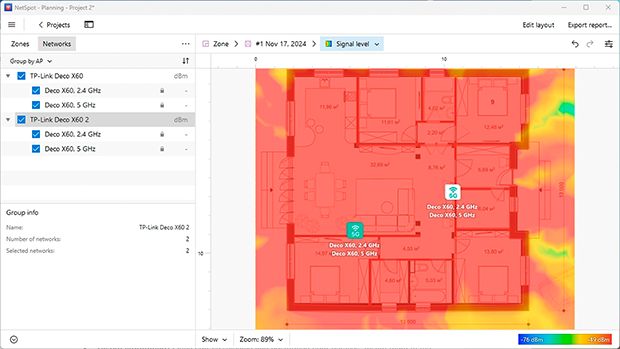
- 安裝設備:選擇並定位好您的設備後,將它們安裝在選定的位置。配置它們以確保穩定運行,避免訊號中斷,確保穩定覆蓋。
針對大空間或多層住宅的額外選擇:
- Wi-Fi 擴展器:這些設備可以增強現有網路訊號,但需要手動設定並具備一些技術技能。
- Mesh 系統:適合複雜佈局或多層住宅,這些系統通過多個節點創建無縫網路,確保整個空間的穩定覆蓋。
- 電力網適配器:非常適合牆壁厚或佈局困難的區域,這些設備通過家庭電線傳輸網路訊號。它們易於設置並提供具有最低干擾的穩定連接。
結論
感謝 NetSpot 等經驗證方法和工具,改善 Wi-Fi 信號並消除 "死角" 從未如此簡單。遵循這些建議,你可以在家中提升 Wi-Fi 信號、增加網速,並確保房屋或辦公室每一個角落都有穩定的覆蓋。
優化路由器設置、選擇最佳 Wi-Fi 通道,以及正確放置設備,這些都是改善 Wi-Fi 速度和連接質量的關鍵步驟。如果你面臨 Wi-Fi 緩慢、不穩定連接或覆蓋不足等問題,請立即解決。
使用 NetSpot 來規劃你的 Wi-Fi 網絡,並在購買前選擇最佳設備。這可以幫助你避免不必要的費用並達到最大的網絡效率。無論你是想消除 Wi-Fi 死角還是尋找最佳 Wi-Fi 分析應用程式,NetSpot 都能滿足你的需求。
