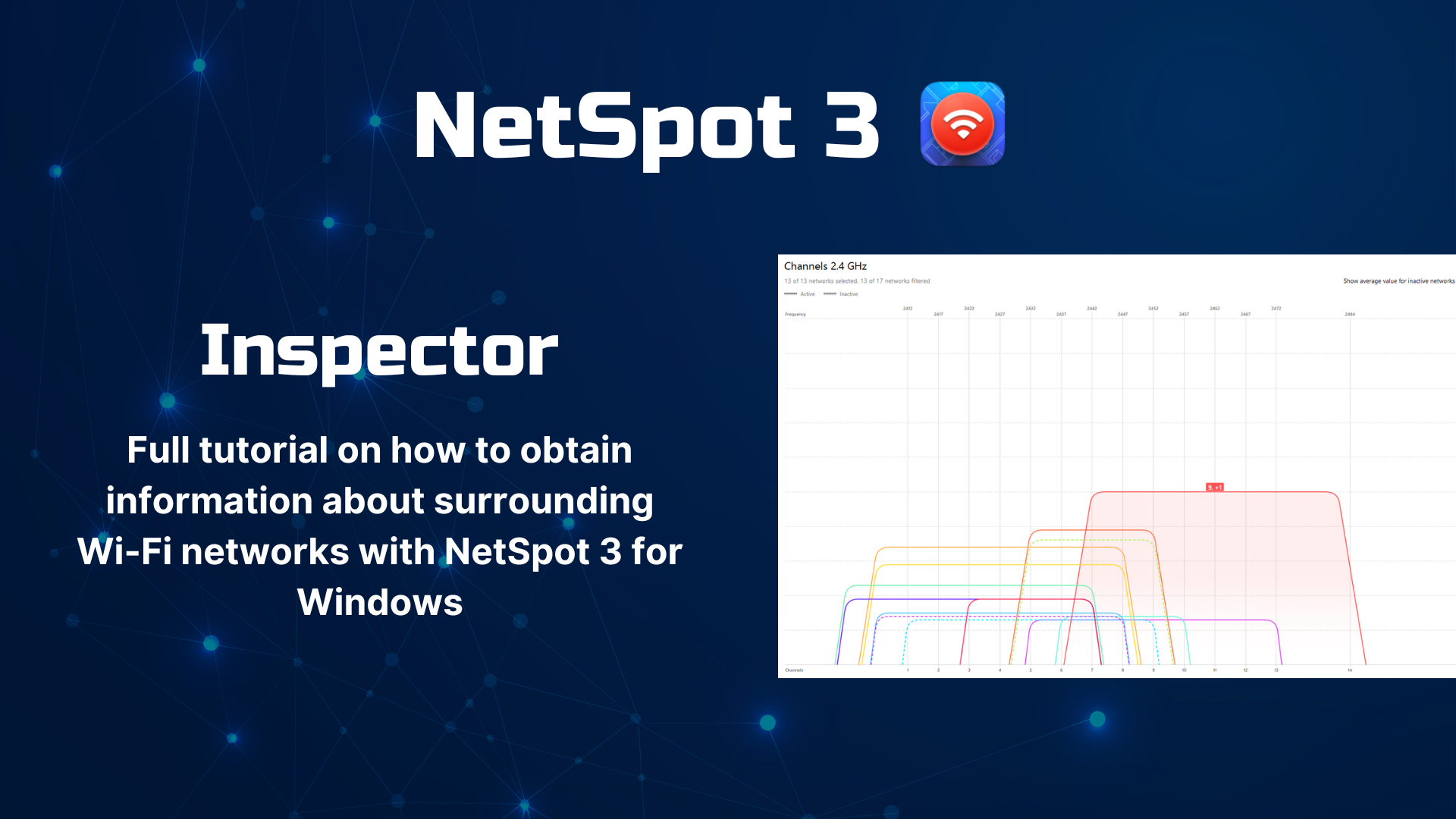مسوحات مواقع الواي فاي، التحليل، تحديد المشاكل يعمل على MacBook (macOS 11+) أو أي جهاز كمبيوتر محمول (Windows 7/8/10/11) مع محول شبكة لاسلكي قياسي 802.11a/b/g/n/ac/ax.
فحص الشبكات اللاسلكية باستخدام NetSpot ماسح WiFi
يمكن لماسح WiFi الكشف عن الشبكات اللاسلكية القريبة وتوفير قدر كبير من المعلومات المفيدة عنها لمساعدتك في اتخاذ قرارات مستنيرة حول نشر شبكتك وتكوينها وتحسينها. يتميز NetSpot ماسح WiFi كواحد من أكثر الحلول كفاءة من نوعها، وسنوضح كيفية استخدامه في هذه المقالة.
- ما هو الغرض من فاحص الواي فاي؟
- ما المعلومات التي يمكن لماسح الواي فاي الحصول عليها؟
- قبل أن تستخدم ماسح شبكة الواي فاي
- كيفية مسح الشبكات اللاسلكية
- استخدام NetSpot كأداة فحص Wi-Fi لأجهزة iPhone وأداة فحص Wi-Fi لأجهزة Android
- فهم المعلومات التي يوفرها NetSpot
- نصائح حول مسح شبكات الواي فاي باستخدام NetSpot
- الختام
- الأسئلة الشائعة حول ماسح شبكة WiFi
ما هو الغرض من فاحص الواي فاي؟
الغرض من ماسح ضوئي WiFi هو اكتشاف جميع شبكات WiFi القريبة وجمع أكبر قدر ممكن من المعلومات عنها. تشمل المعلومات التي يتم جمعها كل شيء من أسماء الشبكات وإعدادات الأمان الخاصة بها إلى قوة الإشارة ومستوى الضوضاء والتداخل والمزيد. يمكن تقسيم ماسحات WiFi إلى فئتين:
- ماسحات الأجهزة: كما يوحي الاسم، فإن ماسحات WiFi الخاصة بالأجهزة هي أجهزة مادية، عادة ما تكون من النوع المحمول باليد. تُستخدم ماسحات الأجهزة بشكل أكثر شيوعًا من قِبل الفنيين في الميدان لأنها توفر لهم حرية الحركة دون الحاجة إلى حمل جهاز كمبيوتر محمول ثقيل محدود العمر البطارية.
- ماسحات البرمجيات: على الجانب الآخر، تعتمد ماسحات البرمجيات على جهاز كمبيوتر محمول أو جهاز محمول ووحدة WiFi الخاصة به. نظرًا لأن أجهزة الكمبيوتر المحمولة والأجهزة المحمولة المختلفة تحتوي على وحدات WiFi مختلفة، فقد توفر نفس ماسحة البرمجيات نتائج مختلفة إلى حد كبير عند استخدامها على جهازين مختلفين. من حيث الميزات، عادة ما تتفوق ماسحات البرمجيات على ماسحات الأجهزة، ويمكن قول نفس الشيء عن سهولة استخدامها.
نظرًا لأن NetSpot هو ماسح ضوئي برمجي، سنستخدم مصطلح ماسح WiFi لوصف ماسحات البرمجيات.
كما سيصبح واضحًا لاحقًا في هذه المقالة، فإن العديد من ماسحات WiFi الرائدة سهلة الاستخدام لدرجة أن الأشخاص الذين ليس لديهم خبرة سابقة معهم ولا يعرفون الكثير من التقنية يمكنهم استخدامها لاكتشاف أسباب مشاكل WiFi، مثل التداخل بين القنوات والتغطية السيئة للإشارة.
ومع تزايد انتشار واستخدام الاتصال عبر WiFi في المزيد من الأجهزة والأدوات، يصبح معرفة كيفية استخدام ماسح WiFi لتحسين الأداء اللاسلكي مهارة هامة يجب امتلاكها. الخبر السار هو أن تعلم هذه المهارة يمكن أن يكون سهلاً — كل ما عليك هو اختيار ماسح الشبكة المناسب.
ما المعلومات التي يمكن لماسح الواي فاي الحصول عليها؟
مع ماسح شبكة WiFi قوي، يمكنك معرفة الكثير عن شبكات WiFi المحيطة، أدائها، وتغطيتها. إليك نظرة عامة موجزة عن بعض أهم المعلومات التي يمكن الحصول عليها بمساعدة تطبيق ماسح WiFi مجاني مثل NetSpot:
- معرف مجموعة الخدمات (SSID): ببساطة، SSID هو اسم شبكة WiFi. إنه ما تراه عندما تريد اختيار شبكة WiFi لتسجيل الدخول إلى جهاز جديد. الطول الأقصى المسموح به لـ SSID هو 32 حرفًا، والـ SSID حساس لحالة الأحرف، مما يعني أن "abc" ليس هو نفسه "aBc".
- الشريط: معظم شبكات WiFi تبث على شريطي 2.4 جيجاهرتز و 5 جيجاهرتز. عادةً ما تدعم أجهزة التوجيه القديمة شريط 2.4 جيجاهرتز فقط، ولكن معظم أجهزة التوجيه الأحدث تدعم كلا الشريطين. وبما أن شريط 2.4 جيجاهرتز كان قيد الاستخدام لفترة من الوقت، فقد يكون مزدحماً للغاية.
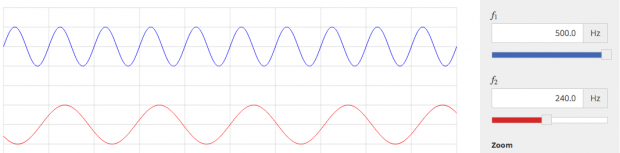
- القناة: يتم تقسيم نطاق 2.4 جيجاهرتز إلى 11 قناة، ثلاث منها غير متداخلة. يوفر نطاق 5 جيجاهرتز عددًا أكبر بكثير من القنوات غير المتداخلة. يعتبر اختيار قناة غير متداخلة أمرًا مهمًا لتجنب تداخل الإشارة الناجم عن شبكات WiFi الأخرى على نفس القناة.

- الأمان: يجب أن يكون الماسح الضوئي القادر على شبكة WiFi قادرًا على الحصول على معلومات حول إعدادات أمان شبكة WiFi حتى تتمكن من العثور على الشبكات غير المؤمنة في منطقتك وتقييم ما إذا كانت تشكل تهديدًا.
- الإشارة: واحدة من أهم المعلومات التي يمكن أن يحصل عليها ماسح شبكة WiFi هي قوة إشارة WiFi معينة. يمكن أن تساعدك هذه المعلومات في تحسين أداء شبكة WiFi الخاصة بك وإزالة المناطق ذات الإشارة الضعيفة.
لاكتشاف ما يمكن لماسح شبكة WiFi أن يخبرك به عن الشبكة اللاسلكية، انتقل إلى نهاية هذه المقالة، حيث نتحدث بمزيد من التفاصيل عن المعلومات المقدمة من NetSpot.
قبل أن تستخدم ماسح شبكة الواي فاي
قبل استخدام ماسح شبكة WiFi، هناك بعض الأشياء التي يجب أن تأخذها في الاعتبار للحصول على أدق النتائج الممكنة.
- اختر الوقت المناسب: قد تكون بعض شبكات WiFi متاحة فقط خلال ساعات معينة، لذا تأكد من اختيار الوقت المناسب لإجراء مسح WiFi الخاص بك. قد ترغب في المسح عدة مرات، مثل مرة في الصباح، ومرة في فترة بعد الظهر، ومرة في وقت متأخر من الليل.
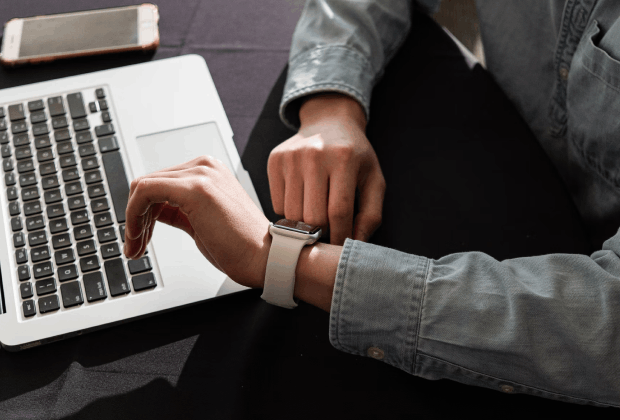
- قم بالقياس من موقع مناسب: من المحتمل أنك لن تتمكن من اكتشاف حتى نصف الشبكات التي تبث في موقعك ما لم تقم بالقياس من موقع مناسب. ابتعد عن العوائق الصلبة مثل الجدران وتجنب الأجهزة الإلكترونية التي تنبعث منها تداخل كهربائي.

- التركيز على الفحص: عند استخدام ماسح WiFi، قم بإغلاق جميع التطبيقات الأخرى التي تعمل على جهاز الكمبيوتر المحمول الخاص بك. أي تطبيق ينقل كمية كبيرة من البيانات عبر الإنترنت قد يؤثر على دقة قياساتك.
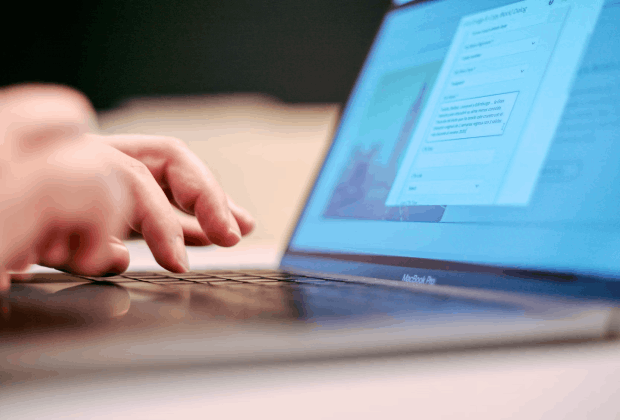
كيفية مسح الشبكات اللاسلكية
ابدأ
افتح NetSpot. بشكل افتراضي، يفتح البرنامج في وضع المفتش، وهذا بالضبط ما تحتاجه للحصول على لقطة سريعة لشبكات WiFi القريبة.
إذا كنت في وضع المسح بعد آخر تشغيل، فما عليك سوى التبديل باستخدام عنصر التحكم في شريط الأدوات الرئيسي.
وضع المفتش والاستطلاعات
أنت لا تحتاج إلى إجراء مسح WiFi للحصول على نظرة عامة سريعة على نطاق الشبكات اللاسلكية المحيطة. انتظر ثانية أو اثنين وستبدأ المعلومات التفصيلية حول شبكات Wi-Fi الموجودة حولك في الظهور في NetSpot.

كل الشبكات اللاسلكية بنظرة عامة
في الإصدارات السابقة من NetSpot، كان مطلوباً منك إجراء مسح لاسلكي صغير “وهمي” على خريطة فارغة للبحث عن الشبكات اللاسلكية. منذ NetSpot 2.0، لم يعد هذا الأمر ضرورياً لأننا قدمنا وضع المفتش المتكامل. لذا تحصل على معلومات كل الشبكات غير المخفية في قائمة منفصلة. يتم تحديث القائمة كل 5-10-30 ثانية. إذا اختفت شبكة، لا يزال بإمكانك رؤيتها في القائمة لبعض الوقت، ومعرفة المدة التي مضت منذ أن اختفت في عمود “Last Seen”.
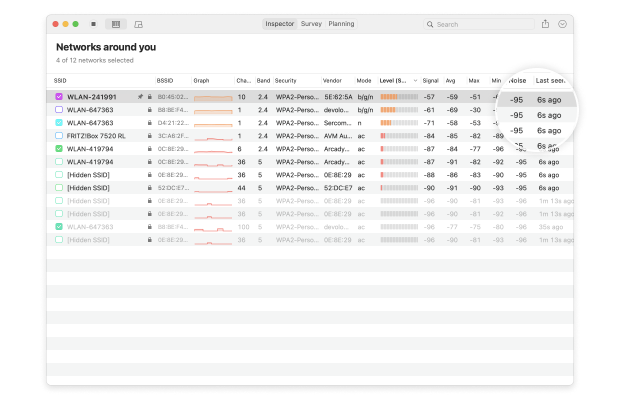
البحث عن شبكات Wi-Fi
لإيقاف مؤقت لمسح شبكات الواي فاي، فقط انقر على زر الإيقاف المؤقت الموجود على شريط الأدوات العلوي. سيتوقف المسح حتى تعيد تشغيله. إذا رأيت العديد من الشبكات على القائمة، يمكنك تصفيتها بواسطة SSID (الاسم) أو BSSID (عنوان الماك).
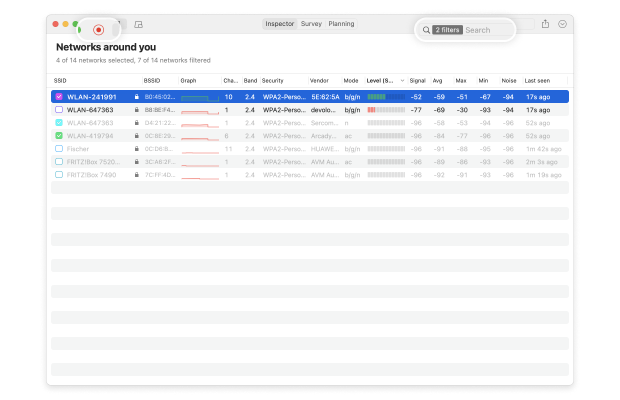
وضع المفتش متعدد الوظائف
يوفر وضع التفتيش في NetSpot معلومات مفصلة عن كل شبكة لاسلكية، ويمكن تكوين قائمة المعايير المرئية إذا قمت بالنقر الثانوي على رأس الجدول. عادةً ما تكون مهتمًا باسم الشبكة، BSSID، البائع، الوضع، أمان الشبكة، القناة اللاسلكية، مستوى الإشارة، نسبة الإشارة إلى الضوضاء والمزيد.
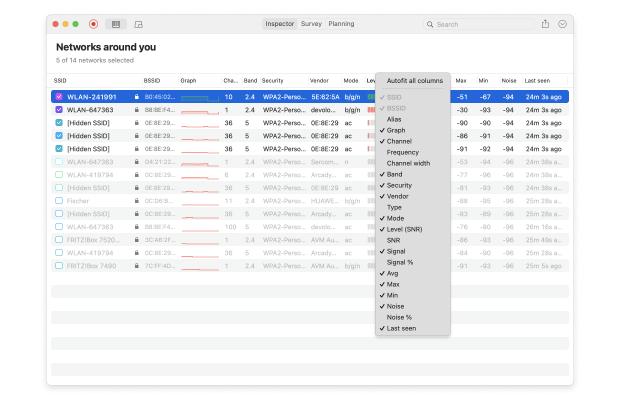
عرض وتصدير
يمكنك تصور وتصدير القيم التاريخية مرتبة حسب الوقت للشبكات المكتشفة. لرؤية بيانات تاريخية مصورة في رسم بياني مباشر، انقر على خيار “مستوى الإشارة ورسوم الضوضاء البيانية” في شريط الأدوات العلوي. للتحقق من التداخل، انتقل إلى علامة تبويب القنوات 2.4 جيجاهرتز، القنوات 5 جيجاهرتز أو القنوات 6 جيجاهرتز في تطبيق NetSpot. لتصدير هذه البيانات إلى CSV، انقر على تصدير في شريط الأدوات العلوي.
هذا كل ما في الأمر! لقد أكملت الآن فحص الواي فاي الخاص بك ولديك قائمة كاملة بالشبكات اللاسلكية المتاحة في منطقتك. باستخدام هذه المعلومات، يمكنك اختيار شبكة الواي فاي التي ترغب في الاتصال بها أو العثور بسرعة على الشبكة التي تتداخل مع شبكتك.

تقدم NetSpot أفضل ميزات فحص الـ WiFi بين جميع أدوات فحص WiFi لنظام ماك و (على عكس البعض الآخر) وضع التفتيش متاح في الإصدار المجاني تماماً من NetSpot.
استخدام NetSpot كأداة فحص Wi-Fi لأجهزة iPhone وأداة فحص Wi-Fi لأجهزة Android
إلى جانب النسخة لنظامي Windows و macOS، يتوفر NetSpot أيضًا للأجهزة المحمولة. هناك إصدارات محمولة لكل من Android و iOS، مما يجعل من السهل جمع بعض بيانات WiFi دون الحاجة إلى حمل جهاز كمبيوتر محمول.
عند استخدام تطبيق NetSpot كأداة مسح WiFi لنظام Android، يمكنك:
- رؤية جميع شبكات WiFi المتاحة وتكويناتها بنظرة واحدة؛
- إجراء مسح لموقع لاسلكي وتحليل المعلومات المجمعة على جهازك المحمول، أو باستخدام النسخة المكتبية من NetSpot؛
- اختبار سرعة اتصال الإنترنت لديك لمعرفة ما إذا كان بإمكانك تحقيق السرعات التي وعدك بها مزود خدمة الإنترنت؛
- والمزيد.


عند استخدام تطبيق NetSpot كماسح WiFi على نظام iOS، يمكنك:
- إجراء مسح نشط للموقع اللاسلكي وتحليل المعلومات المجمعة باستخدام خرائط الحرارة WiFi على جهاز iPhone أو iPad الخاص بك؛
- اختبار سرعة اتصالك بالإنترنت لمعرفة إذا ما كنت تستطيع تحقيق السرعات الموعودة من مزود خدمة الإنترنت الخاص بك.
- قم بإجراء اختبار بينج لتحديد ما إذا كان الموقع متاحاً عبر الشبكة.
أكبر اختلاف بين NetSpot لأجهزة Android و NetSpot لأجهزة iOS هو توفر وضع التفتيش في الإصدار الأول.
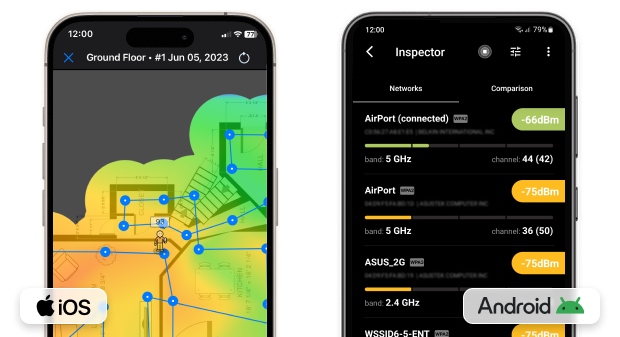
عند استخدامك جهاز مسح WiFi من NetSpot لنظام Android، يمكنك جمع وتصور بيانات Wi-Fi الحية على نطاقات 2.4، 5، و6 جيجاهرتز للشبكات المحيطة.
فهم المعلومات التي يوفرها NetSpot
NetSpot هو ماسح شامل لشبكات WiFi يمكن أن يوفر ثروة من المعلومات المفيدة لمساعدتك في معرفة المزيد عن شبكات WiFi القريبة وحل مختلف المشاكل.
إذا كنت جديدًا في استخدام مسح الشبكات، فقد تواجه صعوبة في فهم جميع المعلومات التي يقدمها NetSpot، ولهذا قررنا إنشاء هذا الملخص القصير لأهم المعلومات التي ستواجهها عند استخدام NetSpot.
اسم الشبكة (SSID)
معرف مجموعة الخدمات (SSID) يتم بثه بواسطة أجهزة التوجيه اللاسلكية للإعلان عن وجود شبكة. يعتبر SSID هو الاسم المعين لشبكة WiFi لجميع الأغراض والنوايا. يمكن أن يكون طوله من صفر إلى 32 بايت، وعادة ما يكون مقروءًا للبشر، مثل اسم مزود الإنترنت متبوعًا بلقب العميل. يحب العديد من الأشخاص إعطاء أسماء إبداعية ومضحكة لشبكاتهم اللاسلكية، مثل "It Hurts When IP" أو "FreeViruses".
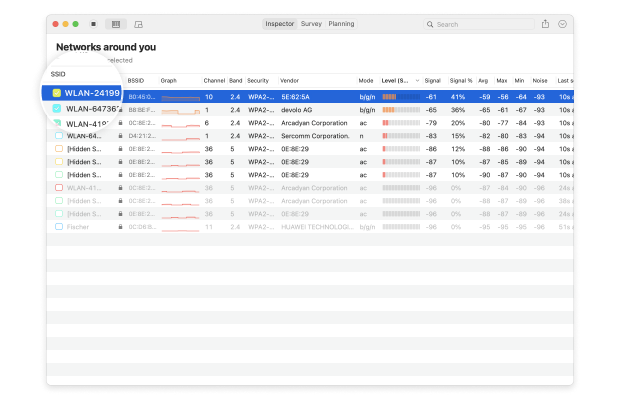
ليست كل شبكات WiFi تبث معرفات SSID الخاصة بها لأسباب متنوعة، عادة ما يكون الأمان من بينها. تُسمى شبكة WiFi التي لا تحتوي على أي SSID " شبكة مخفية". يكشف NetSpot تلقائيًا عن وجود الشبكات المخفية، مما يعطي صورة كاملة عن جميع أنشطة WiFi المحيطة بك.
عنوان MAC (BSSID)
يمكن أن تتكون شبكة WiFi واحدة من العديد من نقاط الوصول المختلفة. بينما يكون هذا الترتيب أقل شيوعًا عندما يتعلق الأمر بالشبكات المنزلية، لا يمكن للشركات والمنظمات العمل بدونه. تخلق وجود نقاط وصول متعددة الحاجة إلى تحديد نقطة الوصول التي نشأت منها حزمة البيانات. هنا يأتي دور معرف يُسمى معرف مجموعة الخدمات الأساسية (BSSID).
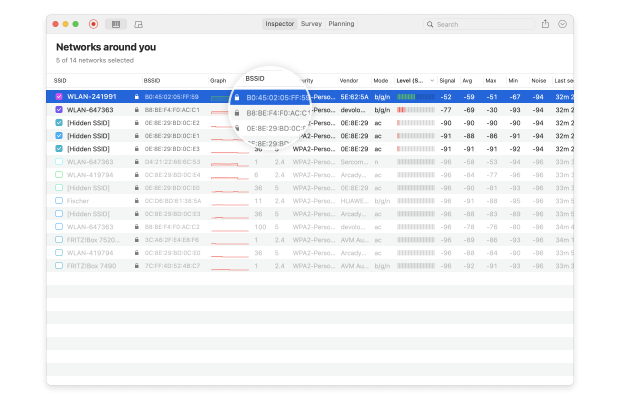
عنوان MAC الخاص بنقطة الوصول اللاسلكي (WAP) هو عنوان الـ BSSID، ويتكون من المعرف الفريد للمؤسسة 24 بت (هوية الشركة المصنعة) والمعرف الذي تمنحه الشركة المصنعة لشريحة الراديو في الـ WAP والبالغ طوله 24 بت. يمكن أن يساعدك الـ BSSID في تحديد شرعية شبكة الواي فاي وتجنب هجمات التوأم الشرير، حيث يقوم المهاجم بإنشاء نقطة وصول لاسلكي مزيفة تظهر على أنها شرعية ولكنها معدة لاستراق السمع على الاتصالات اللاسلكية.
قناة الواي فاي
يتم تقسيم إشارة الواي فاي إلى قنوات متعددة، والتي تشبه الممرات على الطريق السريع. في أمريكا الشمالية، العدد الدقيق للقنوات هو 11، بينما في معظم أنحاء العالم، يكون العدد 13. تكون قنوات الواي فاي مهمة لأنها تساعد في منع تشويش الإشارة، ولكنها تعمل كما هو منشود فقط عند تكوينها بشكل صحيح.

من الناحية المثالية، يجب عليك ضبط شبكة WiFi الخاصة بك للبث على القناة الأقل ازدحامًا، ويفضل أن تكون واحدة لا تتداخل مع القنوات المجاورة: القنوات 1 و 6 و 11. يعد NetSpot ماسحًا شبكيًا قويًا لـ WiFi يمكنه أداء تحليل قنوات WiFi وكشف القناة الأقل ازدحامًا على الفور.
نطاق التردد
تُبث شبكات WiFi في نطاقين تردديين: 2.4 جيجاهرتز و 5 جيجاهرتز. يتم تقسيم النطاق الترددي 2.4 جيجاهرتز إلى 14 قناة مختلفة (ليست جميع القنوات متوفرة في جميع أنحاء العالم)، مع تباعد جميع القنوات بمقدار 5 ميجاهرتز عن بعضها البعض باستثناء فراغ 12 ميجاهرتز قبل القناة 14. يتم تقسيم النطاق الترددي 5 جيجاهرتز إلى قنوات أكثر بكثير من النطاق الترددي 2.4 جيجاهرتز، حيث يكون عرض كل قناة من 10 إلى 160 ميجاهرتز.
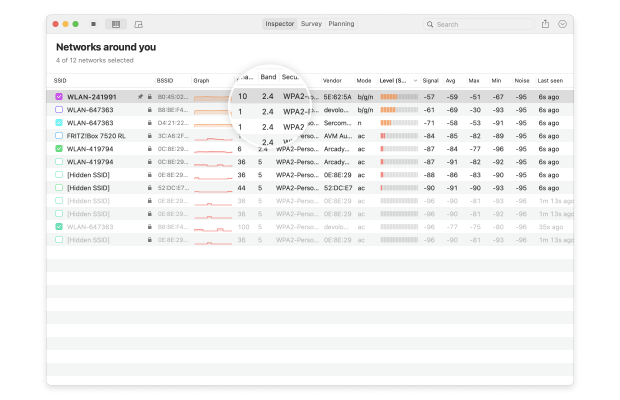
الترددات الأعلى لا تتغلغل في الأجسام الصلبة جيدًا مثل الترددات المنخفضة، وينطبق نفس الشيء حتى عندما يتعلق الأمر بنطاقات تردد WiFi. غالبًا ما تبث أجهزة التوجيه اللاسلكية الحديثة على كلا نطاقي التردد لتحقيق أقوى إشارة ممكنة.
التشفير
لتجنب الوصول غير المصرح به، أصبح من الشائع تشفير الشبكات اللاسلكية باستخدام عدة معايير متاحة لتشفير WiFi، بما في ذلك Wired Equivalent Privacy (WEP) و Wi-Fi Protected Access (WPA). يعد WEP هو الأقدم بين المعيارين، ويُعتبر الآن قديمًا لأن الشبكات اللاسلكية المحمية بـ WEP يمكن اختراقها في دقائق باستخدام أدوات متاحة بسهولة للتنزيل عبر الإنترنت.
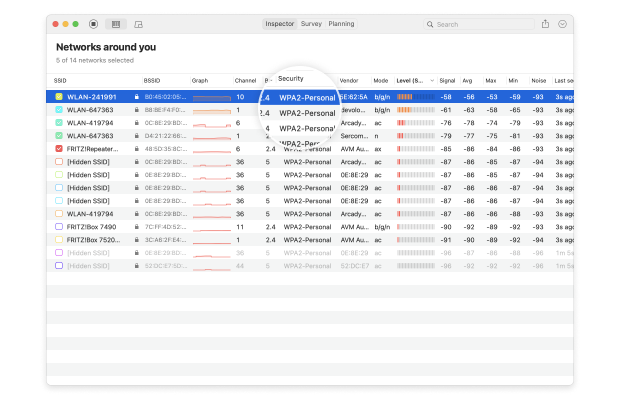
WPA هو أكثر أمانًا بكثير من WEP، خاصة عندما يتعلق الأمر بالإصدارات الأخيرة منه، WPA2 و WPA3. يعد WPA2 حتى الآن أكثر معايير تشفير WiFi استخدامًا اليوم، ولكن من المتوقع أن يتجاوزها WPA3 في المستقبل القريب. كقاعدة عامة، يجب عليك دائمًا استخدام أقوى معيار تشفير WiFi يدعمها جهاز التوجيه الخاص بك.
بائع جهاز التوجيه
يتم إصدار معلومات حول بائع جهاز توجيه WiFi الذي تنشأ منه الحزم، مثل Cisco وNetgear وLinksys وD-Link وAsus.
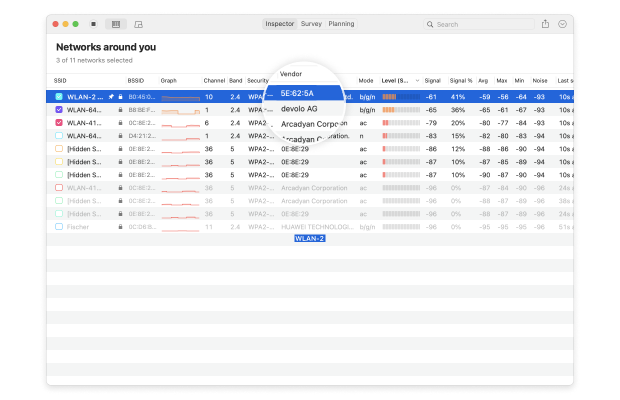
نظرًا لأن بائعي أجهزة التوجيه يميلون إلى استخدام أسماء وأكواد مرور افتراضية معينة لتسجيل الدخول كمدير لجهاز التوجيه، يمكن استخدام هذه المعلومات للوصول إلى واجهة مدير جهاز التوجيه.
وضع الواي فاي (المعيار)
يعتبر المعيار IEEE 802.11 لتطبيق شبكة الاتصال المحلية اللاسلكية (WLAN) لتواصل أجهزة الكمبيوتر عبر الواي فاي بترددات مختلفة يتطور باستمرار لتلبية الطلب على سرعات نقل البيانات العالية، والزمن المنخفض، والتغطية الواسعة. اليوم، المعايير الأكثر استخدامًا لـالواي فاي تشمل 802.11ac، 802.11n، و 802.11g، مع كون 802.11ac هو الأحدث والأكثر تطورًا.
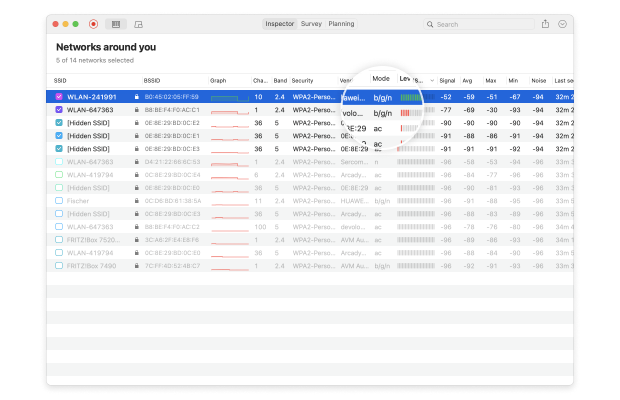
ومع ذلك، هناك بالفعل موجهات WiFi التي تدعم 802.11ax، وهو معيار WiFi من الجيل القادم يهدف إلى تقديم سرعة نقل بيانات تعادل 4 أضعاف تلك الخاصة بـ 802.11ac في طبقة المستخدم.
قوة الإشارة
تقاس قوة إشارة WiFi بوحدة dBm، وهي وحدة لوجاريتمية تستخدم للإشارة إلى أن نسبة الطاقة يتم التعبير عنها بالديسيبل (dB) بالإشارة إلى ميلي واط واحد (mW).
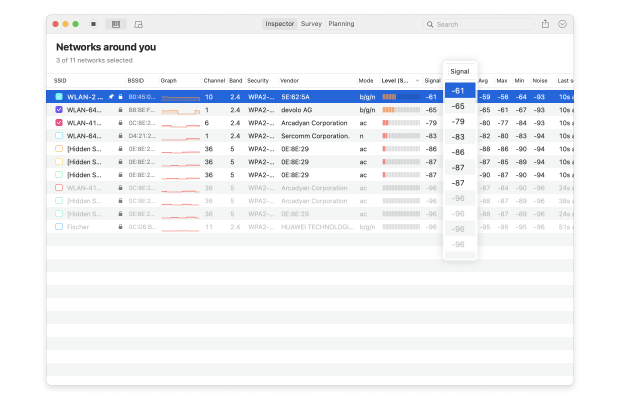
يعرض NetSpot الحد الأدنى والأقصى والمتوسط لقوة الإشارة، كما يمكنه رسم قوة الإشارة على رسم بياني لمساعدتك في تحديد انخفاضات قوة الإشارة، والتي قد تكون علامة على تشويش WiFi.
نصائح حول مسح شبكات الواي فاي باستخدام NetSpot
للحصول على نتائج دقيقة عند مسح شبكات WiFi باستخدام ماسح NetSpot WiFi، يجب إبقاء الكمبيوتر المحمول ثابتًا وإلا فقد يؤثر تحرك الكمبيوتر المحمول على النتائج. عند قياس وتقييم قوة الإشارة، من المهم أن تظل البيئة المحيطة مستقرة قدر الإمكان. حتى شيء بسيط مثل نافذة مفتوحة يمكن أن يؤثر على قوة الشبكة المقاسة.
عند إنشاء مسح موقع WiFi باستخدام NetSpot، يكون هدفك هو التنقل بشكل متعرج عبر المنطقة المحددة حتى يتم تغطيتها بالكامل. نوصي دائمًا بالبدء من زاوية واحدة والتحرك بشكل منهجي إلى الزاوية المقابلة، مع التأكد من تغطية أكبر قدر ممكن من الأرضية.

إذا كنت بحاجة إلى فحص شبكة WiFi لا يمكنك الاقتراب منها، يمكنك شراء محول Wi-Fi خارجي بهوائي قوي ومضخم قوي. بعض محولات شبكات Wi-Fi تحتوي على كسب يصل إلى 1000 ميلي واط، لكن يجب عليك أولاً التحقق من التشريعات المحلية للتأكد من أن استخدامها قانوني في بلدك.
الختام
يجعل ماسح WiFi مثل NetSpot من السهل استرجاع المعلومات المفيدة عن شبكات WiFi القريبة وتحليل البيانات المجمعة لدعم نشر شبكة WiFi جديدة أو تحسين شبكة موجودة. بفضل واجهة المستخدم السهلة الوصول، لا تحتاج إلى أن تكون خبيراً لاستخدامه وتحقيق نتائج خبيرة.
الأسئلة الشائعة حول ماسح شبكة WiFi
تعد تطبيقات ماسح WiFi برامج مفيدة مصممة لتحليل بيئة WiFi المحلية الخاصة بك ومساعدتك على معرفة المزيد عنها حتى تتمكن من تحسين أدائك وإصلاح المشكلات المزعجة المتعلقة بالتغطية غير الكافية.
إذا اخترت ماسح WiFi سهل الاستخدام مثل NetSpot، فلن تحتاج إلى بذل الكثير من الجهد لجمع بيانات WiFi دقيقة سوى إطلاق التطبيق وإخباره ببدء الفحص.
يمكنك عرض جميع شبكات WiFi — حتى تلك التي تم إخفاؤها — باستخدام ماسح شبكة WiFi. حتى أن ماسح WiFi مجاني لنظام التشغيل Windows أو macOS أو Linux أو Android يمكنه عرض جميع شبكات WiFi التي تكون في متناول اليد.
للبحث عن الشبكات اللاسلكية تأكد من تثبيت NetSpot على جهاز الكمبيوتر الخاص بك واتباع هذه الخطوات الشاملة:
- افتح NetSpot وانتقل إلى وضع المفتش والاستطلاعات -> جميع الشبكات اللاسلكية في لمحة.
- البحث عن الشبكات اللاسلكية لرؤية التفاصيل لكل واحدة تم اكتشافها.
- تصور وتصدير تفاصيل الشبكات اللاسلكية.
يحدد BSSID نقاط الوصول وعملائها. يتم إنشاؤه عن طريق دمج معرف المنظمة الفريد المكون من 24 بت (هوية الشركة المصنعة) والمعرف المعين من قِبل الشركة المصنعة والمكون من 24 بت لشريحة الراديو في WAP. بفضل هذا المعرف الفريد ستعرف ما إذا كانت شبكة WiFi شرعية أم لا.
يتم تقسيم إشارة WiFi إلى قنوات. في أمريكا الشمالية، يبلغ عدد القنوات المستخدمة في الاتصال اللاسلكي 11 قناة. اختيار قناة غير مزدحمة يساعد على تجنب التداخل والحصول على إشارة أفضل.
نطاق التردد هو عبارة عن فترة في مجال التردد، ضمن حدود التردد السفلي والعلوي. يتم بث إشارة WiFi على نطاقي تردد: 2.4 جيجاهرتز و 5 جيجاهرتز. يتم تقسيم كل نطاق إلى قنوات متعددة تستخدمها الشبكات اللاسلكية المتنوعة.
يعتمد اختيار أفضل ماسح لشبكة Wi-Fi على احتياجاتك المحددة. للتطبيقات العامة، فإن التطبيقات مثل NetSpot و Wi-Fi Analyzer شائعة لأنها سهلة الاستخدام وتوفر معلومات مفصلة عن حالة الشبكة، وقوة الإشارة، والتداخل. يعد NetSpot ممتازًا لكل من المستخدمين العاديين والمحترفين، حيث يقدم ميزات رسم خرائط شاملة وأدوات تخطيط الشبكة.
يعد Wi-Fi Analyzer أكثر ملاءمة لمستخدمي Android الذين يبحثون عن أداة بسيطة لتحسين أداء شبكة Wi-Fi في المنزل من خلال تحديد القنوات المزدحمة. بالنسبة لنظام macOS، يعد WiFi Explorer خيارًا قويًا، حيث يوفر تفاصيل وافية حول الشبكة وتشخيصات. حذف ما تحتاج إلى مراقبته وإدارته قبل اتخاذ القرار.
يتم استخدام فحص Wi-Fi بشكل رئيسي لاكتشاف الشبكات، وتحسين إعدادات الشبكة، وتعزيز الأمان، وحل مشاكل الاتصال. يتفوق NetSpot في تسهيل هذه المهام من خلال التحليل التفصيلي لـ Wi-Fi والتصورات البيانية. يقدم بيانات شاملة عن قوة الإشارة وتغطية الشبكة وقنوات الاستخدام، مما يساعد المستخدمين على تحسين وضع أجهزة التوجيه ونقاط الوصول لتحسين الأداء والتغطية.
بالإضافة إلى ذلك، تتيح ميزة المسح في NetSpot إنشاء خرائط حرارية لتغطية الشبكة اللاسلكية، وتحديد المناطق الميتة ومناطق تدخل الإشارة. هذا يجعله أداة لا تقدر بثمن للاستخدام الشخصي والمهني لضمان تشغيل شبكة Wi-Fi بكفاءة وأمان.