مسوحات مواقع الواي فاي، التحليل، تحديد المشاكل يعمل على MacBook (macOS 11+) أو أي جهاز كمبيوتر محمول (Windows 7/8/10/11) مع محول شبكة لاسلكي قياسي 802.11a/b/g/n/ac/ax.
كيفية تعزيز إشارة الواي فاي: 6 حلول مثبتة
اكتشف كيفية تعزيز إشارة الواي فاي للحصول على إنترنت سريع للغاية واتصال سلس في جميع أنحاء منزلك!
تواجه مشكلة في بطء شبكة الواي فاي، أو التوقف المستمر للفيديوهات، أو المناطق الميتة في منزلك أو مكتبك؟ دعنا نصلح ذلك. ببعض التعديلات البسيطة - مثل تحسين موقع جهاز التوجيه، اختيار أفضل قناة واي فاي، والاستفادة من أدوات مثل NetSpot - يمكنك تحسين الإشارة بشكل كبير.
إليك دليل عملي لحل مشاكل Wi-Fi الشائعة، بدءًا من التعديلات البسيطة وصولًا إلى الحلول المتقدمة. دعنا نبدأ بالأساسيات ونتقدم تدريجيًا.
1. احم شبكة Wi-Fi الخاصة بك من الوصول غير المصرح به
إعداد أمان الشبكة هو خطوة بسيطة ولكنها حيوية لكل مستخدم Wi-Fi. يمكن للشبكة غير المؤمنة أن تبطئ الإنترنت الخاص بك وقد تعرض بياناتك الشخصية للخطر.

تأمين شبكة الـ Wi-Fi الخاصة بك يعني إنشاء كلمة مرور قوية، واستخدام أحدث تقنيات التشفير، والتحقق بانتظام من الأجهزة المتصلة.
نصائح:
- إنشاء كلمة مرور قوية: استخدم على الأقل 12 حرفًا مع دمج الأحرف والأرقام والرموز الخاصة لجعلها أصعب في الكسر.
- استخدام التشفير الحديث: قم بتعيين الراوتر لديك على WPA2 أو WPA3 للحصول على أفضل حماية ضد الوصول غير المصرح به.
- إعداد شبكة ضيوف: أنشئ شبكة منفصلة للزوار للحفاظ على أمان أجهزتك وبياناتك الرئيسية.
2. أعد تشغيل جهاز التوجيه الخاص بك
إعادة تشغيل الموجه هي طريقة سريعة وفعّالة لاستعادة استقرار الشبكة. مع مرور الوقت، يمكن أن يتباطأ الموجه بسبب الأخطاء أو ارتفاع درجة الحرارة. تؤدي إعادة التشغيل إلى مسح ذاكرة الجهاز، وإصلاح المشكلات المؤقتة، ومساعدته على الأداء بأفضل شكل مرة أخرى.

٣. تحديث البرنامج الثابت وبرامج التشغيل لتحسين أداء Wi-Fi
إذا لم يؤدِ إعادة تشغيل جهاز التوجيه إلى تحسين الأداء، فإن الخطوة التالية هي تحديث البرنامج الثابت الخاص به. يمكن أن يحتوي البرنامج الثابت القديم على أخطاء أو ثغرات تؤثر على السرعة واستقرار الاتصال.
لا تقوم التحديثات بإصلاح المشكلات وسد الثغرات الأمنية فحسب، بل تعمل أيضًا على تحسين الأداء وقد تضيف ميزات جديدة مثل أدوات الرقابة الأبوية، الشبكات الضيفية، وإعدادات جودة الخدمة المتقدمة لإدارة حركة المرور وتحسين سهولة الاستخدام.
تحديث البرنامج الثابت لجهاز التوجيه
قد يختلف تحديث البرنامج الثابت لجهاز التوجيه حسب الشركة المصنعة. أولاً ابحث عن طراز جهاز التوجيه وإصداره، والذي عادة ما يكون مطبوعاً على ملصق على الجهاز أو في الوثائق. للحصول على اتصال مستقر أثناء التحديث، استخدم كابل إيثرنت.
ثم أدخل عنوان الـ IP الخاص بجهاز التوجيه 192.168.X.X في متصفح الويب، حيث يجب استبدال X بالأرقام التي قد تتحدد حسب الطراز المحدد (عادة 192.168.0.1 أو 192.168.1.1)، وقم بتسجيل الدخول إلى لوحة التحكم باستخدام بيانات تسجيل الدخول وكلمة المرور الخاصة بالإدارة المحددة في الإرشادات أو على الجهاز. في قسم تحديث البرنامج الثابت، والذي قد يُسمى "تحديث" أو "تحديث البرنامج" أو "ترقية النظام"، تحقق إذا كانت هناك نسخة جديدة متاحة.

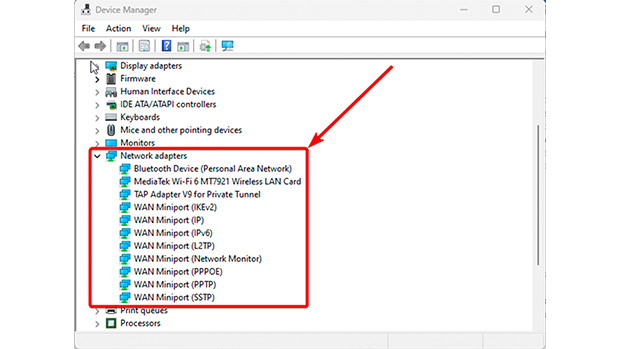
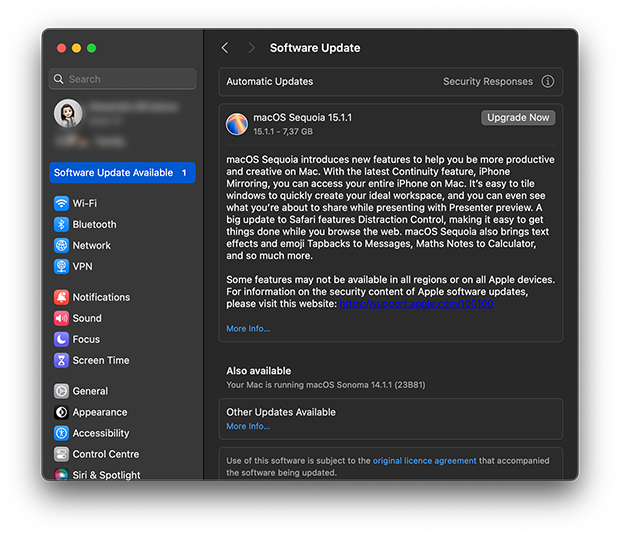
نصائح:
- تحقق من التوافق: تأكد دائمًا من أن البرامج الثابتة وبرامج التشغيل التي تقوم بتنزيلها تتطابق مع طراز جهازك.
- قم بنسخ إعداداتك احتياطيًا: قبل تحديث البرامج الثابتة لجهاز التوجيه الخاص بك، احفظ إعداداتك الحالية لتجنب الاضطرار إلى إعادة تكوين شبكتك من الصفر.
- لا تقم بإيقاف التشغيل أثناء التحديثات: إن مقاطعة التحديث يمكن أن تفسد البرامج الثابتة وتجعل جهازك غير قابل للاستخدام.
4. اختيار أفضل قناة Wi-Fi لأقصى جودة للإشارة
في المناطق ذات الكثافة السكانية العالية التي تحتوي على العديد من شبكات الـ Wi-Fi المجاورة، تعد ازدحام القنوات أحد الأسباب الرئيسية وراء السرعات البطيئة والاتصالات غير المستقرة.
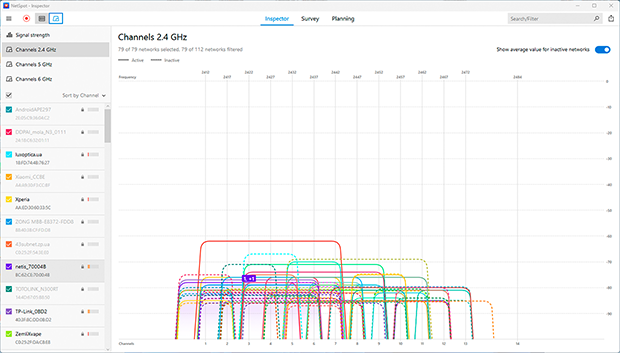
يتمسك معظم المستخدمين بإعدادات جهاز التوجيه الافتراضية لديهم، مما يجعل شبكاتهم تعمل على نفس القنوات، مما يؤدي إلى تشويش كبير. يمكن أن يقلل تحسين قناة الواي فاي الخاصة بك بشكل كبير من هذا التشويش ويحسن جودة الإشارة. يمكن أن يؤدي التبديل إلى قناة أو نطاق أقل ازدحاماً إلى تقليل الانقطاعات وزيادة استقرار الاتصال.
كيفية اختيار أفضل قناة Wi-Fi
- افتح وضع المفتش في NetSpot لتحديد القنوات الأقل ازدحامًا.

- اختر أفضل قناة.
-
- بالنسبة لنطاق 2.4 غيغاهرتز، يُفضّل استخدام القنوات غير المتداخلة مثل 1 أو 6 أو 11 لتقليل التداخل، ولكن من المهم اختيار القناة الأقل ازدحامًا. إذا لم يكن ذلك ممكنًا، فاختر قناة متداخلة تمامًا حيث يمكن للأجهزة أن “تتفاوض” وتقلل من الصراعات. قم بالوصول إلى إعدادات جهاز التوجيه الخاص بك عبر واجهة الويب (عادةً عند 192.168.0.1 أو 192.168.1.1)، ابحث عن قسم إعدادات الشبكة اللاسلكية، وحدد القناة الأقل ازدحامًا، ثم احفظ التغييرات.

-
- إذا كان جهاز التوجيه الخاص بك يدعم نطاقات 5 جيجا هرتز أو 6 جيجا هرتز، فانتقل إلى أحدهما. توفر هذه النطاقات سرعات أعلى، وتعاني من ازدحام أقل، وتكون أقل عرضة للتداخل من الأجهزة المنزلية. ومع ذلك، ضع في اعتبارك أن إشارات 5 جيجا هرتز و 6 جيجا هرتز لا تخترق الجدران بشكل جيد وقد لا تتوافق مع الأجهزة القديمة.
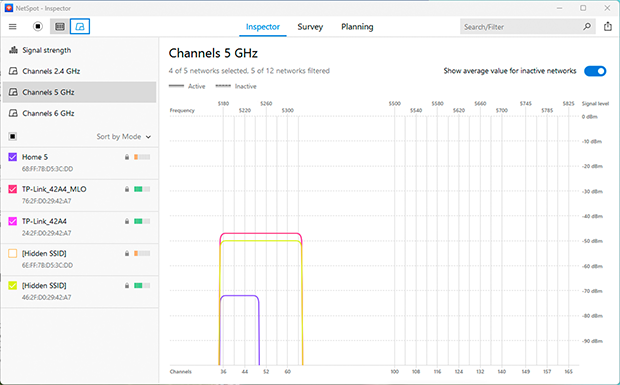
نصائح:
- تحقق بانتظام من ازدحام القناة، حيث يمكن أن يتغير الوضع بمرور الوقت.
- دمج نطاقات 2.4 GHz, 5 GHz, و 6 GHz: استخدم 5 GHz أو 6 GHz للأجهزة عالية السرعة القريبة من الموجه، و 2.4 GHz للأجهزة البعيدة عنه.
٥. تحسين موضع جهاز التوجيه للحصول على أفضل تغطية لشبكة Wi-Fi
إذا لم تكن الخطوات السابقة قد أحدثت فرقًا كبيرًا، فحاول تحسين تغطية شبكة Wi-Fi الخاصة بك عن طريق نقل الموجه اللاسلكي. غالبًا ما يضع الناس أجهزة التوجيه في المكان الأكثر ملاءمة - على الأرض، في الزاوية، أو بالقرب من الأجهزة الأخرى - ولكن ذلك يمكن أن يؤثر بشكل كبير على أداء الشبكة.
يمكن أن تضعف العديد من العقبات، مثل الجدران السميكة (خاصة الخرسانية أو المدعمة بالمعدن)، الأثاث المعدني، الأجهزة الإلكترونية (مثل أجهزة الميكروويف والهواتف اللاسلكية)، وحتى أحواض الأسماك، الإشارة وتخلق "مناطق ميتة".
كيفية استخدام NetSpot لتحديد المناطق الضعيفة والعثور على أفضل موقع لجهاز التوجيه الخاص بك
- أنشئ خريطة حرارة Wi-Fi
-
- ابدأ وضع المسح في NetSpot: افتح التطبيق وحدد وضع “المسح”.
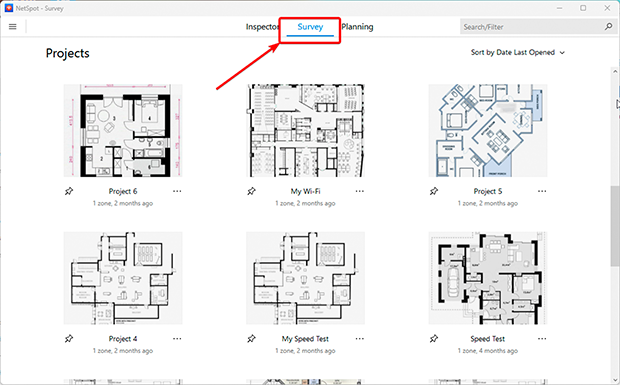
-
- حمّل مخطط الطابق الخاص بك: أضف ملفًا يحتوي على تصميم منزلك أو مكتبك، أو ارسمه مباشرة في NetSpot.
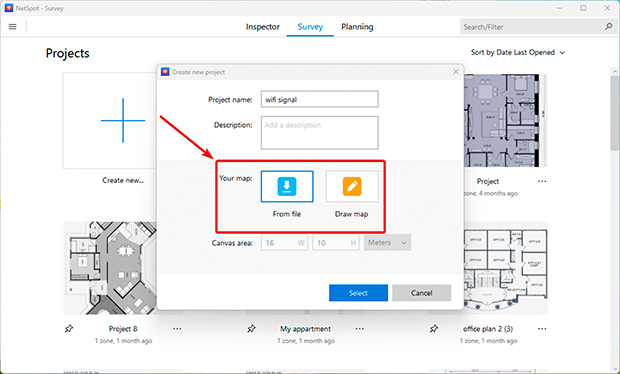
-
- معايرة الخطة: استخدم أدوات “الخط” أو “المساحة” لضبط الأبعاد بدقة.
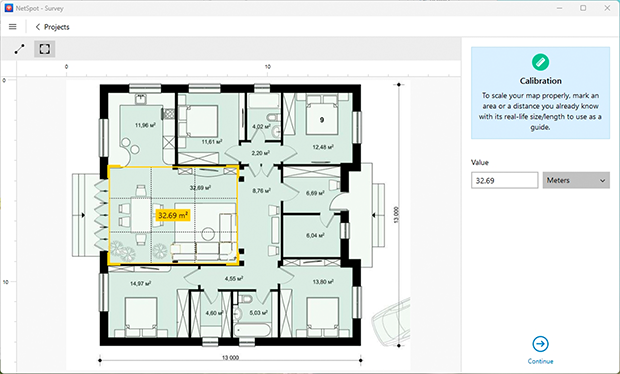
-
- امسح مساحتك ضوئيًا: اختر وضع المسح النشط للحصول على نتائج أكثر تفصيلاً. تجول في جميع المناطق التي تريد مسحها، مما يتيح لـ NetSpot جمع البيانات حول قوة الإشارة والسرعة.
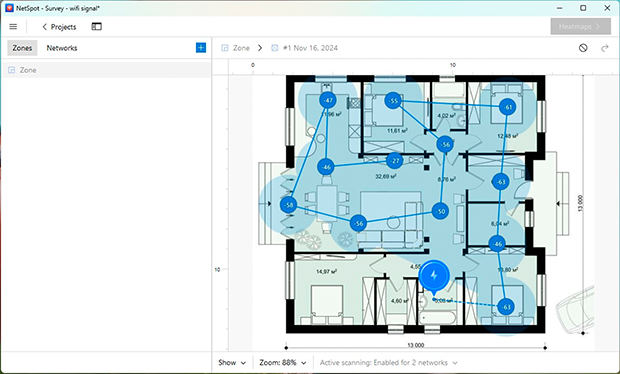
-
- تحليل خريطة الحرارة: بمجرد اكتمال الفحص، سيُنتج NetSpot خريطة حرارة تُظهر المناطق ذات الإشارة القوية والضعيفة. سيساعدك ذلك في تحديد مناطق المشكلة واتخاذ قرار حول تحسين التغطية.
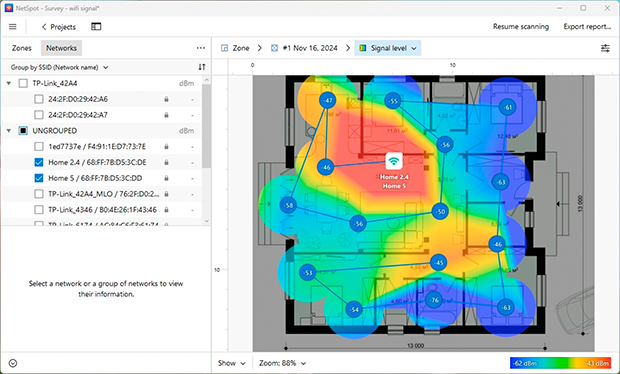
- انقل جهاز التوجيه الخاص بك
- بناءً على نتائج خريطة الحرارة، انقل جهاز التوجيه أو نقطة الوصول إلى مكان أكثر مثالية.
- تجنب وضعه بجانب الجدران السميكة أو الأجسام المعدنية الكبيرة أو الأجهزة الإلكترونية مثل الميكروويف والهواتف اللاسلكية.
- ضع جهاز التوجيه في منطقة مفتوحة ومركزية في الغرفة وعلى ارتفاع، مثل وضعه على رف أو تثبيته على الحائط.
- تحقق من التغييرات
- بعد نقل الموجه، قم بإجراء تحليل آخر في NetSpot لتأكيد تحسن تغطية الواي فاي وتقليل المناطق الضعيفة.
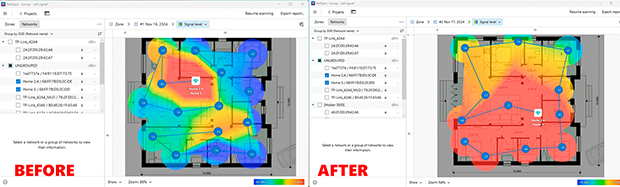
نصائح:
- ضبط هوائيات جهاز التوجيه: قم بتغيير زوايا واتجاه الهوائيات لتحسين تغطية الواي فاي في مكانك.
- ضمان التهوية السليمة: تأكد من أن فتحات التهوية في جهاز التوجيه خالية من العوائق لتجنب ارتفاع درجة الحرارة، مما يمكن أن يضعف الأداء.
- توسيع شبكتك: إذا استمرت مشاكل التغطية، استخدم موسعات الواي فاي أو نظام شبكي للقضاء على المناطق الميتة وضمان الاتصال السلس.
6. توسيع التغطية وترقية معداتك
إذا كان إشارة الواي فاي لا تزال غير موثوقة على الرغم من تغيير القنوات وإعادة تحديد موقع الموجه الخاص بك، فقد حان الوقت للتفكير في حلول أكثر تقدماً. هذا ينطبق بشكل خاص على المنازل الكبيرة أو المكاتب أو المساحات ذات التخطيطات المعقدة حيث الطرق التقليدية لا تكفي. التصدي لهذه التحديات يتطلب في كثير من الأحيان أجهزة إضافية أو تحديث المعدات الخاصة بك.
للقضاء على المناطق الضعيفة وضمان إشارات مستقرة، فكر في استخدام مقويات الواي فاي، أنظمة Mesh، محولات Powerline، أو نقاط وصول إضافية. يعتبر وضع التخطيط الخاص بـ NetSpot أداة قوية تساعدك على تصميم وتحسين شبكتك. يسمح لك بإنشاء خطة شبكة دقيقة، وتحديد أفضل موقع لنقاط الوصول، واختيار المعدات التي تناسب احتياجاتك. فائدة رئيسية واحدة هي القدرة على محاكاة أداء الجهاز قبل شرائه، مما يساعدك على تجنب النفقات غير الضرورية.
خطوات لتحسين تغطية Wi-Fi
- ابدأ وضع التخطيط في تطبيق NetSpot: افتح التطبيق واختر “وضع التخطيط”.
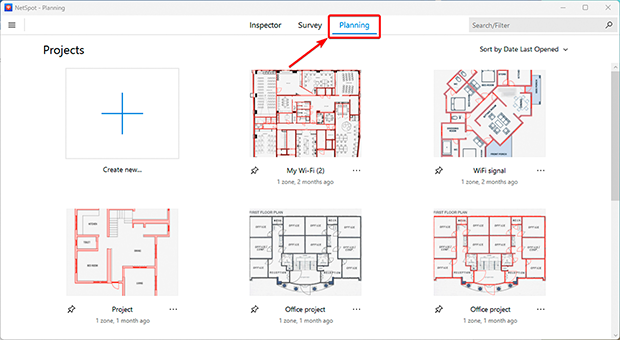
- قم بتحميل ومعايرة خريطتك: أضف مخطط طابق موجود أو قم بإنشائه باستخدام الأدوات المدمجة. قم بمعايرة الأبعاد لضمان حسابات تغطية دقيقة.
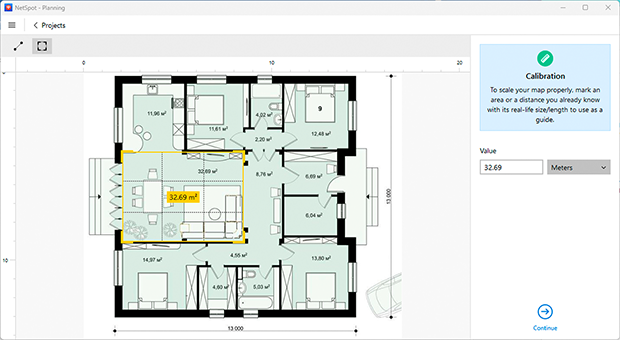
- رسم عناصر التخطيط: قم بتحديد الملامح الرئيسية للداخلية مثل الجدران والأبواب والنوافذ. حدد أنواع المواد (مثل الخرسانة والفواصل المعدنية)، حيث تؤثر هذه على انتشار الإشارة.
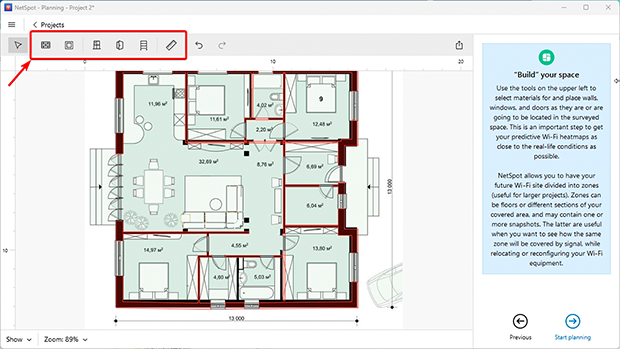
- اختر المعدات: وضع نقاط الوصول في المواقع المحتملة. اختر النماذج من قائمة NetSpot المتاحة لأجهزة التوجيه ونقاط الوصول، مما يسمح لك بمحاكاة أدائها في مساحتك. إذا لم يكن جهازك مدرجًا في القائمة، يمكنك إضافته يدويًا عن طريق تحديد الخصائص مثل قوة الإشارة ونطاقات التردد.
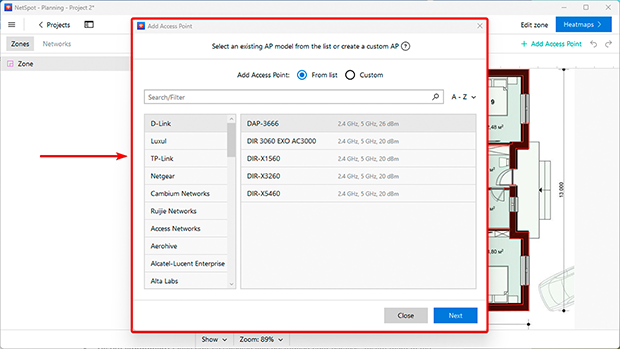
- تحليل النتائج: سيولد NetSpot خرائط حرارية لشبكة Wi-Fi، تسلط الضوء على المناطق ذات الإشارة القوية، الضعيفة، أو المفقودة. استخدم هذه البيانات لتعديل مواضع الأجهزة لتحقيق الكفاءة القصوى. يمكنك أيضًا اختبار سيناريوهات متعددة قبل التثبيت.
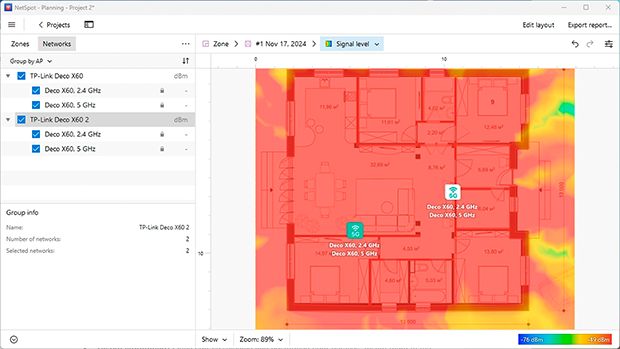
- تثبيت الأجهزة: بمجرد اختيارك ووضع الأجهزة في أماكنها، قم بتثبيتها في الأماكن المختارة. قم بتكوينها للتشغيل السلس لضمان تغطية مستمرة دون انقطاع الإشارة.
خيارات إضافية للمساحات الكبيرة أو المنازل متعددة الطوابق:
- موسعات الواي فاي: تعزز هذه الأجهزة إشارة الشبكة القائمة ولكنها تتطلب إعدادًا يدويًا وبعض المهارات التقنية.
- أنظمة الشبك: مثالية للتصاميم المعقدة أو المنازل متعددة الطوابق، حيث تخلق هذه الأنظمة شبكة سلسة مع عقد متعددة، مما يضمن تغطية مستقرة في جميع أنحاء المكان.
- محوِلات خطوط الطاقة: مثالية للمناطق ذات الجدران السميكة أو التصاميم المعقدة، حيث تنقل هذه الأجهزة إشارات الإنترنت عبر الأسلاك الكهربائية في المنزل. فهي سهلة الإعداد وتوفر اتصالات مستقرة مع أقل تدخل.
الختام
تحسين إشارة الواي فاي والقضاء على "النقاط الميتة" أصبح أسهل من أي وقت مضى بفضل الأساليب والأدوات المثبتة مثل NetSpot. من خلال اتباع هذه التوصيات، يمكنك تعزيز إشارة الواي فاي في المنزل، زيادة سرعة الإنترنت، وضمان تغطية مستقرة في كل زاوية من منزلك أو مكتبك.
تحسين إعدادات الراوتر، اختيار أفضل قناة للواي فاي، ووضع معداتك بشكل صحيح هي جميعها خطوات رئيسية لتحسين سرعة وجودة الاتصال بالواي فاي. إذا كنت تواجه مشكلات مثل بطء الواي فاي، الاتصالات غير المستقرة، أو التغطية غير الكافية، فلا تنتظر لحلها.
استخدم NetSpot لتخطيط شبكة الواي فاي الخاصة بك واختيار المعدات المثلى قبل الشراء. هذا يمكن أن يساعدك على تجنب التكاليف غير الضرورية وتحقيق أقصى كفاءة للشبكة. سواء كنت تبحث عن القضاء على النقاط الميتة أو العثور على أفضل تطبيق لتحليل الواي فاي، فإن NetSpot يساندك.
