تطبيق اختبار سرعة WiFi يعمل على جهاز MacBook (macOS 11+) أو أي كمبيوتر محمول (Windows 7/8/10/11) مزود بمحول شبكة لاسلكية قياسي 802.11 a/b/g/n/ac/ax.
كيفية زيادة سرعة الإنترنت؟
إذا كان الإنترنت سريعًا لديك في السابق قد تباطأ وأصبح بطيئًا للغاية، فإن الطرق الموضحة في هذه المقالة يمكن أن تسرعه مرة أخرى.
مجرد أن تكون سرعة الإنترنت الحالية لديك بطيئة بشكل مزعج الآن لا يعني أنه يجب أن تبقى كذلك إلى الأبد - خاصة إذا كانت في الماضي أفضل بكثير. في هذه المقالة، نصف 10 طرق مثبتة لمساعدتك في إعادة سرعة الإنترنت لديك إلى مجدها السابق أو حتى تجاوزها.
لا تتطلب حلولنا مهارات أو معرفة خبيرة، لكننا نوصي بأن تجهز نفسك بـ NetSpot حتى تتمكن من جمع معلومات دقيقة حول أداء شبكتك واتخاذ القرارات بناءً على ذلك.
1. الحصول على راوتر جديد
لن تتوقع من جهاز كمبيوتر بميزانية محدودة أن يلعب أحدث ألعاب الفيديو أو يشغل تطبيقات احترافية، ولا يجب أن تتوقع من موجه بميزانية محدودة أن يوفر سرعات إنترنت مستقرة ويغطي منطقة واسعة بإشارة WiFi قوية.
إذا كان جهاز الموجه الحالي لديك قديمًا لدرجة أنه يتذكر Netscape Navigator، فإن خطوتك الأولى الأفضل التي يمكنك اتخاذها في رحلتك نحو إنترنت أسرع هي تحديثه لأن الموجهات الحديثة تقدم تحسينات كبيرة في السرعة، والمدى، والموثوقية مقارنة بنظيراتها القديمة.

يمكن أن يكلف جهاز التوجيه الجديد ما بين 30 دولارًا و300 دولار، ولكن لا يوجد سبب لإنفاق مبلغ كبير من المال على جهاز توجيه باهظ الثمن إذا لم تكن بحاجة إلى ميزاته. بدلاً من ذلك، ابحث عن أفضل قيمة واختر جهاز توجيه يمكنه توفير التغطية والقدرة المطلوبة دون أن يكلف الكثير.
بالتأكيد، يجب أن تأخذ الوقت الكافي لتطبيق الأساليب الأخرى التي تم وصفها في هذه المقالة لأنه على الرغم من أن جهاز التوجيه الجديد هو نقطة انطلاق ممتازة، إلا أنه مجرد جزء واحد من اللغز عندما يتعلق الأمر بتحسين سرعة الإنترنت والاتصال بشكل عام.
2. تحديث البرامج الثابتة لجهاز التوجيه الخاص بك
الموجهات الحديثة هي في الأساس أجهزة كمبيوتر صغيرة تم إنشاؤها لغرض محدد في الاعتبار. ومثل أجهزة الكمبيوتر الشخصية، تتلقى هذه الأجهزة تحديثات تقوم بإصلاح الأخطاء، وتحسين الأداء، وسد الثغرات الأمنية. وبينما تقوم بعض الموجهات بتحديث نفسها تلقائيًا (عادة في الليل عندما لا يكون أحدًا على الإنترنت)، فإن معظم الموجهات القديمة والعديد من الموجهات الجديدة لا تفعل ذلك.

لتحديث جهاز الراوتر الخاص بك، تحتاج إلى الوصول إلى واجهة الإدارة الخاصة به باتباع تعليمات العلامة التجارية الخاصة بك. بمجرد الوصول إلى هناك، انتقل إلى الإعدادات وابحث عن خيار تحديث البرامج الثابتة. من المحتمل أن التحديث نفسه لن يستغرق أكثر من بضع دقائق، ولكن ستحتاج إلى إعادة تشغيل جهاز الراوتر لتثبيته، لذا ضع ذلك في اعتبارك ولا تقم بتحديث جهاز الراوتر أثناء تنزيل ملف كبير من الإنترنت أو عندما تتوقع مكالمة هامة عبر سكايب.
3. غيّر كلمة مرور WiFi الخاصة بك
هل لديك الكثير من الجيران أو تعيش في منطقة مزدحمة، خاصة بالقرب من مدرسة أو ملعب؟ إذا كان الأمر كذلك، ربما يجب عليك تغيير كلمة مرور WiFi لأنك قد تكون تشارك اتصال الإنترنت الخاص بك دون قصد مع الحي بأكمله.
لكي تكون كلمة مرور WiFi آمنة، يجب أن تكون بطول لا يقل عن ثمانية أحرف ومن المستحيل العثور عليها في القاموس. إذا كانت لديك مشكلة في تذكر الرموز الغريبة والشخصيات الخاصة، لا تتردد في استخدام عبارة مرور طويلة بدلاً من ذلك.
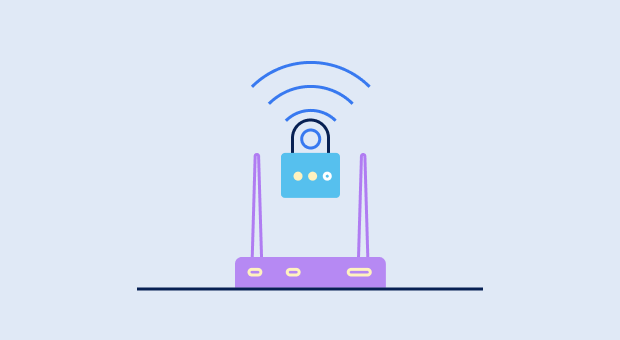
تذكّر فقط أن حتى أطول كلمة مرور وأكثرها عشوائية لن تكون قادرة على حماية شبكتك اللاسلكية (WiFi) ما لم تقم بتأمينها على الأقل باستخدام وصول محمي للشبكة اللاسلكية 2، أو اختصارا WPA2. إذا كان جهاز الراوتر اللاسلكي لا يدعم هذه الطريقة الأمنية، فننصحك بشدة بالحصول على جهاز جديد — يفضّل أن يدعم WPA3، وهو أحدث بروتوكول أمني لشبكات (WiFi).
4. ابحث عن مكان أفضل لجهاز التوجيه الخاص بك
اختيار مكان سيئ لجهاز راوتر WiFi الخاص بك سيؤثر بالتأكيد سلبًا على سرعة الإنترنت لديك. يجب دائمًا وضع الراوتر بعيدًا عن العقبات الكبيرة والأجهزة التي تصدر إشارات التردد اللاسلكي، مثل كاميرات الأمن اللاسلكية، الهواتف اللاسلكية، أفران الميكروويف، وما إلى ذلك. لأن أجهزة راوتر WiFi تنقل في جميع الاتجاهات، فمن المنطقي وضع الراوتر في منتصف المنطقة التي تريد تغطيتها بإشارة WiFi تقريبًا.

يمكن لمحلل الشبكة اللاسلكية مثل NetSpot مساعدتك في اكتشاف المناطق التي تضعف فيها الإشارة وتحديد المكان الأمثل لجهاز التوجيه الخاص بك. يمكنك استخدامه لـإنشاء خريطة حرارية لقوة الإشارة حتى تتمكن من رؤية نظرة عامة توضح لك الأماكن التي من المحتمل أن لا تتمكن فيها من تحقيق سرعة الإنترنت القصوى.
إذا اكتشفت، على سبيل المثال، أن نصف منزلك أو شقتك مغطى بإشارة قوية جداً بينما النصف الآخر ليس كذلك، فيجب عليك التفكير في نقل جهاز التوجيه إلى موقع أكثر مركزية. يمكن أن يساعد ذلك في توزيع إشارة الواي فاي بشكل أكثر تساوياً في جميع أنحاء مساحة المعيشة الخاصة بك.

قم بمسح مساحة بأي حجم مباشرة على جهاز Android الخاص بك ببضع نقرات سهلة فقط.



قم بمسح مساحة بأي حجم مباشرة على جهاز Android الخاص بك ببضع نقرات سهلة فقط.



قم بمسح مساحة بأي حجم مباشرة على جهاز Android الخاص بك ببضع نقرات سهلة فقط.



قم بمسح مساحة بأي حجم مباشرة على جهاز Android الخاص بك ببضع نقرات سهلة فقط.


5. إعداد موسع نطاق WiFi
يعد موسع نطاق WiFi جهازًا مفيدًا يمكنه توسيع نطاق شبكة WiFi الخاصة بك عن طريق تكرار الإشارة اللاسلكية من جهاز التوجيه الخاص بك. معظم موسعات نطاق WiFi غير مكلفة إلى حد ما، تتراوح تكلفتها بين 20 دولار و 100 دولار.

لتثبيت موسع نطاق WiFi، ببساطة قم بتوصيله بمقبس الحائط واستخدم تطبيق الهاتف الذكي المرافق لتوصيله بشبكة WiFi الحالية لديك. يمكن لبعض موسعات نطاق WiFi حتى مساعدتك في العثور على الموقع المثالي للتثبيت، والذي يكون عادةً حوالي منتصف الطريق بين جهاز التوجيه (الراوتر) والمنطقة ذات الإشارة الضعيفة لـ WiFi.
6. استخدم اتصال سلكي
إذا كان الجهاز الذي تريد توصيله بالإنترنت قريبًا بدرجة كافية من جهاز التوجيه الWiFi الخاص بك، يمكنك بسهولة تحقيق أفضل سرعة إنترنت ممكنة عن طريق توصيله باستخدام اتصال Ethernet السلكي.

في الواقع، يمكن أن تكون اتصالات الإيثرنت بطول يصل إلى 100 متر، لكنك ربما لا ترغب في دفع مبلغ كبير من المال لشراء لفة ضخمة من كابل الإيثرنت لمجرد توصيل جهاز الكمبيوتر أو التلفزيون الذكي بالإنترنت. لهذا السبب نوصي باستخدام اتصال سلكي فقط للأجهزة التي تكون قريبة نسبيًا من جهاز التوجيه الخاص بك.
بالنسبة للأجهزة التي تقع ضمن مسافة معقولة، يمكن أن يوفر الاتصال السلكي سرعات أكثر استقرارًا وأسرع مقارنةً بشبكة الواي فاي، ويمكنك التحقق من ذلك بسهولة عن طريق إجراء اختبار سرعة الواي فاي أولاً ثم التبديل إلى الاتصال السلكي وإجراء اختبار سرعة الاتصال السلكي (يمكنك استخدام نفس تطبيق اختبار سرعة الإنترنت — لا يهم).
7. التحويل إلى قناة WiFi مختلفة
في أمريكا الشمالية، يتم تقسيم نطاق 2.4 GHz إلى 11 قناة. يمكنك التفكير في هذه القنوات كخطوط على الطريق السريع. لتحقيق أفضل سرعة إنترنت ممكنة، تريد اختيار قناة تستخدمها أقل عدد من شبكات WiFi. المشكلة هي أن ثلاثًا فقط من القنوات الـ 11 غير متداخلة: 1، 6، و11، مما يعني أن حزم البيانات التي تسافر عليها لا يمكن أن تتصادم مع بعضها البعض.

إذا لم تكن متأكدًا من قناة الواي فاي التي يجب استخدامها، يمكنك جمع المعلومات بسهولة عن الشبكات اللاسلكية المحيطة باستخدام NetSpot، بما في ذلك قنواتها، واستخدام هذه المعلومات لتحديد القنوات الأكثر ازدحامًا والأقل ازدحامًا. تحتاج بعد ذلك إلى اختيار القناة الأقل ازدحامًا وغير المتداخلة.
8. استغلال نطاق 5 جيجاهرتز و/أو 6 جيجاهرتز
تدعم معظم موجهات WiFi هذه الأيام نطاقين منفصلين: 2.4 جيجا هرتز و 5 جيجا هرتز. يميل نطاق 5 جيجا هرتز إلى أن يكون أقل ازدحامًا بكثير من نطاق 2.4 جيجا هرتز، لذا يجب عليك الاستفادة منه كلما كان ذلك ممكنًا، خاصة نظرًا لأنه قادر على نقل البيانات بسرعات أعلى. نقطته السلبية الوحيدة هي أنه لا يمكنه اختراق الأجسام الصلبة، مثل الجدران والأثاث، بشكل جيد كما يفعل نطاق 2.4 جيجا هرتز.
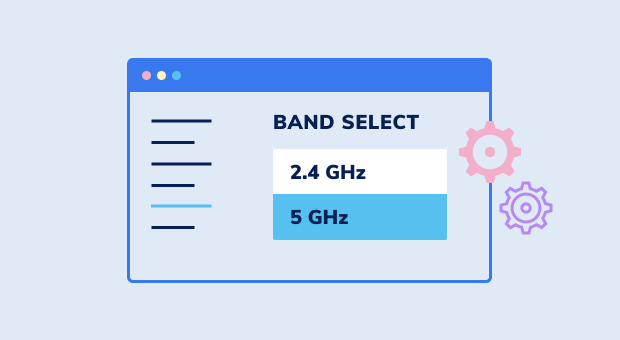
بما أن نطاق 5 جيجاهرتز يحتوي على ما يصل إلى 23 قناة غير متداخلة، فإن التداخل بين القنوات نادرًا ما يكون مشكلة، حتى في المناطق الحضرية مكتظة السكان. للاستفادة من نطاق 5 جيجاهرتز، يجب أن تتأكد من أن أجهزتك اللاسلكية تدعمه وإلا فإنك ستقوم ببثه دون جدوى.
تدعم أجهزة التوجيه الأحدث والأكثر كفاءة نطاقًا ثالثًا أيضًا: 6 جيجاهرتز. تم تقديم هذا النطاق الجديد مع معيار Wi-Fi 6E، ويقدم ما يصل إلى 1200 ميجاهرتز من الطيف الإضافي، مما يتيح الاتصال بالعديد من الأجهزة بالإنترنت بشكل موثوق دون أي مشاكل تأخير أو ازدحام. باستخدام جهاز التوجيه 6 جيجاهرتز، يجب أن تكون قادرًا على الحفاظ باستمرار على سرعة إنترنت جيدة للألعاب حتى بدون اتصال سلكي.
9. احصل على هوائي جديد لجهاز التوجيه الخاص بك WiFi
هل يحتوي جهاز التوجيه الخاص بك على هوائي خارجي قابل للإزالة؟ إذن يمكنك زيادة سرعة WiFi الخاصة بك باستبدالها بهوائي عالي الأداء. يمكنك شراء هوائي WiFi جديد من Amazon أو eBay بحوالي 10 دولارات، وتثبيته سهل كإزالة الهوائي الأصلي وتركيب الهوائي الجديد.

إذا لم يكن لجهاز التوجيه الخاص بك هوائي خارجي، فقد لا يزال بإمكانك توصيل أحدها به عن طريق فصل الهوائي الداخلي واستخدام كابل محول من النوع SMA.
.10 .ابحث عن مزود خدمة إنترنت مختلف
في الحقيقة، قد لا تتمكن دائمًا من تحسين سرعة الإنترنت باستخدام النصائح المذكورة أعلاه. قد تكون المشكلة في مزود خدمة الإنترنت وعدم قدرته على الوفاء بوعوده. في مثل هذه الحالة، الخيار الوحيد هو البحث عن مزود خدمة إنترنت آخر.

قبل إجراء التبديل، من المهم إجراء البحث. تحقق من جميع مقدمي الخدمات المتاحين في منطقتك وقارن عروضهم. لا تركز فقط على السرعات المعلن عنها؛ بل عليك أن تأخذ عوامل مثل الموثوقية وتقييمات خدمة العملاء والأداء الفعلي الذي يبلغه المستخدمون الآخرون في حيّك بعين الاعتبار.
إذا لم تكن هناك خيارات جيدة محلية متاحة في منطقتك، فقد ترغب في النظر في خدمات الإنترنت عبر الأقمار الصناعية التي يقدمها ستارلنک، والتي يمكن أن توفر سرعات تحميل بين 25 و220 ميجابت في الثانية — جيدة بما يكفي حتى للمستخدمين الأكثر تطلبًا.
احصل على سرعة واي فاي مثالية مع NetSpot
لا تكتفي باتصال إنترنت لابأس به، فنت سبوت يضمن لك سرعة واي فاي مستمرة.الختام
كما ترى، هناك العديد من الطرق لزيادة سرعة الإنترنت، ومعظمها ليست مكلفة أو معقدة للتنفيذ. أفضل ما في الأمر هو أنه كلما طبقت المزيد من الطرق الموصوفة في هذه المقالة، يمكنك توقع الحصول على نتائج أفضل. لذا، إذا لم تفعل ذلك بعد، جهز نفسك بـ NetSpot وابدأ في تحسين شبكتك بحيث يمكنك أخيرًا قول وداعًا للتباطؤ، التقطعات، انخفاضات الاتصال، والمشاكل الأخرى.
الأسئلة المتكررة
ليس هناك اختبار سرعة واحد يُعتبر الأكثر دقة بشكل عالمي، لأن دقة اختبار السرعة تعتمد بشكل كبير على موقعه (عمومًا، كلما كان خادم اختبار سرعة الإنترنت أقرب إلى منزلك، كان ذلك أفضل). ومع ذلك، هناك العديد من اختبارات السرعة الموثوقة للغاية مع خوادم حول العالم، بما في ذلك Speedtest by Ookla و Fast.com.
إن ما يُعتبر "سرعة إنترنت جيدة" يعتمد تمامًا على احتياجاتك الحالية. على سبيل المثال، إذا كنت بحاجة فقط لتصفح الويب والتواصل عبر النص (البريد الإلكتروني والرسائل الفورية)، فقد تكون سرعة الاتصال البطيئة نسبيًا قدرها 10 ميجابت في الثانية كافية — خاصة إذا كنت تعيش بمفردك. من ناحية أخرى، فإن الأسرة التي لديها مراهقان يشاهدان Netflix ويلعبان Fortnite ويبثان عبر Twitch، من المرجح أن تجد أن حتى سرعة الاتصال 100 ميجابت في الثانية غير كافية.
للتأكد من قياس سرعة الإنترنت بشكل صحيح، تحتاج إلى القياس من الجهاز الصحيح (قد يظهر الجهاز السلكي نتائج مختلفة عن الجهاز اللاسلكي)، في الوقت المناسب (تجنب ساعات الذروة للإنترنت أو قم بأخذ قياسات متعددة وحساب متوسط السرعة)، وتحت الظروف المناسبة (تأكد من أن لا أحد غيرك يرسل أو يستقبل أي بيانات).
نعم، 200 ميجابت في الثانية (سرعة التنزيل) سريعة بما يكفي حتى لبث الفيديو بدقة 4K لمستخدمين متعددين.
نوصي بإجراء قياسات متعددة باستخدام اختبارات سرعة الإنترنت عبر الإنترنت المختلفة، مثل TestMy.net، Fast.com، وSpeedtest by Ookla، وحساب المتوسط. كرر هذه العملية على الأقل مرتين إضافيتين خلال أجزاء مختلفة من اليوم لتأخذ في الاعتبار اختلافات ازدحام الشبكة.
