Sådan ændrer du Wi-Fi-navn
Med så mange Wi-Fi-netværk alle steder er det ikke ualmindeligt at se to netværk med identiske navne lige ved siden af hinanden. Nogle gange ender det ikke engang med identiske Wi-Fi-netværksnavne, fordi mange brugere ikke ved hvordan man ændrer Wi-Fi-navn.
I denne artikel forklarer vi, hvordan du ændrer navnet på dit Wi-Fi, uanset hvilket mærke din Wi-Fi-router er af.
For at ændre navnet på dit Wi-Fi-netværk (også kendt som SSID eller Service Set Identifier) skal du gå ind på din routers admin-side.
Indtast din routers IP-adresse i din foretrukne webbrowser. Lær Sådan finder du din routers IP-adresse herunder.
Log ind som administrator.

Gå til indstillinger og søg efter en mulighed med titlen “Wi-Fi navn” eller “WiFi SSID”.
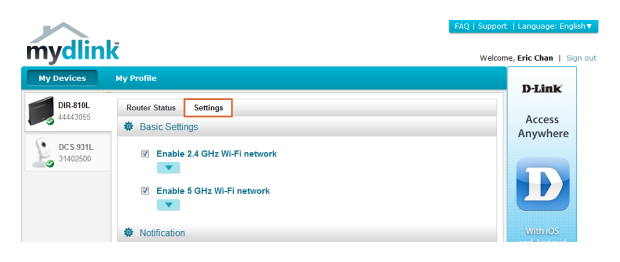
Indtast dit nye Wi-Fi SSID.
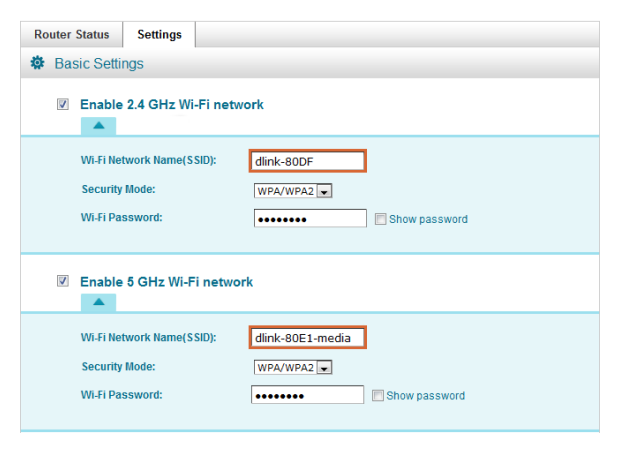
Inspekter, sammenlign, undersøg og analyser WiFi-netværk med NetSpot. Optimer dit WiFi-netværk for maksimal ydeevne.
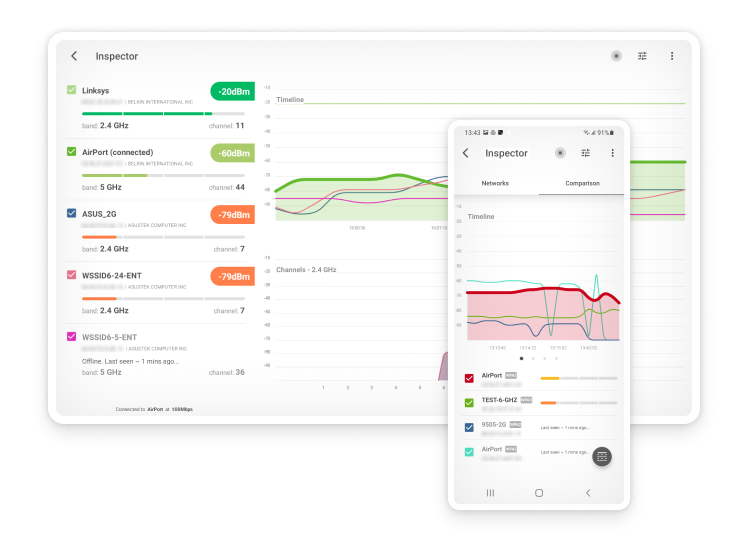
Sådan finder du din routers IP-adresse på alle platforme
At finde din WiFi-routers standard-IP-adresse er afgørende for at få adgang til dens administrative indstillinger. De fleste routere har en standard-IP-adresse, såsom 192.168.1.1, 192.168.0.1, eller 10.0.0.1, men dette kan variere afhængigt af producenten.
Sådan finder du routerens IP-adresse på Windows
For at finde din routers IP-adresse på en Windows PC, åbn Kommandoprompt og skriv "ipconfig." Se efter "Default Gateway" under din netværksforbindelse; dette er din routers IP-adresse.
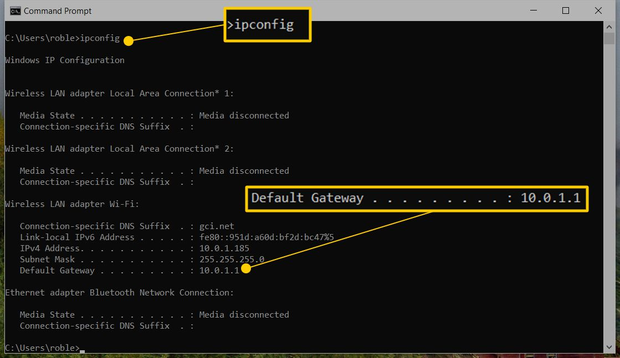
Sådan finder du routerens IP-adresse på Mac
Gå til Systemindstillinger, vælg "Netværk," vælg din WiFi-forbindelse og klik på "Detaljer..." Det åbnede vindue vil vise din routers IP-adresse ved siden af "Router."
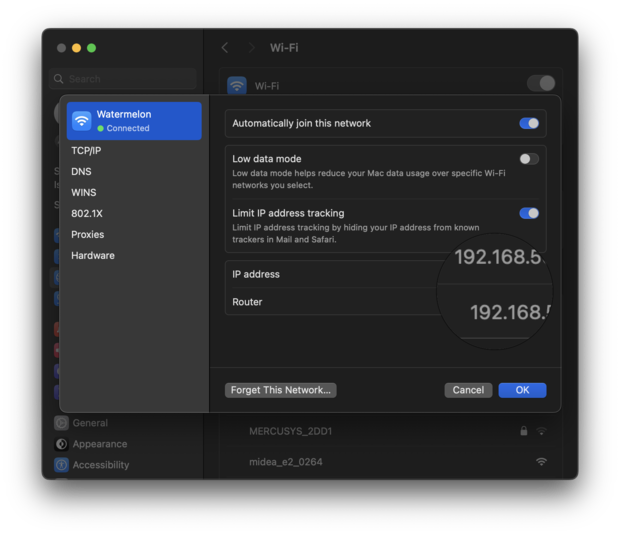
Sådan finder du routerens IP-adresse på smartphones
For smartphones varierer processen afhængigt af operativsystemet, men det involverer typisk at gå til WiFi-indstillingerne, trykke på det netværk, du er forbundet til, og finde routerens IP-adresse, som er opført som "Router" eller "Gateway." Når den er identificeret, kan du indtaste denne IP-adresse i din favoritwebbrowser for at få adgang til routerens administrative konsol.
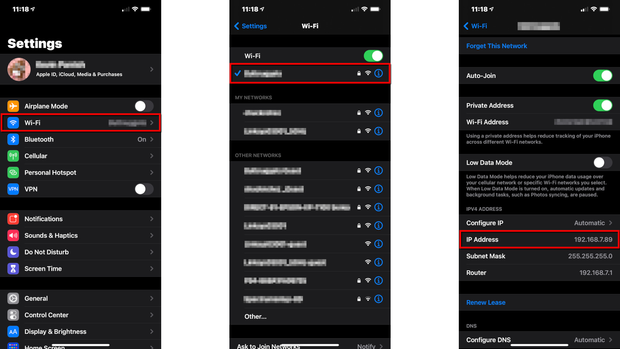
Andre muligheder for at logge ind på din router
Mange moderne routere tillader brugere at logge ind ved hjælp af en URL, ofte benævnt en brugervenlig URL, i stedet for at kræve, at brugeren indtaster den numeriske IP-adresse. Disse URLs er designet til at være nemmere at huske og bruge, og tjener som et alternativ til den standard IP-baserede adgangsmetode. Producenter som Netgear, TP-Link, Linksys og andre leverer brugervenlige URLs for at forenkle processen med at få adgang til routerens administrative konsol.
- Netgear: Du kan typisk få adgang til Netgear routerindstillinger ved at navigere til http://routerlogin.net eller http://routerlogin.com. Disse URLs fører dig til login-siden, hvor du kan indtaste dine administrative legitimationsoplysninger.
- TP-Link: For TP-Link routere er URL'en ofte http://tplinkwifi.net eller http://tplinklogin.net. Ved at indtaste dette i en browser kommer du til login-grænsefladen for routerens admin-panel.
- Linksys: Linksys routere bruger almindeligvis http://myrouter.local som URL'en for at få adgang til deres indstillinger. Denne URL fører til Linksys-grænsefladen, hvor du kan administrere dine netværksindstillinger.
Ved at indtaste URL'en i webbrowsers adresselinje, mens du er forbundet med routerens netværk, kan du komme til login-siden, hvor du kan indtaste et brugernavn og en adgangskode for at få adgang til routerens indstillinger.
Hvis du oplever problemer med at få adgang til din router gennem disse URLs, er det en god idé at tjekke dokumentationen, der fulgte med din router, eller besøge producentens hjemmeside for de mest præcise og model-specifikke oplysninger.
Det er vigtigt at henvise til din routers manual eller producentens hjemmeside for den specifikke URL, der er associeret med din model, da URL'en varierer efter mærke og sommetider efter modellen af routeren.
Hvad er SSID?
Wi-Fi SSID står for Service Set Identifier, og det er en unik identifikator, der gør det nemmere for dine elektroniske enheder at identificere og oprette forbindelse til dit Wi-Fi-netværk. SSID'en omtales undertiden blot som "Wi-Fi-navn", fordi det i bund og grund er, hvad det er.
Sådan finder du dit SSID
Medmindre du bor midt ude i ingenting, er der højst sandsynligt flere andre SSID’er, der udsendes i dit område. For at finde det SSID, der er tildelt dit Wi-Fi-netværk, kan du gøre følgende:
- Tjek bagsiden eller bunden af din router. Standard-SSID’et er ofte trykt på en etiket, der er fastgjort til routeren selv. Denne metode vil ikke hjælpe dig, hvis du tidligere har ændret standard-SSID’et.
- Gå til din routers indstillinger ved hjælp af en webbrowser eller en smartphone ledsager-app og naviger til siden med trådløse indstillinger. Det nuværende SSID skulle være opført der.
- Hvis en af dine elektroniske enheder er forbundet til dit Wi-Fi-netværk, så burde du kunne finde dit SSID i indstillingerne. På Windows skal du åbne Indstillinger-appen og navigere til fanen Netværk & internet. På Mac skal du åbne Systemindstillinger-appen og gå til Wi-Fi.
Hvad er risiciene ved at bruge et standard Wi-Fi SSID?
Brug af routerens standard Wi-Fi SSID indebærer flere risici:
- Standard SSID'er gør det nemmere for angribere at identificere, hvilken router du bruger, og giver dem mulighed for at få adgang til netværket ved at udnytte kendte udbedrede sårbarheder.
- Ved at bruge almindelige SSID'er kan der opstå forbindelsesproblemer, når flere netværk med det samme SSID er inden for rækkevidde. Det skyldes, at enheder automatisk kan forsøge at forbinde til det forkerte netværk.
- Da standard Wi-Fi-navne sjældent er særligt indbydende eller beskrivende, kan de være ret forvirrende for brugerne, især hvis der findes flere netværk med standardnavne i samme område.
For at undgå disse og andre risici anbefaler vi, at du lærer, hvordan du ændrer navnet på dit Wi-Fi-netværk, og at du gør det så hurtigt som muligt. De fleste routere gør det meget enkelt at ændre SSID Wi-Fi-netværksnavn, så der er intet at være bange for. Vær blot opmærksom på, at du bliver nødt til at genforbinde alle dine enheder til det nye netværksnavn, efter du har ændret navnet.
Mange mennesker tror ikke, at Wi-Fi-navne er særlig vigtige, hvilket forklarer hvorfor der er så mange sjove Wi-Fi-navne, såsom "hack mig" eller "WillUmarryMe?" eller "Top hemmeligt netværk" eller "Drop det som om det er en Hotspot." Ja, Wi-Fi SSIDer er bestemt ikke så vigtige som Wi-Fi-koder, men et godt Wi-Fi-navn kan stadig gøre en stor forskel, og her er hvordan du væliger et:
Tip 1Afslør ikke personlige oplysninger: Måske bor du ved siden af nogen, hvis Wi-Fi-netværk er opkaldt efter deres adresse eller familienavn. Wi-Fi-navne med personlige oplysninger kan være let genkendelige, men de gør det meget nemt at udføre målrettede angreb.
Man behøver ikke at være særlig teknisk kyndig for at bruge en softwareapplikation downloadet fra internettet til at gøre nogens internetforbindelse ubrugelig. Konflikter med naboer er ubehagelige som de er, så gør det ikke let for nogen at målrette dit Wi-Fi-netværk ved at vælge et Wi-Fi SSID, der indeholder personlige oplysninger om dig.
Tip 2Lad være med at foregive at være et offentligt hotspot: Af en eller anden grund navngiver folk ofte deres Wi-Fi-netværker efter populære, offentlige hotspots, såsom "McDonald's Wi-Fi" eller "T-Mobile Hotspot." Det er sandt, at et falsk navn som dette sikkert ville gøre det svært for dine naboer at finde ud af, hvilket Wi-Fi-netværk der er dit, men det ville næsten helt sikkert også føre til lavere download- og uploadhastigheder.
Du kan være sikker på, at mange mennesker, der kommer inden for rækkevidde af dit Wi-Fi-netværk, vil forsøge at forbinde til det i jagten på gratis internetadgang. Fordi din router skal reagere på hvert sådant forbindelsesforsøg, vil den ikke have så meget forarbejdningskraft tilbage til at håndtere anmodninger fra dig.
Tip 3Brug sund fornuft: Der findes Wi-Fi navnegeneratorer, som kan frembringe forskellige kloge Wi-Fi-navne med et tryk på en knap. Der findes også lange lister af sjove Wi-Fi-netværksnavne, som du kan læse for at få inspiration.
Men, du må aldrig glemme at bruge sund fornuft, når du vælger et Wi-Fi SSID, medmindre du vil ende i overskrifterne som personen, der navngav deres netværk "Mobile Detonation Device" under en Qantas-flyvning fra Melbourne i Australien i 2016. På grund af det uheldige navn måtte flyet ikke lette før det var grundigt gennemsøgt. Du synes måske ikke det, men de bedste SSID Wi-Fi-navne er dem, som du selv har fundet på.
Tip 4Brug ikke det samme navn til flere netværk: Navnet på dit Wi-Fi-netværk (SSID i Wi-Fi-indstillingerne) er en unik identifikator, der adskiller det fra andre netværk i samme område og gør det muligt for brugere at vide præcis, hvilket netværk de forbinder til. Hvis du brugte det samme navn til flere netværk, ville brugerne finde det meget vanskeligt at skelne dem fra hinanden, hvilket kunne føre til, at ét netværk blev overbelastet og andre netværk blev underudnyttet.
Konklusion
Navne og adgangskoder til Wi-Fi betyder mere, end du måske tror. Nu hvor du ved, hvordan du ændrer dem, bør du sørge for, at alle dine Wi-Fi netværksnavne og adgangskoder følger de retningslinjer, der er beskrevet i denne artikel.
Ja, SSID (Service Set IDentifier) er det tekniske udtryk for, hvad de fleste Wi-Fi-brugere blot henviser til som "Wi-Fi-navn".
Nej, SSID er navnet på et Wi-Fi-netværk - ikke adgangskoden.
Vi anbefaler, at du ændrer dit Wi-Fi-navn (SSID'et for dit Wi-Fi-netværk) kun, hvis du har en god grund til at gøre det, da alle tilsluttede enheder vil blive afbrudt. For eksempel bør du ændre dit Wi-Fi-navn, hvis du faktisk ønsker at afbryde forbindelsen til alle tilsluttede enheder af sikkerhedsmæssige årsager.
For at ændre navnet på dit Wi-Fi-netværk skal du få adgang til din routers indstillinger ved at logge ind på dens webbaserede administrationsgrænseflade eller downloade dens ledsagende app. Derefter skal du kigge efter en mulighed kaldet Wi-Fi SSID — det er navnet på dit Wi-Fi-netværk.
Sådan ændrer du Wi-Fi navn: Først skal du tilgå routerens admin interface, hvilket du kan gøre ved at indtaste en specifik IP-adresse (som typisk er trykt på en klistermærke placeret på bunden af routeren). Der, kig efter trådløse indstillinger og gennemgå dem, indtil du finder en, der giver dig mulighed for at ændre dit Wi-Fi netværksnavn. Erstat det eksisterende Wi-Fi netværksnavn med et nyt og klik Gem.
For at ændre dit router-navn og adgangskode, skal du kende det nuværende navn og adgangskode (ofte admin/admin eller admin/password). Log ind på din routers administrationspanel med det nuværende navn og adgangskode og søg efter sikkerhedsindstillinger. Der burde være en mulighed for at ændre det nuværende navn og adgangskode til noget andet.
Hvis dit Wi-Fi-navn er blevet nulstillet til, hvad det var, da du først installerede routeren, kan det skyldes, at routeren har genstartet sig selv på grund af strømafbrydelse eller firmwareopdatering. Men hvis navnet er ændret til noget sjovt eller vulgært, så kan du være udsat for en hacker, og du bør ændre dit router-navn og adgangskode så hurtigt som muligt.
Mange moderne routere kan fjernadministreres ved hjælp af en smartphone-app. Disse apps giver brugerne mulighed for at overvåge netværksbrug, oprette gæstenetværk og selvfølgelig ændre deres Wi-Fi-navn og adgangskode. Ældre routere kan som regel kun administreres fra en stationær computer eller bærbar, der er direkte forbundet med et Ethernet-kabel.
Der er ingen grund til at ændre dit Wi-Fi-navn regelmæssigt, men der er mange situationer, hvor det er en god idé at finde på et nyt navn til dit netværk, såsom når det nuværende navn er upassende, eller når du ved, at nogen forsøger at stjæle dine personlige oplysninger.
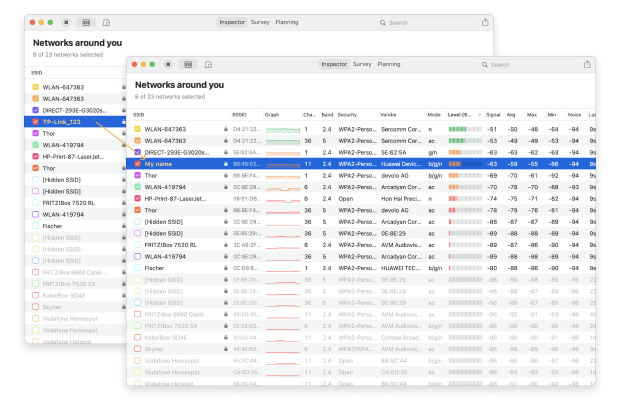
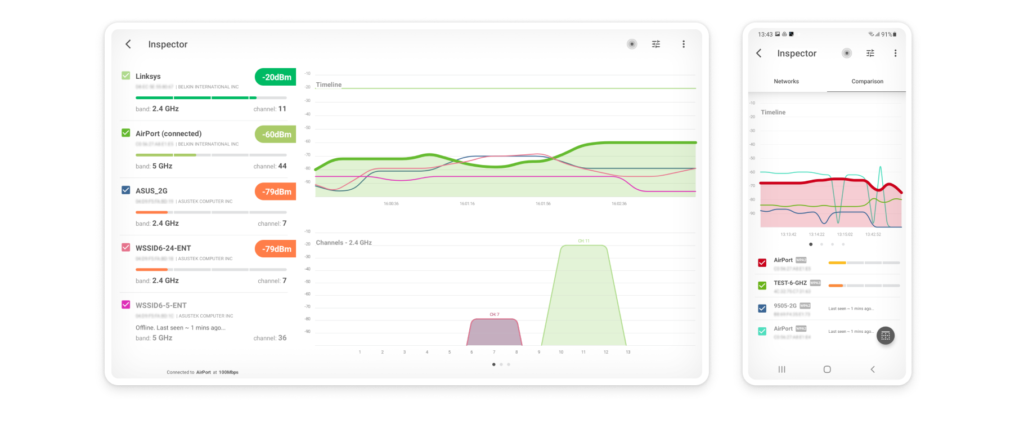

Wi-Fi-navn som "McDonald’s Wi-Fi” fører til lavere download- og uploadhastigheder