Tilgængelig til MacBook (macOS 11+) eller enhver bærbar computer (Windows 7/8/10/11) med en standard 802.11a/b/g/n/ac/ax trådløs netværksadapter.
Bedste WiFi-kanal scanner-apps til macOS
De bedste Mac Wi-Fi-kanalscannere, såsom NetSpot, gør det nemt at finde den bedste kanal til dit Wi-Fi-netværk og fejlsøge signal svaghed, nedbremsninger, forbindelse drops og andre almindelige problemer.
Denne artikel er beregnet til folk, der aldrig har brugt en Wi-Fi kanalscanner før. Den forklarer, hvad Wi-Fi kanalapps gør, og angiver de 5 bedste Wi-Fi kanalscanner-apps, som du kan downloade lige nu.
Hvorfor skal jeg bruge en trådløs kanalscanner?
Da du modtog din hjemmerouter fra din internetudbyder, er chancerne for, at du ikke var meget opmærksom på alle de tilgængelige konfigurationsmuligheder. En tilgængelig mulighed giver dig mulighed for at vælge, hvilken Wi-Fi-kanal routeren skal køre på. Det er afgørende, at du vælger en kanal, der ikke allerede er optaget af flere andre nærliggende trådløse netværk.
Hvorfor? Fordi Wi-Fi-kanaler er lidt som banerne på motorvejen. Når for mange biler rejser i samme bane, kan trafikens hastighed sænkes til en snegl, og gør rejsen alt andet end fornøjelig. Det er derfor, at travle motorveje har flere baner i begge retninger.
Wi-Fi-netværk (dem, der bruger 2,4 GHz-båndet) kan også drage fordel af flere baner, eller kanaler, som de kaldes, når de udsender data. I Nordamerika er der 11 kanaler tilgængelige, hver 20 MHz bred. Selvom det måske lyder som meget, er kun 3 af disse kanaler ikke-overlappende (1, 6 og 11), hvilket betyder, at de ikke påvirkes af medkanalinterferens forårsaget af tilstødende kanaler.
5 GHz og 6 GHz frekvensbåndene er også opdelt i flere kanaler - langt flere end 2,4 GHz-båndet, faktisk. 5 GHz-båndet giver 37 kanaler, der er 20 MHz brede, og 18 kanaler, der er 40 MHz brede. 6 GHz-båndet tager det til næste niveau med 59 20 MHz kanaler, 29 40 MHz kanaler, 14 80 MHz kanaler og 7 160 MHz kanaler.
Fordi 5 GHz og 6 GHz frekvensbåndene tilbyder så mange kanaler, er trådløs interferens meget mindre af et problem. Desuden kan de fleste Wi-Fi-routere, der understøtter disse bånd, automatisk konfigurere den mest egnede 5 eller 6 GHz kanal - ingen grund til at bruge en Mac Wi-Fi-kanalscanner.
Det er derfor, at Wi-Fi kanalplanlægning er så vigtig, og hvorfor den altid bør gå forud for enhver udrulning af et Wi-Fi-netværk. Men uden en trådløs kanalscanner er korrekt Wi-Fi kanalplanlægning umulig, fordi du ingen måde har at vide, hvilke kanaler der er optaget, og hvilke der er fri for trafik.
macOS-brugere har fordelen af en indbygget Wi-Fi-kanalscanner til deres rådighed. Ved blot at klikke på Wi-Fi-netværksikonet i menulinjen og vælge "Åbn trådløs diagnostik"-muligheden, kan du få adgang til denne funktion.
Mens dette indbyggede værktøj giver grundlæggende kanalscanningsmuligheder, er der tredjepartsapplikationer, der tilbyder mere avancerede funktioner og brugervenlige grænseflader. Sådanne applikationer kan give en mere omfattende analyse af det trådløse miljø, hvilket hjælper til bedre beslutningstagning for kanalvalg og netværksoptimering.
En trådløs kanalscanner såsom NetSpot kan øjeblikkeligt scanne alle trådløse netværk i dit område, registrere hvilke Wi-Fi kanaler de kører på, og give dig anden nyttig information, som du kan bruge til at finde den bedste Wi-Fi kanal muligt.
Nogle trådløse kanalscannere kan også hjælpe dig med at optimere styrken af dit trådløse netværk ved at generere et Wi-Fi styrke varmekort af dit lokale område og fremhæve områder med utilstrækkelig dækning.
Bedste Wi-Fi-kanalscanner Mac Computer Solutions
- NetSpot — er både en fremragende Wi-Fi-kanal scanner-app og et Wi-Fi-undersøgelsesværktøj.
- Wireless Diagnostics — Emnebeskrivelse integreret i macOS er et praktisk Wi-Fi analyseværktøj.
- Wi-Fi Scanner — kan scanne efter omkringliggende netværk og levere vigtig Wi-Fi-information, der er nødvendig til fejlfinding.
- IStumbler — kan også finde Bluetooth-enheder og Bonjour-tjenester.
- KisMAC — er et gratis og open source-værktøj til trådløs analyse og sikkerhedsrevision til macOS.
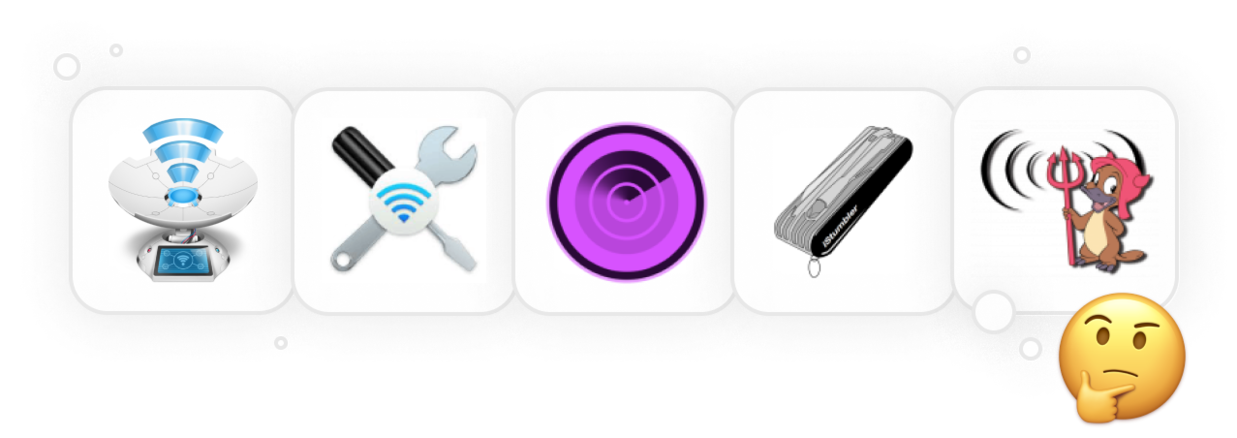
NetSpot er både en fremragende Wi-Fi-kanalscanner-app og et Wi-Fi-undersøgelsesværktøj. NetSpot har tre forskellige funktionsmåder: Inspektør, Undersøgelse og Planlægning.
-

Inspektørtilstand
Giver dig realtid indsigt i de WiFi-netværk omkring dig.
-

Undersøgelsestilstand
Giver en omfattende, kortbaseret analyse af dit WiFi-netværks ydeevne.
-

Planlægningstilstand
Gør det muligt for dig at simulere og planlægge dit WiFi-netværks layout og dækning.

Inspektørtilstanden er, hvad du har brug for, når du vil opdage overlapning af Wi-Fi-kanaler. Når du aktiverer det, analyserer NetSpot straks alle nærliggende trådløse netværk, samler alle tilgængelige oplysninger om dem og præsenterer sine resultater sorteret som en intuitiv liste.

Du kan derefter zoome ind på individuelle trådløse netværk for at lære mere om dem, eller du kan skifte til undersøgelsestilstand og gennemføre en undersøgelse af den trådløse signalstyrke på stedet for at opdage døde zoner.
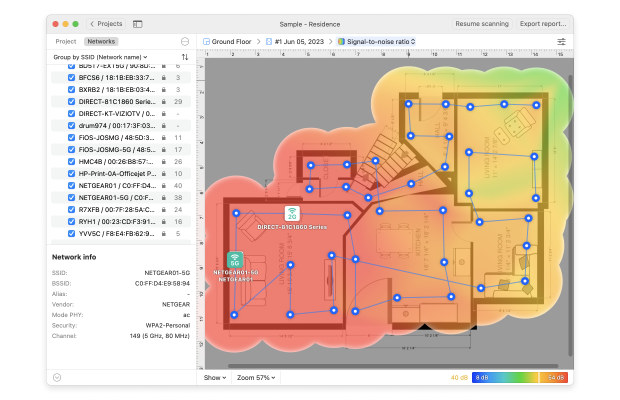
Hvis du planlægger et nyt netværk, er NetSpot’s Planlægningsmodus et værktøj, du vil finde uundværligt. Denne modus giver dig mulighed for at visualisere placeringen af adgangspunkter, analysere den forventede ydeevne og sikre, at netværket er veloptimeret lige fra starten.

Udover at være fuld af nyttige Wi-Fi-analysefunktioner, er NetSpot også en af de nemmeste Wi-Fi-analysator-apps at bruge. Den intuitive brugergrænseflade af denne Wi-Fi-kanalscanner til Mac gør det nemt at drage fordel af dens funktioner og forstå de præsenterede oplysninger.
Det koster ikke noget at downloade den gratis udgave af NetSpot fra dens officielle hjemmeside eller fra Mac App Store, og du kan bruge den til at få et øjeblikkeligt overblik over dit Wi-Fi-netværksmiljø. For at låse op for flere funktioner, som denne fantastiske trådløse kanalscanner har at tilbyde, kan brugere opgradere til NetSpot Home, PRO eller Enterprise, med omkostningseffektive livstidsopgraderinger tilgængelige.
-
Kører på Windows og macOS
-
I stand til at bruge og nem at bruge
-
Tre forskellige driftsmåder
-
Kan generere mange typer heatmaps
-
Tilbyder en virkelig nyttig gratis udgave
-
Fremragende Wi-Fi-planlægningsfunktion
-
Ingen væsentlige ulemper
- Resumé anbefaling: Vælg NetSpot
Integreret i macOS er et praktisk Wi-Fi-analyserværktøj, der har meget af den samme funktionalitet som mange andre gratis Wi-Fi-analyserværktøjer, der er tilgængelige fra internettet og App Store. Dette værktøj hedder Wireless Diagnostics.

Sådan bruger du macOS Wireless Diagnostics til at opdage nærliggende netværk:
- Hold Option-tasten nede.
- Mens du holder Option-tasten nede, tryk på Wi-Fi-ikonet i menulinjen.
- Klik på Open Wireless Diagnostics valgmuligheden.
- Indtast din admin-adgangskode.
- Klik på Windows-menuen, og vælg Utilities.
- I nederste højre hjørne vil Wireless Diagnostics vise anbefalede kanaler.
Nu hvor du ved, hvordan du kører netværksdiagnostik på Mac ved hjælp af værktøjet Wireless Diagnostics, bør du også vide, at værktøjet automatisk genererer en Wi-Fi-diagnostikfil og gemmer den i mappen /var/tmp. Du kan bruge denne fil til at lære endnu mere information om dit trådløse netværk og andre netværk tilgængelige i dit lokale område, eller du kan sende den til din netværksadministrator og bede dem om at tage et kig på den.
Andre trådløse diagnostikværktøjer til Mac, der er inkluderet med værktøjet Wireless Diagnostics, kan åbnes fra Window-menuen i Wireless Diagnostics menulinjen. De inkluderer en pakke-sniffer og et realtids ydeevneovervågningsværktøj, blot for at give to eksempler på nogle af de værktøjer, der gør denne beskedne trådløse kanalscanner til Mac så nyttig.
-
Fuldstændig gratis
-
Integreret i macOS
-
Kan generere en Wi-Fi-diagnosefil
-
Leveres med en pakkesniffer og andre værktøjer
-
Er ikke intuitiv at bruge
-
Kun tilgængelig på macOS
Wi-Fi Scanner kan scanne efter omkringliggende netværk og give vigtige Wi-Fi-oplysninger, der er nødvendige til fejlfinding. Appen giver brugerne mulighed for at indsnævre resultaterne ved hjælp af tilpassede filtermuligheder, den kan plotte 2,4 GHz og 5 GHz kanaldiagrammer for at vise Wi-Fi kanaloverlapning, og den inkluderer endda en praktisk hastighedstestfunktion, så du kan teste ydeevnen af dit netværk i forskellige områder.
De oplysninger, du samler ved hjælp af Wi-Fi-scanneren, kan eksporteres til CSV-filer, hvilket gør det nemt at dele dem med andre.

Udover de ovennævnte funktioner inkluderer Wi-Fi Scanner også en IP-scanner, der kan opdage ukendte enheder, der er forbundet til dit Wi-Fi-netværk. Denne funktion kan være nyttig, når der er problemer med netværkets hastighed forårsaget af de såkaldte Wi-Fi-igler, som er uautoriserede brugere, der forbinder til dit Wi-Fi-netværk for at bruge din båndbredde.
Alt i alt er Wi-Fi Scanner et alsidigt værktøj for dem, der ønsker at optimere deres Wi-Fi-netværk. Vi ville bare ønske, at det var billigere og blev opdateret oftere.
-
Ren, intuitiv grænseflade
-
Tilbyder et omfattende udvalg af funktioner
-
Kan generere rapportoversigter i HTML-format
-
Understøttelse af Wi-Fi-hastighedstest
-
Er ikke blevet opdateret i mere end et år
-
Koster næsten $100
Udover Wi-Fi-netværk kan IStumbler også finde Bluetooth-enheder og Bonjour-tjenester. Appen understøtter både 2,4 GHz frekvensområdet samt det stadig mere populære 5 GHz frekvensområde.
I modsætning til mange andre lignende produkter understøtter iStumbler Osciums WiPry 5x Wi-Fi Spectrum Analyzer, som er en professionel dual-band spektrumanalysator designet til at give dig de mest detaljerede og nøjagtige oplysninger om dit trådløse miljø.
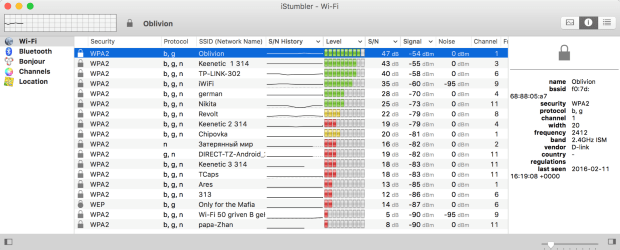
I modsætning til mange andre Wi-Fi-analysator apps, er iStumbler ikke gratis. App'en koster $9,99 for alle de computere, du ejer, og du kan købe din licens i butikken eller direkte i app'en. iStumbler fungerer på alle Mac-computere, der kører macOS Big Sur og ældre.
-
Kan finde Bluetooth-enheder og Bonjour-tjenester
-
Billig
-
Understøtter Oscium's WiPry 5x Wi-Fi Spektrumanalysator
-
Den nyeste version starter ikke på macOS Monterey og nyere
-
Er ikke blevet opdateret siden 2017
KisMAC er et gratis og open source værktøj til trådløs analyse og sikkerhedsrevision til macOS. Det er bygget på den oprindelige KisMac, som blev udviklet af Michael Rossberg og Geoffrey Kruse.
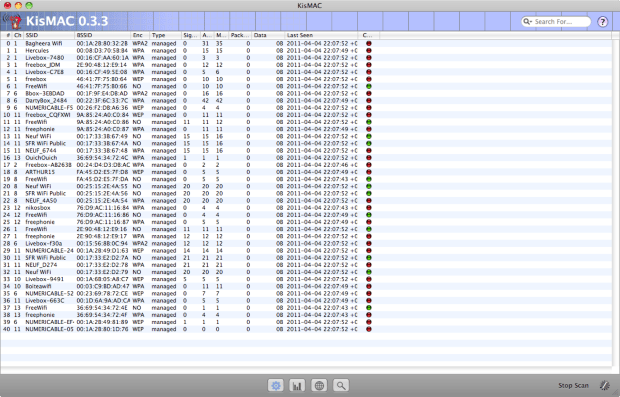
Dette alsidige værktøj kan bruges til en række formål, fra at detektere skjulte netværk til at vurdere trådløs sikkerhed. En af dets mest bemærkelsesværdige funktioner er dets evne til præcist at logge den nøjagtige placering af adgangspunkter ved hjælp af GPS-data.
Desværre blev den seneste version af KisMAC (version 0.3.3) udgivet i 2011, og open-source-projektet bliver ikke længere vedligeholdt. På trods af det kan du stadig køre Mac Wi-Fi-kanalscanneren uden problemer på Mac OS 10.9 - 10.12 (kun 64-bit).
-
Gratis og open-source
-
Understøtter GPS-kortlægning
-
Kan indsamle alle væsentlige Wi-Fi-oplysninger
-
Ikke længere vedligeholdt
-
Kører kun på 64-bit versioner af Mac OS 10.9 - 10.12
Sådan ændrer du Wi-Fi-kanalen på Mac
At lære hvordan man ændrer Wi-Fi-kanalen på din router kan hjælpe dig med at undgå internetsvagheder og andre potentielle Wi-Fi-problemer, og det vil ikke tage dig mere end 10 minutter af din tid. Her er hvad du skal gøre:
Bestem den mest egnede Wi-Fi-kanal
Inden du ændrer dine routerindstillinger, skal du finde den bedste Wi-Fi-kanal ved hjælp af en Mac-kanalscanner som NetSpot (klik her for den bedste Wi-Fi-kanalscanner til Android).
NetSpot gør det nemt at finde den mest passende Wi-Fi-kanal takket være dens Inspektør-tilstand.
I denne tilstand indsamler NetSpot alle detaljer om de omkringliggende Wi-Fi-netværk, inklusive deres kanaler. Du kan bruge disse oplysninger til at bestemme, hvilken kanal der bruges mindst, og det er den kanal, du bør konfigurere din router til at bruge.

Sådan fungerer det:
- Installer NetSpot på din Mac.
- Start softwaren til trådløs kanalscanning fra Applications-mappen.
- Giv NetSpot et par øjeblikke til at opdage og analysere nærliggende WiFi-netværk.
- Når scanningen er fuldført, skal du sortere de opdagede Wi-Fi-netværk efter deres kanal. Dette vil give et tydeligere billede af kanalforbruget omkring dig.
- Fokuser på de ikke-overlappende kanaler (1, 6 og 11) og afgør, hvilken der bruges mindst. Disse kanaler foretrækkes, da de ikke forstyrrer hinanden.
For at visualisere styrken af de registrerede netværk på tværs af forskellige kanaler kan du klikke på knappen Signallniveau og støjgrafer i øverste venstre hjørne og derefter skifte til fanen Kanaler 2,4 GHz eller Kanaler 5 GHz, som vil give en grafisk repræsentation af kanalforbruget.

Log ind på din routers admin-interface
Når du ved, hvilken Wi-Fi-kanal der er mest passende i dit lokale område, er det tid til at fortælle din router at bruge den. For at gøre det skal du logge ind på dens admin-interface. I de fleste tilfælde vil interfacet være tilgængeligt ved at indtaste en af følgende IP-adresser i din webbrowser:
- 192.168.1.1
- 192.168.0.1
- 10.0.1.1
- 10.0.0.1
- 10.0.0.138
Hvis ingen af disse adresser virker, så anbefaler vi, at du konsulterer din router’s manual eller spørger producenten direkte.
Det er meget sandsynligt, at du vil blive bedt om at indtaste admin-loginoplysningerne for at få adgang til grænsefladen. Hvis du ikke har ændret dem, bør det virke fint at bruge ordet “admin” både som brugernavn og adgangskode. Andre almindelige router-adgangskoder inkluderer 12345, root og default.

Skift Wi-Fi-kanalen og genstart din router
Går ud fra at du har kunnet logge ind på din routers admin interface, kan du nu navigere til trådløse indstillinger og ændre din Wi-Fi kanal. Nogle gange er muligheden for at ændre Wi-Fi kanalen skjult under Avancerede Indstillinger, så sørg for at kigge der også, hvis du ikke kan finde den.

Efter at have gemt de nye indstillinger, vil din router sandsynligvis skulle genstartes. Bare rolig: du behøver ikke at forbinde dine enheder igen. Du skal kun gøre det, hvis du også har ændret navnet på dit Wi-Fi-netværk eller adgangskoden, der bruges til at beskytte det.
Hvad er en kanaloverlapning, og hvilke Wi-Fi kanalanalysator-apps kan opdage det?
Trådløse netværk opererer inden for tre hovedfrekvensområder: 2,4 GHz, 5 GHz og 6 GHz. Hvert frekvensområde er opdelt i flere kanaler for at minimere interferens og netværksbelastning. I denne henseende er Wi-Fi-kanaler ligesom vejbaner. Ligesom veje med flere baner kan bære større trafikmængder end to-sporede veje, tillader Wi-Fi-kanaler flere brugere at nyde maksimal download- og uploadhastighed på samme tid.
I de fleste lande er 2,4 GHz frekvensområdet, som er det mest almindeligt brugte kortdistancefrekvensområde, opdelt i 13 kanaler med 5 MHz kanalseparation. I Nordamerika er 2,4 GHz frekvensområdet kun opdelt i 11 kanaler, men WiFi kanalbredde er det samme som i resten af verden.
Da hver kanal på 2,4 GHz spektret er 20 MHz bred, og kanalenseparationen kun er 5 MHz, er der kun tre kanaler, der ikke overlapper med nogen andre kanaler: 1, 6 og 11. Dette er vigtigt, fordi WiFi kanaloverlapning er en almindelig årsag til interferens og ydelsesforringelse.

5 GHz frekvensbåndet er en anden bredt anvendt del af radiospektret, som tilbyder hurtigere dataoverførselshastigheder, mindre interferens og flere tilgængelige kanaler på bekostning af en kortere rækkevidde sammenlignet med 2,4 GHz. Moderne Wi-Fi routere kan typisk drage fordel af både 2,4 GHz og 5 GHz på samme tid for at kombinere deres styrker.
Hvad mange Wi-Fi routere stadig ikke kan, er at operere på 6 GHz frekvensbåndet, som er en nyere tilføjelse til radiospektret, introduceret af 802.11ax-standarden. De vigtigste fordele ved 6 GHz frekvensområdet er dets hastighed og kapacitet. I øjeblikket er routere med støtte til dette nyeste bånd stadig dyre, men det er garanteret, at de vil blive mere overkommelige med tiden.
De fleste Wi-Fi kanalanalysator- og SSID scanner-apps kan opdage, hvilken kanal et Wi-Fi netværk opererer på, og plotte alle nærliggende netværk på en graf for at gøre det tydeligt, hvilke kanaler der bruges mindst. Nogle Wi-Fi kanalanalysator- og Wi-Fi kanalscanner-apps er dog langt mere pålidelige end andre, og nogle kommer også med unikke funktioner, der gør optimering af Wi-Fi netværk meget lettere.
Konklusion
Der er mange applikationer, der lader dig scanne Wi-Fi kanaler på Mac, men NetSpot skiller sig ud som den bedste (vi anser det også for at være en af de bedste Wi-Fi kanal scannere til Windows). Med dens hjælp kan du hurtigt og ubesværet finde den bedste Wi-Fi kanal til dit netværk og fejlfinde forskellige andre problemer, der påvirker din oplevelse negativt.
Bedste Wi-Fi-kanalscanner-apps til macOS — FAQs
Med en pålidelig Wi-Fi-kanalanalysator kan man finde ud af, hvilke kanaler der bruges af de omkringliggende netværk – der bør være mulighed for at placere alle nærliggende netværk på en graf, hvor kanaloverlapningen vil være åbenlys.
Med en pålidelig trådløs kanalscanner som NetSpot kan du nemt se, hvilke kanaler de trådløse netværk i dit område kører på, og beslutte, hvilken Wi-Fi-kanal der vil være den bedste for dit netværk. Dette kan hjælpe dig med at undgå kanaloverlap og få en mere konstant dækning.
Vi kan anbefale følgende apps som de bedste Wi-Fi-kanalscannere til Mac:
- NetSpot
- Wireless Diagnostics
- Wi-Fi Scanner
- iStumbler
- KisMAC
Du kan bruge værktøjet Trådløs Diagnostik, der er integreret i macOS og har meget af den samme funktionalitet som nogle andre gratis Wi-Fi-analyzatorer, som du kan downloade fra App Store.
Mens du holder Option-tasten nede på tastaturet, skal du klikke på Wi-Fi-ikonet i menulinjen.
Klik på valgmuligheden Åbn Trådløs Diagnostik.
Indtast din administratoradgangskode, hvis det bliver bedt om det.
Den trådløse diagnostik vil informere dig, om alt fungerer korrekt, og vil tilbyde dig muligheden for at gemme rapporten til en fil.
Du kan finde den bedste Wi-Fi-kanal ved hjælp af en Wi-Fi-kanalscanner-app som NetSpot. Dens opdagelsestilstand indsamler automatisk oplysninger om omkringliggende netværk, hvilket gør det nemt at se, hvilke kanaler der er mindst brugt.
Du kan scanne efter Wi-Fi-kanaler ved at bruge det indbyggede Wi-Fi-analysatorværktøj, kaldet Wireless Diagnostics, eller du kan downloade en tredjeparts Wi-Fi-kanalscanner. Vi anbefaler den sidstnævnte mulighed, fordi tredjeparts Wi-Fi-kanalscannere er fyldt med nyttige funktioner og i nogle tilfælde lettere at bruge.
For at ændre Wi-Fi-kanalen på din Mac skal du åbne din foretrukne webbrowser, såsom Safari, logge ind på din routers admin-grænseflade og vælge en ny kanal fra afsnittet om Trådløse Indstillinger i admin-grænsefladen.




