WiFi kortlægning af lokationer, analyser og fejlfinding kører på en MacBook (macOS 11+) eller en hvilken som helst bærbar computer (Windows 7/8/10/11) med en standard 802.11a/b/g/n/ac/ax trådløs netværksadapter.
Sådan ændrer du WiFi-kanal på din router
At bruge den mest egnede WiFi-kanal er nøglen til at opnå hurtige internethastigheder, og denne artikel forklarer, hvordan man ændrer standard WiFi-kanalen på din router ved hjælp af NetSpot WiFi kanalscanner.
Lad os tage et kig på, hvordan du kan bruge NetSpot, en professionel WiFi-kanal scanner og site survey app til macOS og Windows, til at finde den bedste WiFi-kanal til din specifikke placering, så du kan skifte WiFi-kanal uden at gætte.
Hvad er en Wi-Fi-kanal?
802.11-standarden for WiFi-netværk giver flere forskellige radiofrekvensområder til brug i WiFi-kommunikation, hvor 2,4 GHz-, 5 GHz- og 6 GHz-båndene bruges mest. Alle disse frekvensbånd består af flere kanaler. 6 GHz-båndet med WiFi 6E udvider spektrummet betydeligt for trådløs kommunikation.
2,4 GHz-båndet har i alt fjorten kanaler, men ikke alle er tilladt i alle lande. I Nordamerika, for eksempel, kan kun 11 af de 14 kanaler bruges. Hver kanal i 2,4 GHz-båndet er 22 MHz bred, og der er 5 MHz huller mellem midtpunkterne af tilstødende kanaler.
Dette betyder, at alle kanaler undtagen kanalerne 1, 6 og 11 (eller 2, 7, 12 eller 3, 8, 13 eller 4, 9, 14, hvis tilladt) overlapper.

Situationen er meget bedre i 5 GHz-båndet, fordi der er meget mere plads. 5 GHz-båndet tilbyder 23 ikke-overlappende 20 MHz brede kanaler samt flere 40 MHz, 80 MHz og 160 MHz kanaler.
Med introduktionen af 6 GHz-båndet tilbyder WiFi 6E yderligere 1.200 MHz spektrum, som giver op til 59 nye ikke-overlappende 20 MHz-kanaler, sammen med understøttelse af bredere 40 MHz, 80 MHz og endda 160 MHz-kanaler. Dette reducerer trængsel og interferens, hvilket gør 6 GHz-båndet ideelt til højhastigheds- og lav-latensapplikationer som streaming og gaming.
Mens WiFi-routere har udsendt på 2,4 GHz-båndet siden den oprindelige version af 802.11-standarden blev udgivet i 1997, har 5 GHz-båndet ikke set meget i forhold til udnyttelse indtil udgivelsen af 802.11n-standarden i 2009.
Introduktionen af WiFi 6E og WiFi 7 standarder udnytter yderligere 6 GHz-båndet, hvilket tilbyder bredere kanaler og understøtter endnu højere datahastigheder med avancerede modulationsmetoder som 4096-QAM. Disse fremskridt gør det muligt for netværk at håndtere flere samtidige forbindelser og levere forbedret ydeevne i overfyldte miljøer.
WiFi-standarden, 802.11ac, understøtter både 2,4 GHz- og 5 GHz-båndene, hvilket giver brugere, der ved, hvordan man ændrer WiFi-kanal, en fremragende mulighed for at opnå højere hastigheder og større dækning. WiFi-standard 802.11 ax, eller WiFi 6 og WiFi 6E forbedrer dette ved ikke kun at øge ydeevnen i 2,4 GHz- og 5 GHz-båndene, men også ved at frigøre potentialet i 6 GHz-spektrumet, hvilket sikrer problemfri forbindelse for moderne, båndbreddekrævende enheder.
Hvilken trådløs kanal skal bruges
Lad os dykke ned i de forskellige Wi-Fi-kanalplaceringsscenarier, du kan støde på, for at optimere dit netværks ydeevne og undgå forstyrrelser.
Delvist overlappende kanaler
Når to eller flere routere opererer på delvist overlappende kanaler, når forstyrrelserne deres højdepunkt. Dette er det værste scenarie for dit netværk, da det drastisk kan reducere hastigheder og pålidelighed. Undgå disse kanaler, når det er muligt, for at minimere forstyrrelser.
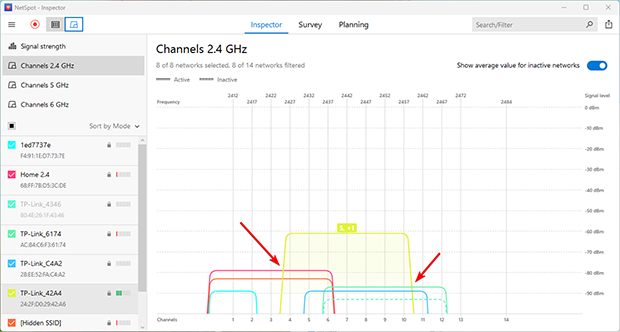
Praktisk Råd:
- Find en fri kanal: Brug en Wi-Fi-analyzer som NetSpot til at scanne luften og identificere de mindst overfyldte eller helt frie kanaler.
- Undgå delvis overlapning: Hvis der ikke er nogen ledige kanaler, er det bedre at vælge en kanal med fuld overlapning frem for delvis overlapning for at minimere interferens.
- Skift til 5 GHz eller 6 GHz: Hvis dit udstyr understøtter disse frekvenser, overvej at skifte til dem. De tilbyder flere tilgængelige kanaler og er mindre tilbøjelige til interferens.
Fuld overlapning
Dette sker, når flere netværk opererer på samme kanal. Selvom det ikke er ideelt, tillader CSMA/CA (Carrier Sense Multiple Access with Collision Avoidance) teknologi enheder at "forhandle." De skiftes til at bruge kanalen, hvilket reducerer kollisioner. Selvom det ikke vil give perfekte hastigheder, kan dette være den bedste mulighed i overfyldte miljøer for at opretholde en stabil forbindelse.
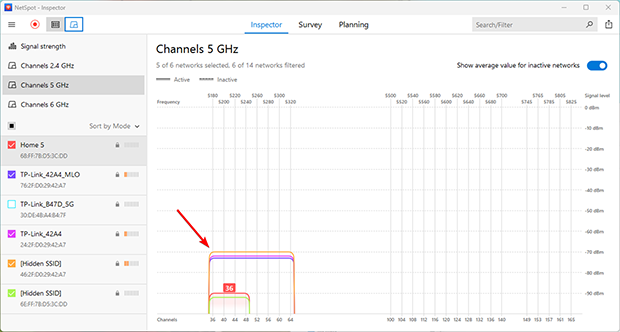
Praktiske råd:
- Forbliv på den nuværende kanal: Hvis alle kanaler er optaget og skift ikke er en mulighed, kan brug af en fuldt overlappende kanal være en levedygtig løsning.
- Overvåg situationen: Tjek jævnligt kanalbrug. Hvis en fri eller mindre fyldt kanal bliver tilgængelig, skift til den for bedre forbindelseskvalitet.
- Optimer routerindstillingerne: Sørg for, at din router bruger den nyeste teknologi og firmware for bedre trafikstyring.
Ikke-overlappende kanaler
Dette er den ideelle opsætning. Hvis din kanal ikke overlapper med andre, vil du få den bedst mulige forbindelseskvalitet. Desværre er dette scenarie sjældent. For at opnå det, brug en Wi-Fi-analysator som NetSpot for at identificere og vælge ikke-overlappende kanaler til din router.
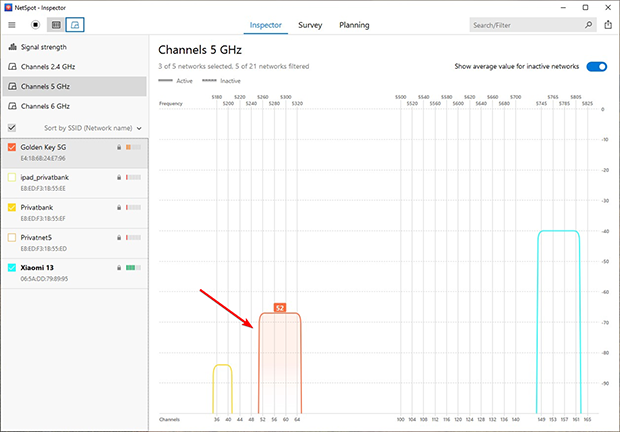
Praktiske råd:
- Periodisk overvågning: Selv hvis din router er indstillet til en ikke-overlappende kanal, skal du regelmæssigt bruge en Wi-Fi-analysator til at tjekke de aktuelle luftbølger.
- Vær proaktiv omkring ændringer: Naboens netværk kan justere deres indstillinger, hvilket kan forårsage forstyrrelser. At reagere hurtigt på sådanne ændringer vil hjælpe med at opretholde høj forbindelseskvalitet.
- Opgrader dit udstyr: Brug af moderne enheder, der understøtter nyere Wi-Fi-standarder, kan forbedre stabilitet og hastighed.
Hvordan man bruger en WiFi-kanalanalysator og optimerer dit netværk for maksimal hastighed
NetSpot er et alsidigt WiFi-stedundersøgelses-, WiFi-analyse– og fejlfindingsværktøj til macOS og Windows, som også kan bruges som en WiFi-kanalanalysator til at vise WiFi-kanal overlapning. Her er hvad du skal gøre for at finde den bedste WiFi-kanal:
Besøg den officielle hjemmeside for NetSpot og download den gratis version af applikationen. Åbn den downloadede installationsfil og følg instruktionerne.
Start NetSpot og klik på Fortsæt for at bruge den gratis version af applikationen. NetSpot starter som standard i Inspektørtilstand, og det er et godt udgangspunkt for at ændre din WiFi-kanal. I denne tilstand viser en tabel detaljeret information om dit netværk og de omkringliggende netværk, inklusive kanalen, kanalbredden, frekvensbåndet og andre vigtige netværkskarakteristika. Dette overblik hjælper dig med at identificere den optimale kanal til at minimere interferens.
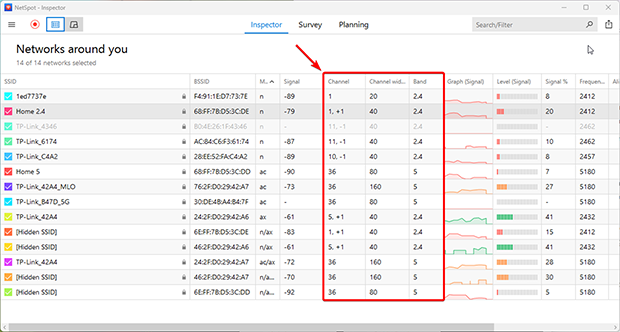
Vælg dit eget WiFi-netværk, og klik på knappen “Signalniveau og støjgrafer”.
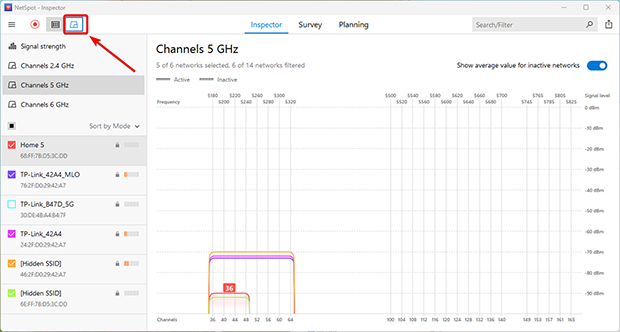
Gå nu over til fanen Kanaler 2.4 GHz og se på kanaldiagrammet, der vises af NetSpot for at se, hvilken kanal dit WiFi-netværk udsender på, og hvilke kanaler det overlapper med. Husk disse oplysninger.
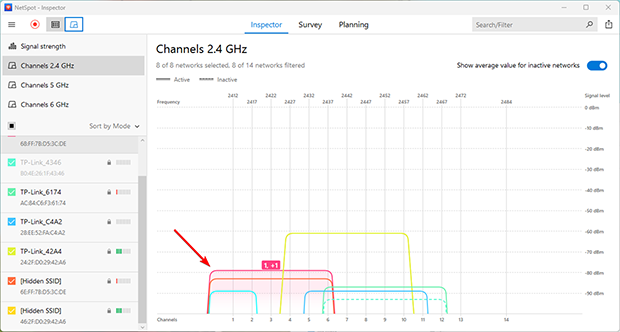
Analyser positionen af dit netværk i forhold til omkringliggende netværk. Fjern markeringen af dit netværk i tabellen og vælg alle de andre. Kanaldiagrammet vil straks vise, hvilke kanaler der er mest overbelastede, og hvilke der er tilgængelige. Brug denne information, mens du følger anbefalingerne fra de foregående punkter.
Nu hvor du ved, hvilke kanaler der bruges mindst, er det eneste, der er tilbage, at ændre din routers kanalindstilling, og vi beskriver, hvordan du gør netop det i næste afsnit af denne artikel.
Som du kan se, er NetSpot utroligt nemt at bruge, hvilket er grunden til, at mange betragter det som den bedste WiFi-kanalscanner til Mac og den bedste WiFi-kanalscanner til Windows. Med dens hjælp er det noget, enhver kan gøre, at undgå co-channel interferens ved at lave metodisk WiFi-kanalplanlægning før, under og efter installation.
Udover at hjælpe dig med at forstå WiFi-kanaloverlap, kan du også bruge NetSpot til at skabe et omfattende WiFi-dækningsvarmekort med Survey-tilstand. Ved at kortlægge dine faktiske WiFi-data på et kort kan du nemt opdage alle områder med svagt signal og beslutte, om det ikke ville være bedre at placere din router et andet sted. Alle de oplysninger, du samler med NetSpot, kan eksporteres i PDF eller CSV og bruges i andre applikationer.

Det fantastiske ved NetSpot er, at du kan downloade det gratis og køre det på enhver macOS- eller Windows-computer med en standard 802.11a/b/g/n/ac/ax trådløs netværksadapter. NetSpot understøtter 2,4 GHz, 5 GHz og 6 GHz frekvensbånd ved 20/40/80/160 MHz kanaler, hvilket gør det fuldt kompatibelt med den nyeste WiFi-standard.
Faktisk er NetSpot også en af de bedste WiFi-kanalscannere til Android, så sørg for også at udforske de mobile versioner af NetSpot, hvis du finder ideen om at bruge din smartphone til at ændre kanaler på routeren interessant.

Analyser WiFi-netværk omkring dig, udfør trådløse undersøgelser — alt sammen med bare en telefon eller tablet i dine hænder.

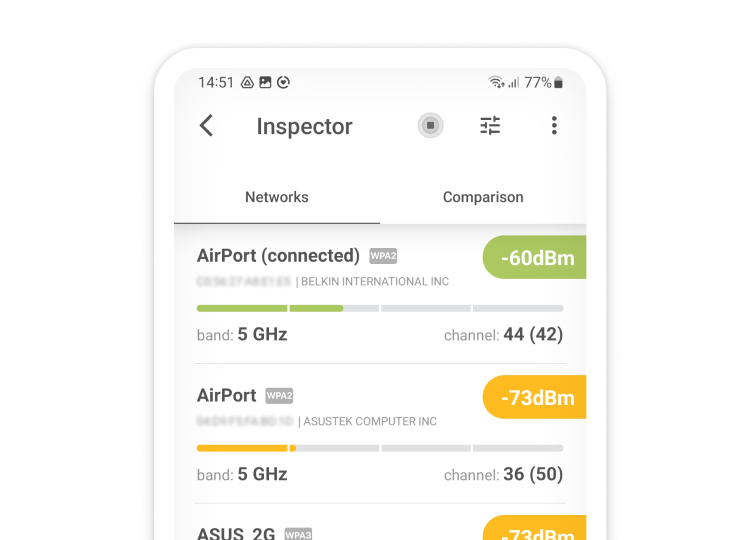
Sådan ændrer du din Wi-Fi-kanal for at forbedre signalet: Trinvise instruktioner
Selv de mest basale routere giver dig mulighed for at ændre WiFi-kanal. Her er en trin-for-trin guide, der forklarer, hvordan du ændrer din WiFi-kanal, så du kan eliminere problemer med signalinterferens og nyde den bedst mulige download- og uploadhastighed:
Log ind på din routers admin-interface. Hvis du ikke ved, hvad din routers IP-adresse er, skal du åbne en kommandoprompt i Windows og skrive “ipconfig” uden anførselstegn. Kig efter “Standardgateway” og kopier & indsæt adressen ved siden af den i din browsers URL-linje.
Du skal nu se din routers admin-interface og en login-prompt, og du skal indtaste admin-brugernavnet og adgangskoden. Medmindre du har ændret standard administratoroplysningerne til noget mere sikkert (hvilket altid er en god idé), bør “admin” fungere både som adgangskode og som brugernavn. Hvis det ikke virker, se efter en sticker på din router eller kontakt din internetudbyder for hjælp.

Dernæst skal du fortælle din router at bruge den kanal, du har valgt tidligere. Hver router er lidt forskellig, men de fleste routere skjuler muligheden for at ændre WiFi-kanal et sted i menuen for avancerede indstillinger. Hvis du ikke kan finde det der, anbefaler vi, at du åbner din routers manual og ser, om det nævner, hvordan man gør det.

Gem de nye WiFi-kanalindstillinger, og genstart din router, hvis du bliver bedt om det. Du bør ikke skulle tilslutte enheder, der allerede er tilsluttet til dit WiFi-netværk, medmindre du har besluttet at ændre netværkets navn eller adgangskode.
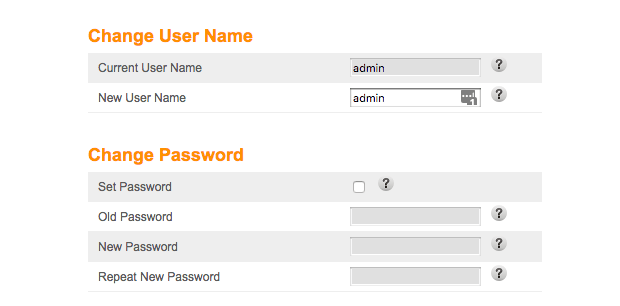
Efter du har ændret kanalen og genstartet din router, skal du starte NetSpot og verificere, at din router virkelig sender på den bedste kanal.
Konklusion
Mange WiFi-problemer er forårsaget af brugen af en forkert WiFi-kanal. Når flere netværk udsender på overlappende kanaler, kan interferens opstå og gøre et ellers stabilt og pålideligt netværk ubrugeligt. Denne interferens kan føre til langsomme internethastigheder, hyppige afbrydelser, og en frustrerende online oplevelse.
For at forhindre dette er det vigtigt at vælge den optimale WiFi-kanal til dit netværksmiljø. Brug en WiFi-kanalanalysator som NetSpot til at identificere den bedste WiFi-kanal i dit område. NetSpot hjælper dig ikke kun med at finde den mindst overfyldte kanal, men giver også indsigt i signalstyrke og potentielle kilder til interferens, hvilket giver dig mulighed for at finjustere dit netværk for maksimal ydeevne.
NetSpot kan også hjælpe dig med at afgøre, om tiden er inde til at erstatte din nuværende router med en nyere model, der understøtter den nyeste WiFi-standard. Opgradering til en moderne router kan tilbyde forbedrede funktioner som dual-band eller tri-band support, adgang til de mindre overfyldte 5 GHz eller 6 GHz frekvenser, og forbedrede sikkerhedsprotokoller — alt sammen bidragende til en hurtigere og mere pålidelig WiFi-forbindelse.
Ofte stillede spørgsmål
For at ændre WiFi-kanal på din router, skal du logge ind på routerens admin interface og gå til de trådløse indstillinger. Da de fleste routere beskytter admin interfacet med en adgangskode, bør du forsøge at finde ud af, hvad adgangskoden er, før du begynder at gætte.
Hvis din router har en ledsager-app til smartphone, kan du bruge den i stedet for at få adgang til admin interfacet direkte via din webbrowser. Når du er i de trådløse indstillinger, skal du kigge efter en mulighed kaldet WiFi-kanal eller WiFi-bånd. For at opnå optimal ydeevne, brug kun kanalerne 1, 6 og 11.
Der findes ikke noget som den bedste WiFi-kanal, da alle ikke-overlappende kanaler i 2,4 GHz-båndet (kanalerne 1, 6 og 11) er i stand til at levere den samme ydeevne og dækning under ideelle omstændigheder.
Problemet er, at virkelige omstændigheder typisk er langt fra ideelle, og nogle kanaler bruges langt oftere end andre. Derfor er den bedste kanal til din WiFi-router typisk den, der bruges mindst, og du kan finde ud af, hvilken kanal det er, ved at bruge en WiFi-netværksanalyse-app.
