WiFi kortlægning af lokationer, analyser og fejlfinding kører på en MacBook (macOS 11+) eller en hvilken som helst bærbar computer (Windows 7/8/10/11) med en standard 802.11a/b/g/n/ac/ax trådløs netværksadapter.
Overvåg Wi-Fi-signal og kortlæg det med NetSpot
NetSpot gør det nemt at overvåge og administrere dit trådløse netværk. Det giver flere værktøjer til at kortlægge din Wi-Fi-dækning og identificere dit netværks styrker og svagheder.
Hvorfor overvåge dit Wi-Fi-netværk?
Hvis dit internet er langsomt, videoer buffer uendeligt, eller videoopkald konstant afbrydes, er problemet måske ikke din internetudbyder — det er sandsynligvis dit WiFi. Svag signalstyrke, interferens fra overlappende netværk, eller dårligt placerede adgangspunkter kan alle nedsætte ydeevnen. For at finde roden til disse problemer har du brug for en WiFi netværksmonitor, der giver indsigt i realtid og hjælper med at optimere dækningen.
Til forskel fra mange andre værktøjer, NetSpot viser ikke bare netværk — det giver en komplet visuel repræsentation af dit WiFi-miljø, hvilket gør det nemt at finde problemområder og forbedre den samlede ydeevne.
Med sine omfattende heatmap-funktioner, realtidsovervågning og løbende opdateringer forbliver NetSpot en pålidelig løsning til diagnosticering og forbedring af WiFi-ydeevnen. Lad os nu gennemgå, hvordan man bruger det til at overvåge og optimere dit netværk.
Sådan overvåger du dit trådløse netværk
Vælg en tilstand
Vælg Inspektørtilstand, Undersøgelsestilstand eller Planlægningstilstand baseret på dine behov.
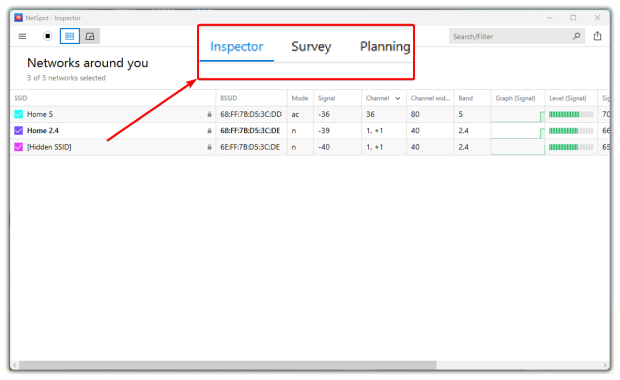
- Inspector Mode scanner alle nærliggende netværk og viser signalstyrke, kanalbrug og sikkerhedsindstillinger for at hjælpe med at identificere kilder til interferens. Det understøtter også moderne WiFi-standarder, herunder WiFi 6 og WiFi 6E, hvilket sikrer nøjagtige diagnoser for de nyeste teknologier. Da trådløse miljøer ændrer sig over tid, modtager NetSpot hyppige opdateringer for at forblive relevant og kompatibel med nye netværksteknologier.
- Survey Mode skaber detaljerede WiFi-varmekort — som tilbyder mere end 20 forskellige typer af visualiseringer — der går ud over blot signalstyrke. NetSpot giver dybdegående analyse ved at visualisere nøglemålinger såsom signal-støjforhold, interferensniveauer, antal adgangspunkter, bånddækning og mere, hvilket muliggør en omfattende vurdering af netværkets ydeevne.
- Planning Mode hjælper med at optimere WiFi-netværk før installation, idet der tages højde for adgangspunkts placering, fysiske forhindringer og miljøforhold for den bedst mulige dækning.
Indlæs en plantegning
For at overvåge din WiFi-dækning, brug Survey Mode. Indlæs en plantegning af området, du ønsker at scanne, eller brug NetSpot’s tegnefunktion til at tegne et kort, og klik derefter på Fortsæt.
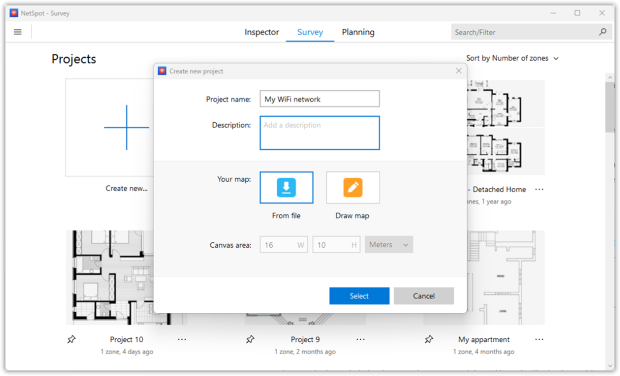
Kalibrer kortet
For at sikre, at dine varmekort matcher virkelige forhold, skal du starte med at kalibrere din plantegning — enten ved at angive det samlede areal eller ved at indtaste afstanden mellem to kendte punkter. I NetSpot skal du åbne måleværktøjet, vælge to identifikationspunkter på dit kort og angive den præcise afstand mellem dem. NetSpot vil derefter justere kortet for at producere mere præcise undersøgelsesdata. Når du er færdig, skal du klikke på Fortsæt for at gå videre.
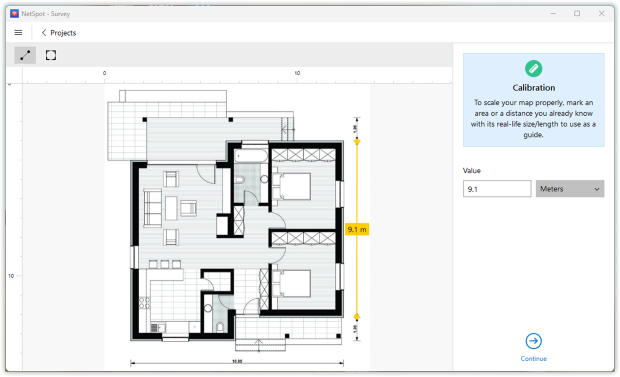
Aktiv scanning
For at analysere den egentlige internetforbindelseshastighed i dit netværk, kan du aktivere Aktive scanninger på skærmen. Gør det eller fortsæt ved at klikke Fortsæt.
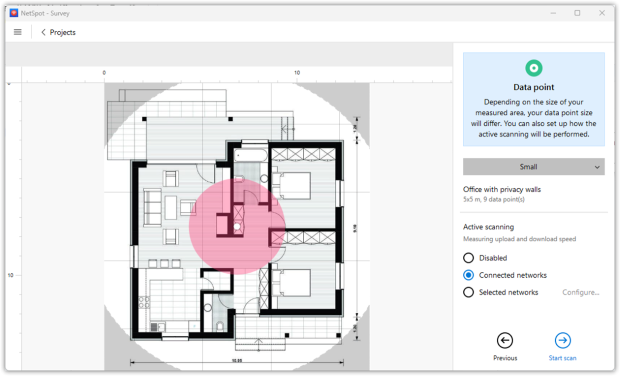
Overvåg trådløst netværk
Nu er du klar til at overvåge dit trådløse netværk. Gå til et hjørne af det område, du ønsker at overvåge. Klik på det punkt på kortet, der svarer til, hvor du står. NetSpot vil derefter tage sin første måling (eller dataprøve). Stå stille, indtil scanningen er fuldført.
Gå til det næste sted og klik på kortet igen for at tage din næste måling. Når du har taget mindst tre scanninger, aktiveres valgmuligheden varme kort, da du har nået det minimum antal prøver, der kræves for at oprette en rapport.
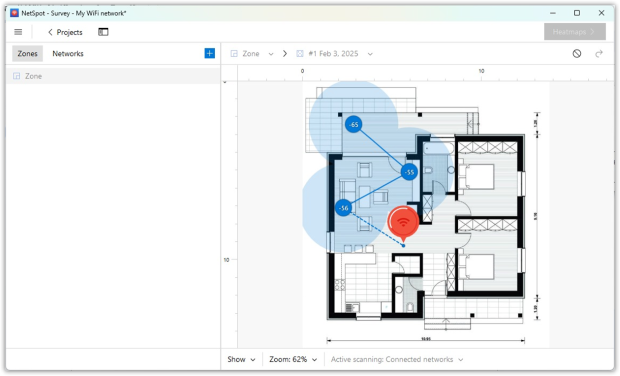
Fortsæt med at bevæge dig og scanne, indtil du har dækket hele området, og klik derefter på ‘heatmaps’ knappen i øverste højre hjørne.
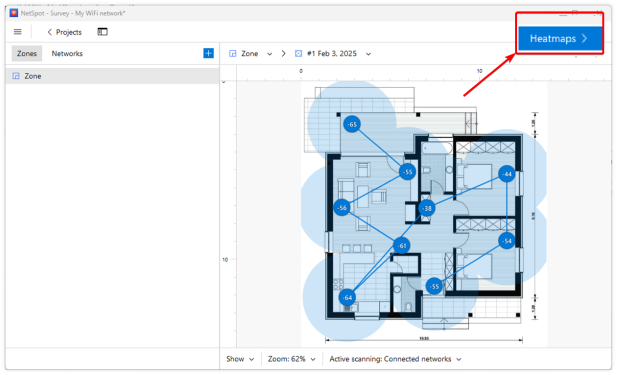
Find dit WLAN fra netværkslisten
Find dit WLAN fra listen over netværk på venstre side af vinduet. Fjern markeringen i boksene ud for de andre trådløse netværk, så kun dit netværk er markeret.
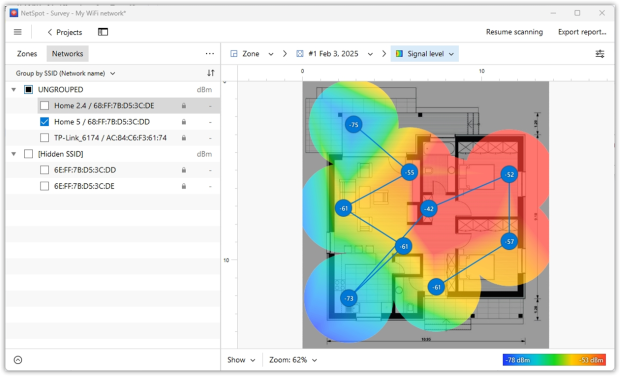
Studer WiFi-varmekortene
Studer WiFi-varmekort vist for dit trådløse netværk. Brug rullemenuen i den nederste værktøjslinje til at vælge mellem signalkvalitet, signal-til-støj-forhold støjniveau og andre Wi-Fi-overvågningsvisualiseringer.
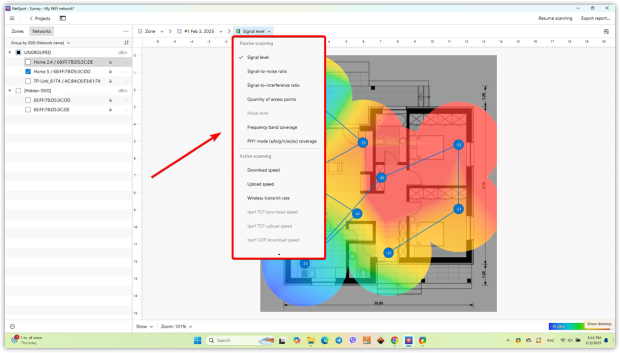
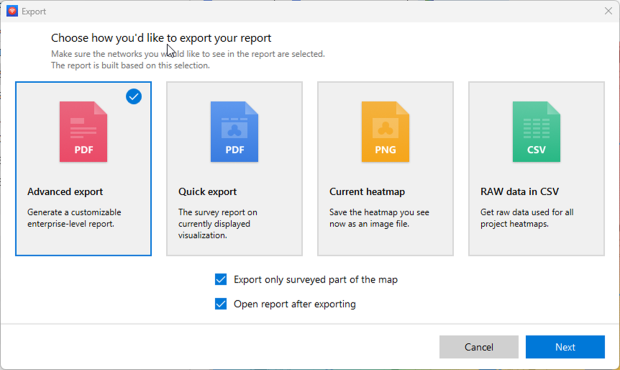
Ved at tage flere scanninger over tid og gemme dem som snapshots af zonens (dog afhænger antallet af snapshots, du kan oprette, af din licens), vil du kunne overvåge dit WiFi-netværksdækning løbende. Du kan opdage ændringer i netværkssignalet og identificere nye kilder til interferens. Status for alle trådløse adgangspunkter kan også overvåges, og du kan holde øje med deres sikkerhedsindstillinger også.
NetSpot Wi-Fi Monitor Vil
- Overvåg et trådløst netværk
- Overvåg WiFi-netværk af enhver størrelse
- Overvåg dit WLAN-netværk
- Visualisér og overvåg WLAN-sted
- Scan Wi-Fi og overvåg dets dækning
- Funger som din valgte WiFi-overvågning
Ofte stillede spørgsmål
For at overvåge dit netværk med NetSpot skal du gøre følgende:
- Indlæs plantegningen over dit område.
- Brug Aktiv scanning for at se den faktiske forbindelseshastighed.
- Overvåg nu dit netværk ved at tage målinger på forskellige punkter.
- Tag så mange målinger som muligt, men mindst tre, for at opbygge et varmekort over dit område.
- I netværkslisten til venstre, lad kun det aktuelt scannede blive afkrydset.
- Undersøg varmekortene, sammenlign målingerne for at se ændringer i din netværksforbindelse.
Overvågning af et trådløst netværk med NetSpot er nemt med de mange værktøjer, det tilbyder til kortlægning af WiFi-dækning og hjælp til at identificere netværkets styrker og svagheder. Du vil få information om signalniveau, signal-til-støj-forhold, kanalforstyrrelser, netværkssikkerhed osv.
Med dit kort indlæst, start i det ene hjørne af det overvågede område. Klik på det tilsvarende punkt på kortet for at tage den første måling. Lad NetSpot registrere alle data og fortsæt derefter til det næste punkt for at udføre den samme handling. Du skal bruge mindst tre scanninger for at få rapporten, men flere scanninger vil give en mere detaljeret rapport.
At lave et kort over dit WiFi-netværk hjælper dig med at visualisere dækningsområdet og tydeligt se signalstyrken og om der er nogle kritisk svage punkter.
Passiv scanning indsamler oplysninger om omkringliggende netværk uden at forbinde til dem, mens aktiv scanning måler forbindelseshastigheden i realtid ved at transmittere data. Aktiv scanning er nyttig til at evaluere netværkets ydeevne ud over blot signalstyrken.
NetSpot tilbyder en række varmekort, der visualiserer vigtige netværksmålinger, såsom signalniveau, signal-til-støj-forhold, interferensniveauer, antal adgangspunkter, bånddækning og meget mere. Disse varmekort hjælper brugere med at forstå Wi-Fi-ydeevnen på tværs af forskellige områder og identificere svage zoner
Forståelse af NetSpot's heatmaps er essentielt for netværksoptimering. Varme farver (rød, orange, gul) indikerer stærke signaler, mens kølige farver (blå, lilla) repræsenterer svage punkter. Områder med høj støj eller interferens kræver kanaljusteringer eller bedre placering af adgangspunkter.
