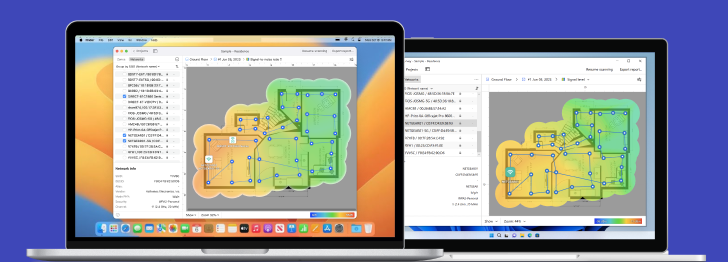Leistungsstarkes fortschrittliches Tool für Gutachten über mehrere WLAN-Netzwerke, Analyse und Fehlerbehebung.
6 Möglichkeiten zum Sichern Ihres WLAN-Netzwerks
Von Hackern bis hin zu Netzwerk-Schmarotzern ist es wichtig zu lernen, wie Sie Ihr WiFi-Netzwerk sichern, um unbefugten Zugriff zu verhindern, sei es zum Stehlen Ihrer Bandbreite oder Ihres Geldes.
Um Personen von Ihrem Heim- oder Firmennetzwerk fernzuhalten, verwenden Sie diese Schritte, um die Sicherheit zu erhöhen und sich zu schützen.
So sichern Sie ein WLAN-Netzwerk: Schnelle Schritte
Ein neuer Router von Ihrem Internetanbieter könnte dazu führen, dass Sie ihn schnell einstecken und sofort mit dem Surfen beginnen möchten. Aber das richtige Absichern Ihres WiFi-Netzwerks ist genauso wichtig wie das Anbringen neuer Schlösser, nachdem Sie in ein neues Haus gezogen sind — es ist entscheidend für den Schutz Ihrer Online-Sicherheit.
Verwenden Sie diese einfachen Richtlinien, um die Sicherheit Ihres WiFi zu stärken:
#1 Ändern des Standard-Router-Logins
Wenn Sie sich fragen, wie Sie Ihr WLAN schützen können, beginnen Sie hier: Verwenden Sie nicht das Standard-Passwort. Nur allzu oft ist das Standard-Passwort “000” oder “Passwort” und bei Routern ist es oft die Seriennummer, die auf dem Router steht.
Das erste, was Sie tun müssen, um einen WLAN-Router zu sichern, ist also:
- Stellen Sie über eine Ethernet-Verbindung eine Verbindung zum Router her. Verwenden Sie keine WLAN-Verbindung für den Administratorzugriff. Überprüfen Sie das Handbuch, aber in der Regel findet sich die Admin-Oberfläche für einen Router unter http://192.168.0.1 oder http://192.168.1.1.
- Sobald Sie drin sind, melden Sie sich mit dem Standard-Benutzernamen und -passwort des Administrators an. Auch wenn Sie es ändern möchten, müssen Sie beim ersten Login benutzen.
- Je nach Router sind die Schritte zum Ändern des Administratorbenutzernamens und des Kennworts verschieden. Für Arris steht dies in den Login-Einstellungen:
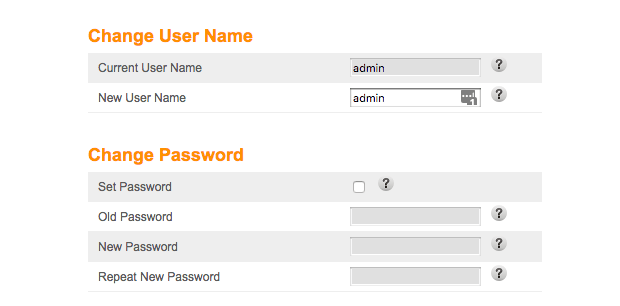
- Ändern Sie sowohl den Benutzernamen als auch das Passwort. Notieren Sie sich beides und bewahren Sie es an einem sicheren Ort wie einem Safe zu Hause auf. Nicht den Kindern geben — Sie wissen, das wird schlecht enden.
Dies ist der erste Schritt zur Sicherung Ihres WLAN-Netzwerks, aber nicht der letzte.
#2 Ändern und verbergen Sie Ihre SSID
Die SSID ist die Identität für Ihr geschütztes WLAN-Netzwerk. Es ist der Name, unter dem die Leute es finden und sich mit ihm verbinden, und wie man es von anderen Netzwerken unterscheidet. Standardmäßig wird sie von Ihrem Router festgelegt, normalerweise eine Kombination aus seiner Seriennummer wie “F27N37552”. Noch bedenklicher sind Namen, die angeben, welchen Router oder Anbieter Sie haben, wie beispielsweise “NetGear001” oder “VerizonBox”.
All dies ist aus verschiedenen Gründen schlecht. Wenn die SSID besagt, welche Art Netzwerk oder Router verwendet wird, finden Hacker leichter heraus, wie sie Ihr Netzwerk am besten angreifen können.
Stoppen Sie sie, indem Sie die SSID ändern.
Einige Router lassen Sie sogar mehrere Netzwerke angeben (mehr dazu folgt gleich).
Überprüfen Sie Ihr Handbuch, aber die typischen Schritte sind:
- Melden Sie sich bei Ihrem Router an (Sie haben in Schritt 1 einen neuen Benutzernamen und ein neues Kennwort eingerichtet, richtig?).
- Wählen Sie Ihr WLAN-Netzwerk.
- Ändern Sie die SSID und deaktivieren Sie “Broadcast Network Name” (Netzwerknamen anzeigen bzw. aktivieren Sie Netzwerknamen verbergen).
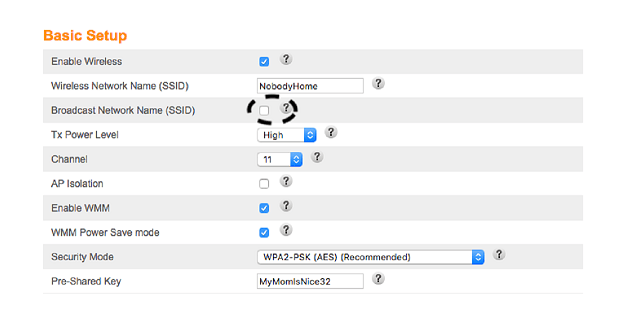
Speichern Sie diese Einstellungen. Das WLAN-Netzwerk funktioniert weiterhin, es wird nur nicht jedem davon erzählt. Während Sie dabei sind, stellen Sie auch sicher, dass der Pre-Shared Key eindeutig ist.
Experten-Tipp: Verwenden Sie einprägsame Phrasen anstelle einfacher Wörter oder Zahlen.
Jetzt sind wir versteckt und niemand kann ohne Erlaubnis hinein. Aber das Verstecken Ihrer SSID macht Ihr Netzwerk nicht völlig unsichtbar oder vollständig sicher. Spezielle WLAN-Analyser-Apps wie NetSpot können versteckte Netzwerke erkennen, auch wenn sie die versteckte SSID selbst nicht anzeigen.
#3 Verwenden Sie eine starke WiFi-Verschlüsselung
Die meisten modernen Router aktivieren standardmäßig automatisch die Wi-Fi-Verschlüsselung. Aber — bist du sicher, dass die Verschlüsselung deines Routers aktiviert und richtig konfiguriert ist? Geh nicht einfach davon aus — du solltest immer die Sicherheitseinstellungen deines Routers überprüfen.
Früher war der gängige Standard WPA2, das einen Verschlüsselungsalgorithmus namens AES verwendet. Stell dir vor, es gäbe Millionen von Schlössern, die deine Daten schützen, im Gegensatz zum veralteten WEP, das von Hackern leicht geknackt werden konnte.
Doch die Wi-Fi-Sicherheitsstandards haben sich weiterentwickelt. Idealerweise solltest du die Verschlüsselung deines Routers auf WPA3-Personal einstellen, wenn dies verfügbar ist, da dies der neueste Wi-Fi-Verschlüsselungsstandard ist und den derzeit stärksten Schutz bietet. WPA3 bietet einen verbesserten Schutz gegen Brute-Force-Angriffe, eine bessere Verschlüsselung von Passwörtern und insgesamt eine höhere Sicherheit für Heim- und Firmennetzwerke.
Die Schritte zur Konfiguration der WiFi-Netzwerkverschlüsselung unterscheiden sich geringfügig zwischen den Routern, befolge im Allgemeinen jedoch diese Anweisungen:
- Melde dich bei deinem Router an.
- Setze den Sicherheitsmodus oder das Verschlüsselungslevel auf WPA3-Personal. Wenn WPA3 von deinem Router nicht unterstützt wird, verwende stattdessen WPA2-PSK (AES).
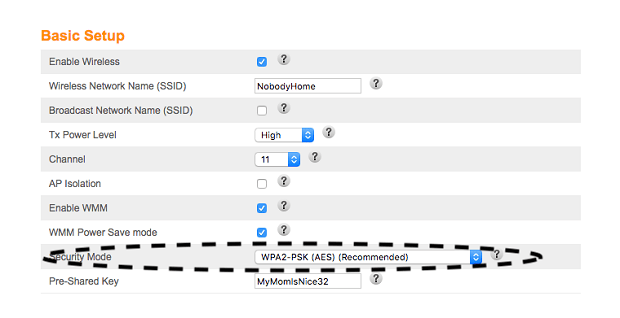
- Vermeiden Sie die Verwendung von WPA2-AES/TKIP, es sei denn, dies ist absolut notwendig, da TKIP weniger sicher ist und nur für ältere, legacy Geräte bestimmt ist.
Die Aktivierung der stärksten verfügbaren Verschlüsselung hilft, sensible Daten zu schützen, wenn Sie Online-Banking betreiben, sichere Transaktionen durchführen, persönliche Informationen überprüfen oder die neuesten Episoden von „Pretty Little Liars“ (ich verurteile Sie nicht) durchsuchten.
Experten-Tipp: Aktualisieren Sie regelmäßig die Firmware Ihres Routers, um Unterstützung für die neuesten Sicherheitsprotokolle wie WPA3 sicherzustellen.
#4 Richten Sie ein Gastnetzwerk ein
Manchmal hast du Freunde oder Familie zu Besuch. Und wenn sie bei dir sind, stellen sie eine der beiden gefürchteten Fragen: „Wie lautet dein WLAN-Passwort?“.
Anstatt deine Haupt-WLAN-Zugangsdaten zu teilen — was sensible Informationen preisgeben könnte — gibt es eine sicherere Lösung: Richte ein separates Gast-WLAN-Netzwerk ein. Viele moderne Router unterstützen mehrere Netzwerke, was dies einfach umsetzbar macht.
Ein Gast-WLAN-Netzwerk ermöglicht es Besuchern, auf das Internet zuzugreifen, ohne ihnen direkten Zugang zu deinen Heimgeräten, persönlichen Dateien oder Smart Home-Geräten zu geben. Denk daran wie an ein digitales Gästezimmer — isoliert aber praktisch.
Warum ist es wichtig, ein Gastnetzwerk einzurichten? Es geht nicht darum, deiner Familie zu misstrauen. Außer vielleicht Tante Edna, die nie scheint, ihr Antivirus-Programm zu aktualisieren. Aber ihre Geräte könnten ohne ihr Wissen kompromittiert sein. Wenn jemandes Gerät Malware oder Spyware hat, könnte dein gesamtes Netzwerk gefährdet sein, wenn sie sich in dein primäres WLAN einloggen.
Beste Praktiken zur Sicherung deines Gastnetzwerks:
- Aktiviere dein Gastnetzwerk nur bei Bedarf. Schalte es aus, wenn deine Gäste gehen, um Sicherheitsrisiken zu minimieren.
- Aktualisiere regelmäßig die Zugangsdaten deines Gastnetzwerks. Ändere die Gäste-SSID und das Passwort regelmäßig — idealerweise jedes Mal, wenn du das Netzwerk aktivierst.
- Beschränke die Berechtigungen im Gastnetzwerk. Aktiviere nur den Internetzugang und deaktiviere die Dateifreigabe oder die Sichtbarkeit von Netzwerksgeräten.
Expertentipp: Viele Router von bekannten Marken wie Netgear, TP-Link oder ASUS haben benutzerfreundliche Apps oder Web-Interfaces, um sichere Gastnetzwerke einzurichten in wenigen Minuten. Sieh in die Anleitungen oder die App deines Routers, um schnelle Einrichtungshilfen zu finden.
Indem du diese Tipps umsetzt, verstehst du besser, wie du dein WLAN-Netzwerk sichern kannst, und reduzierst das Risiko von Cyberbedrohungen durch Gästegeräte erheblich.
Leistungsstarkes fortschrittliches Tool für Gutachten über mehrere WLAN-Netzwerke, Analyse und Fehlerbehebung.
-
NetSpot erhalten
macOS 11+, Windows 7/8/10/11
#5 Richten Sie die Firewall ein
Eine Firewall fungiert als Schutzmechanismus, der den Netzwerkverkehr, der in ein System hinein- und herausgeht, basierend auf festgelegten Sicherheitsregeln regelt.
- Regel 1: Alle eingehenden Verbindungen, die nicht ausdrücklich angefordert wurden, ablehnen (Any: DENY).
- Regel 2: Eingehende Verbindungen nur dann zulassen, wenn sie Antworten auf ausgehende Anfragen sind, die von Geräten im Netzwerk initiiert wurden (zustandsorientierte Firewall).
- Regel 3: Aktivieren Sie “Ping-Blocking”, um zu verhindern, dass Ihr Router auf externe Ping-Anfragen (ICMP-Echo-Anfragen) reagiert. Hacker pingen oft Netzwerke, um aktive Systeme zu identifizieren. Durch das Blockieren von Ping-Antworten machen Sie Ihr Netzwerk weniger sichtbar.
Man kann auch einstellen, “fragmentierte Pakete” zu blockieren. Ein Paket ist einbisschen Netzwerk, das einen Header enthält, der angibt, wohin das Paket geht und welche Informationen es enthält. Es ist wie ein Brief, den Computer sich gegenseitig im Netzwerk senden. Der Umschlag zeigt, woher der Brief kam und wohin er geht und im Briefumschlag befinden sich die tatsächlichen Informationen.
Ein Hacker kann ein fragmentiertes Paket senden. Dabei handelt es sich um ein Paket, das absichtlich schlecht erstellt wurde, um den Router oder die Computer dazu zu bringen, fehlerhafte Daten zu akzeptieren, die sie normalerweise ablehnen würden. Das kann den Computer verleiten, Zugriff zu gewähren, da er versucht, zu erraten, wo der fragmentierte Datenverkehr hinwill. Wenn diese Pakete abgelehnt werden, vermeiden Sie folgende Probleme von Vornherein:
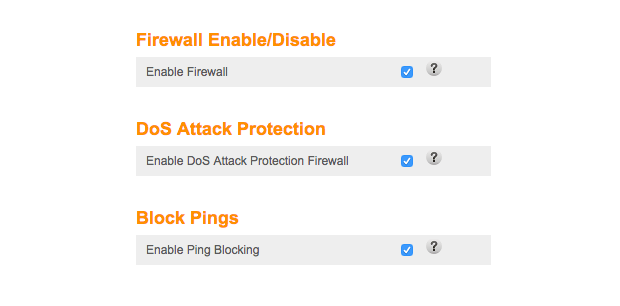
Experten-Tipp: Überprüfen Sie regelmäßig die Firewall-Protokolle, um mögliche Sicherheitsrisiken schnell zu identifizieren und anzugehen, indem Sie verdächtiges Verhalten überwachen.
#6 Überwachen Sie regelmäßig nahegelegene Wi-Fi-Netzwerke
Das Netzwerk mit den fünf aufgeführten Schritten zu versperren, ist ein guter Anfang für eine gute Sicherheit Ihres drahtlosen Netzwerks.
Sie sollten es aber nicht nur verschließen, sondern auch wissen, was im Netzwerk und in Ihrem Gebäude los ist. Ein kluger Hacker könnte in ein Unternehmen gelangen, einen kleinen WLAN-Router in das Ethernet-Netzwerk einstecken und von außerhalb des Gebäudes darauf zugreifen.
Was Sie brauchen, ist ein gutes Tool für Netzwerk-Analyse, das alle in Ihrem Gebäude vorhandenen WLAN-Netzwerke findet. Laden Sie NetSpot herunter — die kostenlose Version kann die verschiedenen erkannten Netzwerke anzeigen. Wenn es Netzwerke gibt, die stark ausgebaut sind oder von denen Sie nichts wissen, können Sie sie mit NetSpot leichter finden und loswerden.

Sichern Sie Ihr Netzwerk durch einfaches Sperren des Systems und finden Sie mit NetSpot alles, was nicht dazugehört und schließen Sie es aus, damit sich niemand ohne Ihre Erlaubnis einschleichen und ausspähen kann, was Ihr Netzwerk tut. Das gibt Ihnen Seelenfrieden und erspart Ihnen potenziell viele Kopfschmerzen.
Leistungsstarkes fortschrittliches Tool für Gutachten über mehrere WLAN-Netzwerke, Analyse und Fehlerbehebung.
-
NetSpot erhalten
macOS 11+, Windows 7/8/10/11
Häufig gestellte Fragen (FAQ): WLAN-Sicherheit
Um die Wi-Fi-Sicherheit zu maximieren, ist es am besten, das Wi-Fi-Passwort alle drei bis sechs Monate zu ändern, insbesondere wenn Sie häufig Netzwerkzugriff mit Gästen teilen oder verdächtige Aktivitäten bemerken.
Nein. Obwohl das Verbergen Ihrer SSID dazu beitragen kann, eine zufällige Entdeckung zu verhindern, können Hacker versteckte Netzwerke dennoch mit speziellen Tools erkennen. Kombinieren Sie das Verbergen der SSID immer mit einer robusten WPA3-Verschlüsselung und einem starken, eindeutigen Passwort, um die Sicherheit Ihres WLANs zu erhöhen.
WPA3-Verschlüsselung ist derzeit die sicherste Methode zum Schutz von WiFi-Netzwerken. Sie verringert erheblich die Wahrscheinlichkeit von Brute-Force-Hacking-Versuchen und unbefugtem Zugriff, was sie zur Sicherung sensibler Daten sehr empfehlenswert macht.
WPS (Wi-Fi Protected Setup) kann von Angreifern durch verschiedene bekannte Schwachstellen ausgenutzt werden, was zu unbefugtem Zugriff auf Ihr Netzwerk führen kann. Die Deaktivierung von WPS ist ein einfacher Schritt, um diese häufigen Wi-Fi-Sicherheitsbedrohungen zu verhindern.