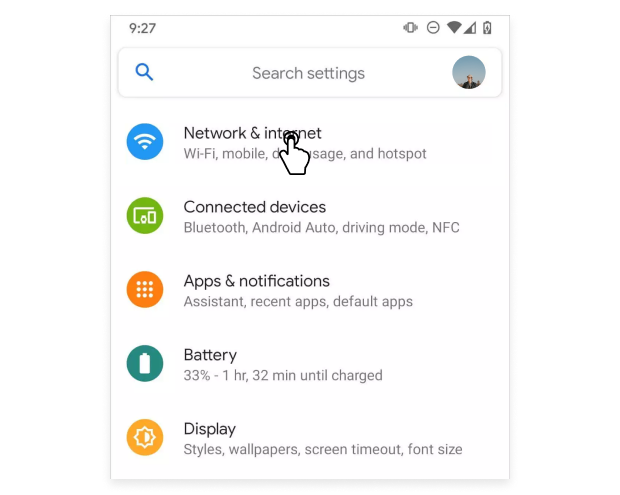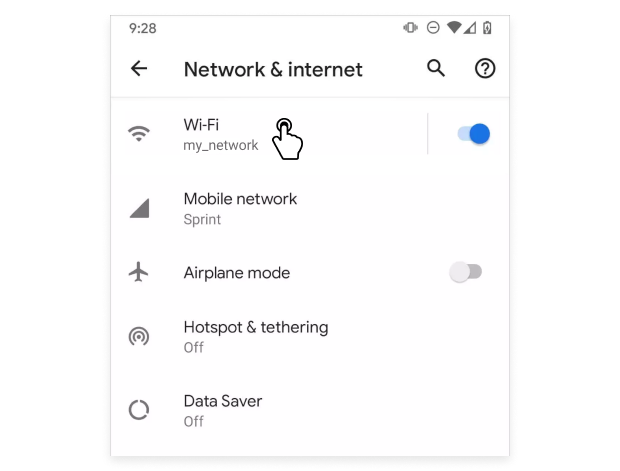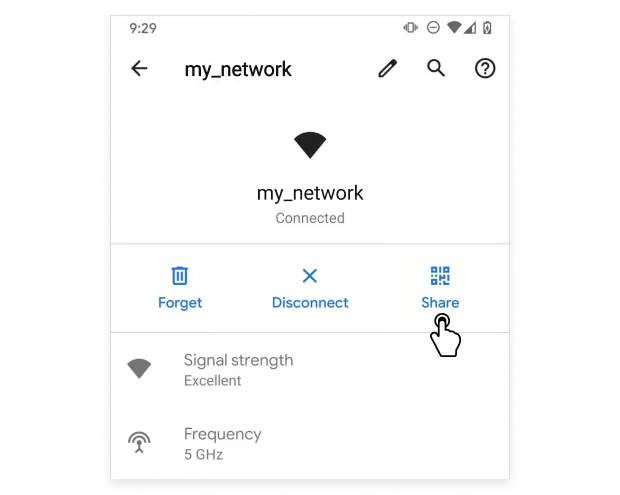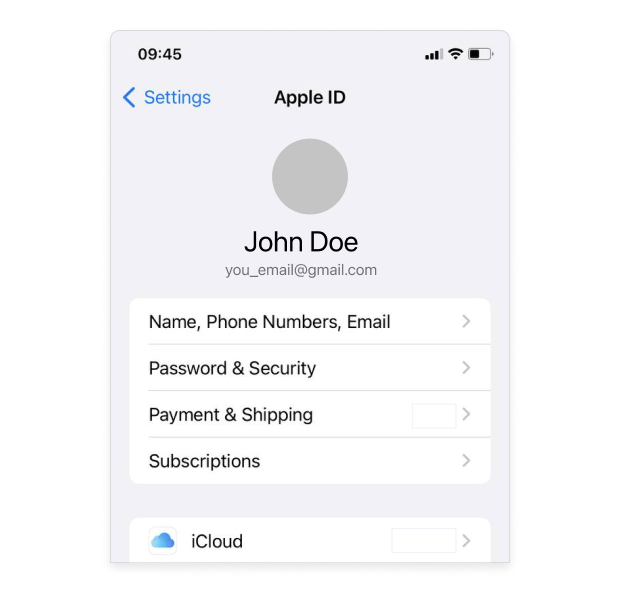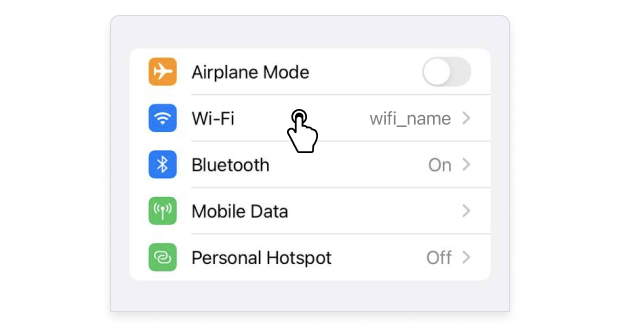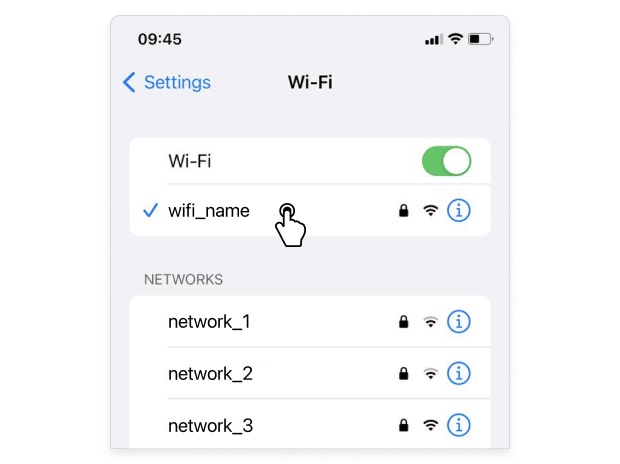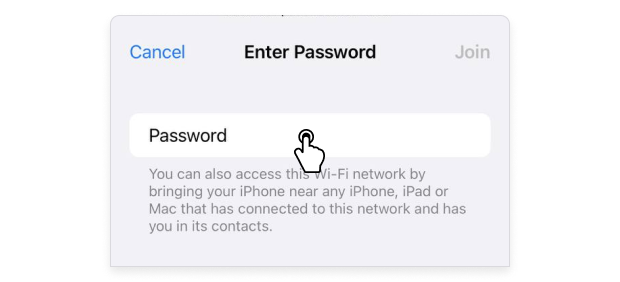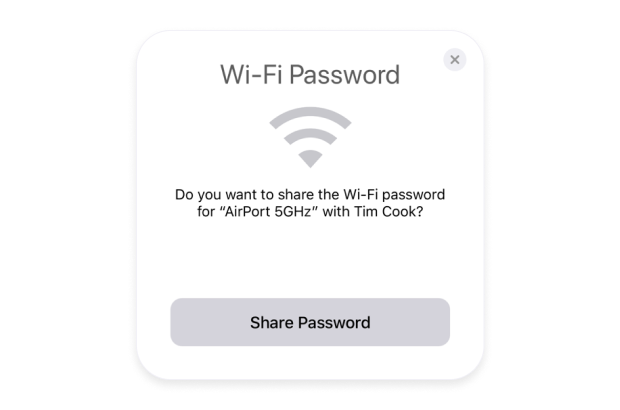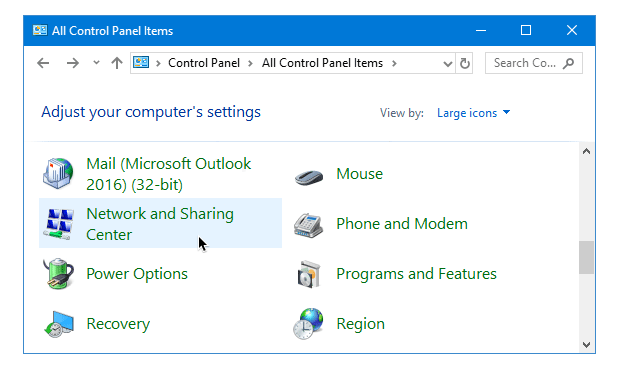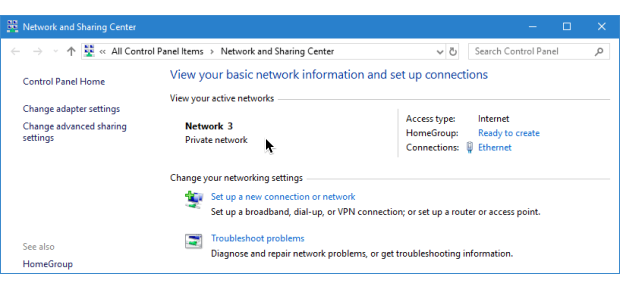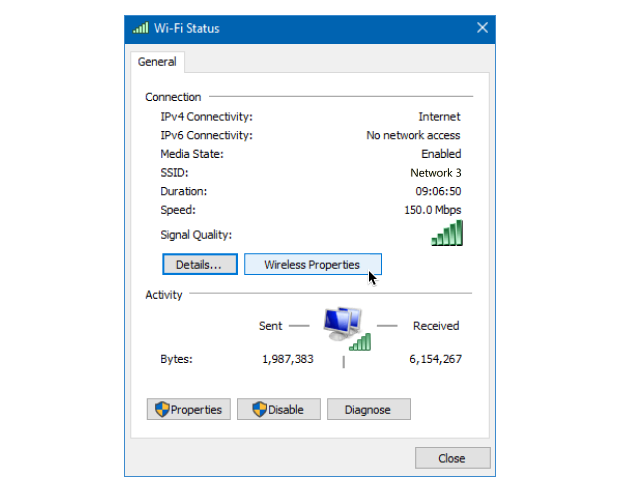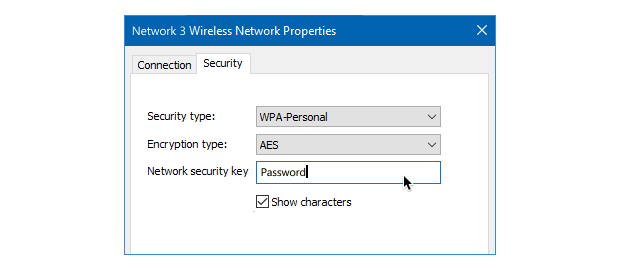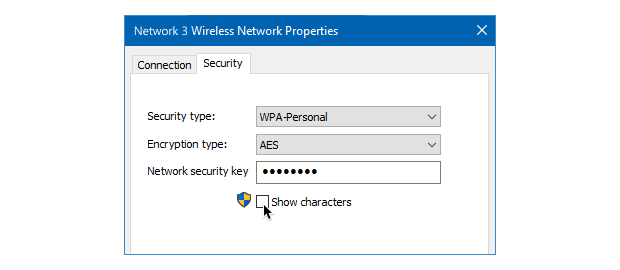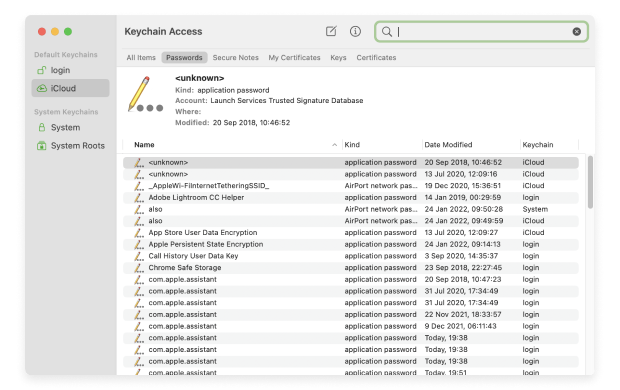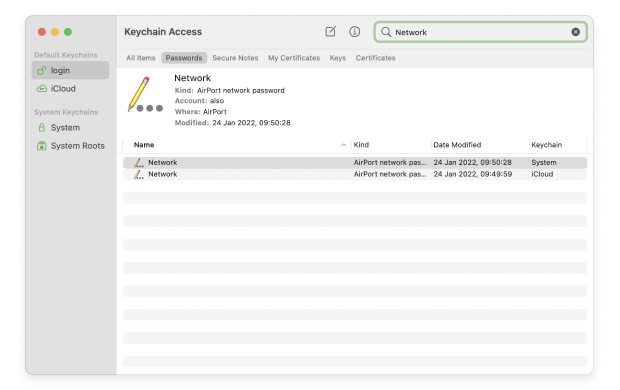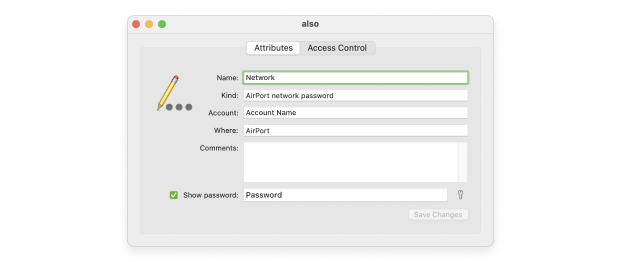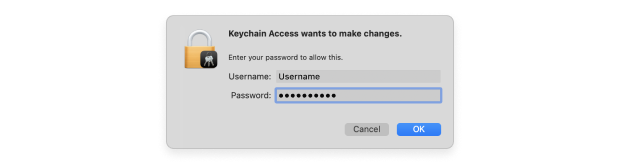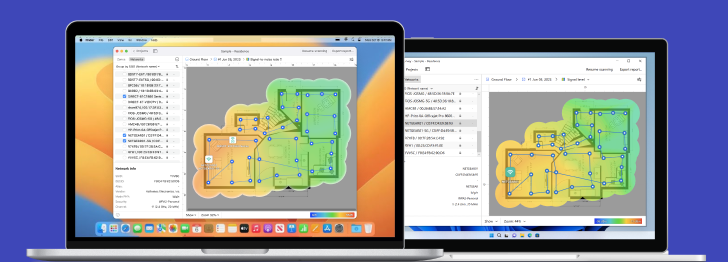Wie man das WLAN-Passwort auf jedem Gerät teilt
VERBINDEN SIE EIN NEUES GERÄT MIT IHREM WLAN-NETZWERK, INDEM SIE LERNEN, WIE MAN DAS WLAN-PASSWORT AUF JEDEM GERÄT TEILT.
Ihr Netzwerk mit einem starken Passwort zu schützen, ist eine wesentliche Cybersicherheitspraxis, die Sie nicht vernachlässigen können. Diese Praxis kann jedoch unvorhergesehene Folgen haben, zum Beispiel, wenn Sie ein neues Gerät zu Ihrem Netzwerk hinzufügen möchten und plötzlich feststellen, dass Sie es nicht können, weil Sie sich nicht an das richtige Passwort erinnern.
Aber keine Sorge: Sie erinnern sich vielleicht nicht an Ihr WLAN-Passwort, aber jedes Gerät, das bereits mit dem WLAN-Netzwerk verbunden ist, erinnert sich daran. Indem Sie lernen, wie Sie Ihr WLAN-Passwort teilen, können Sie vermeiden, es über das Admin-Panel Ihres Routers zurücksetzen zu müssen, was eine Weile dauern kann, wenn Sie das Standardrouterpasswort in der Vergangenheit geändert haben.
- Android: Öffnen Sie die Einstellungs-App und gehen Sie zu WLAN-Einstellungen. Tippen Sie dort auf das Netzwerk, das Sie teilen möchten, und warten Sie, bis ein QR-Code generiert wird. Scannen Sie den QR-Code mit dem Gerät, das Sie verbinden möchten.
- iOS: Tippen Sie auf den Button Passwort teilen auf Ihrem Gerät, wenn ein neues Gerät, dessen Apple-ID-E-Mail-Adresse in Ihren Kontakten gespeichert ist, versucht, sich mit demselben Netzwerk zu verbinden, mit dem Sie bereits verbunden sind.
- Windows: Öffnen Sie die Systemsteuerung und gehen Sie zum Netzwerk- und Freigabecenter. Zeigen Sie dort mehr Informationen über Ihr aktuelles Netzwerk an und offenbaren Sie dessen Passwort. Verwenden Sie das Passwort, um ein neues Gerät zu verbinden.
- macOS: Starten Sie das Schlüsselbund-Zugangstool und suchen Sie nach einem Eintrag, der Ihrem WLAN-Netzwerk entspricht. Doppelklicken Sie auf den Eintrag und klicken Sie auf das Kontrollkästchen Passwort anzeigen, um das Passwort zu enthüllen. Verwenden Sie das Passwort, um ein neues Gerät zu verbinden.
Immer noch nicht sicher, wie man WLAN-Passwörter auf Ihren Geräten teilt? Dann lesen Sie weiter, denn die folgenden Abschnitte erklären, was Sie tun müssen, viel detaillierter als die kurze Zusammenfassung oben.
Aber was ist, wenn Sie nur das Passwort sehen möchten und Ihnen die Bequemlichkeit, neue Geräte mit einem QR-Code zu verbinden, egal ist? In diesem Fall können Sie einen Screenshot des QR-Codes machen und ihn mit einer QR-Code-Leser-App entschlüsseln, wie QR & Barcode Scanner.
Wie man WLAN zwischen Apple- und Android-Geräten teilt
WLAN zwischen Apple- und Android-Geräten zu teilen, ist ein häufiges Bedürfnis, besonders wenn man schnell einem Freund Internetzugang bieten oder mehrere Geräte mit demselben Netzwerk verbinden möchte, ohne das Passwort mehrmals eingeben zu müssen. So können Sie WLAN zwischen diesen Geräten teilen:
Um WLAN von Apple zu Android zu teilen
- Verwenden Sie einen QR-Code:
- Gehen Sie auf dem Apple-Gerät zu den WLAN-Einstellungen und tippen Sie auf das Informationsicon (i) neben dem Netzwerknamen.
- Machen Sie einen Screenshot des Bildschirms, der den SSID und das Passwort des WLAN-Netzwerks zeigt.
- Verwenden Sie eine QR-Code-Generator-App oder -Website auf dem Apple-Gerät, um einen QR-Code aus dem SSID und Passwort des WLAN-Netzwerks zu erstellen. Viele Websites ermöglichen es Ihnen, den Namen des WLAN-Netzwerks (SSID), den Sicherheitstyp (normalerweise WPA/WPA2) und das Passwort einzugeben, um einen QR-Code zu generieren.
- Auf dem Android-Gerät verwenden Sie einen QR-Code-Scanner oder die eingebaute Kamera-App (wenn sie QR-Code-Scanning unterstützt), um den QR-Code zu scannen. Dies sollte das Gerät automatisch mit dem WLAN-Netzwerk verbinden.
- WLAN-Details manuell teilen:
- Sagen oder texten Sie einfach das Passwort des WLAN-Netzwerks dem Benutzer des Android-Geräts.
- Der Android-Benutzer kann dann dieses Passwort manuell in den WLAN-Einstellungen seines Geräts eingeben, um sich mit dem Netzwerk zu verbinden.
Um WLAN von Android zu Apple zu teilen
- Verwenden Sie einen QR-Code (Android 10 und höher):
- Gehen Sie auf dem Android-Gerät zu Einstellungen > Netzwerk & Internet > WLAN.
- Tippen Sie auf das WLAN-Netzwerk, mit dem das Gerät derzeit verbunden ist. Dort sollte ein QR-Code-Symbol oder eine Option zum Teilen des Netzwerks sein.
- Zeigen Sie diesen QR-Code dem Benutzer des Apple-Geräts.
- Auf dem Apple-Gerät öffnen Sie die Kamera-App und scannen den QR-Code, der auf dem Bildschirm des Android-Geräts angezeigt wird. Eine Benachrichtigung erscheint oben auf dem Display; tippen Sie darauf, um dem WLAN-Netzwerk beizutreten.
- WLAN-Details manuell teilen:
- Genau wie von Apple zu Android können Sie auch die SSID und das Passwort des WLAN-Netzwerks manuell mit dem Benutzer des Apple-Geräts teilen.
- Der Apple-Benutzer gibt dann diese Details manuell in den WLAN-Einstellungen seines Geräts ein, um sich zu verbinden.
Verwendung von Drittanbieter-Apps:
Es gibt Drittanbieter-Apps, die es einfacher machen, WLAN-Details zwischen Geräten zu teilen, einschließlich zwischen Apple- und Android-Geräten. Diese Apps können einen QR-Code generieren oder andere Methoden verwenden, um Verbindungsdetails sicher zu teilen. Es ist jedoch wesentlich, seriöse Apps zu verwenden und vorsichtig beim Teilen von Netzwerkinformationen zu sein.
Denken Sie daran, das Teilen Ihrer WLAN-Details kann die Sicherheit Ihres Netzwerks gefährden, besonders wenn sie mit nicht vertrauenswürdigen Geräten geteilt werden. Stellen Sie immer sicher, dass Sie mit vertrauenswürdigen Personen und Geräten teilen.
Um das Passwort eines gespeicherten Netzwerks, mit dem Sie im Moment nicht verbunden sind, zu enthüllen, können Sie den folgenden Befehl in der Eingabeaufforderung eingeben:
netsh wlan show profile WiFiName key=clear
Damit der Befehl funktioniert, ersetzen Sie „WiFiName“ mit dem tatsächlichen Namen des WLAN-Netzwerks, dessen Passwort Sie teilen möchten.
-
Gratis-Download
macOS 11+, Windows 7/8/10/11
Wie man das WLAN-Passwort teilt — FAQs
Das hängt vom Gerät ab, von dem aus Sie das Passwort teilen möchten. Wenn Sie ein Android-Gerät haben, dann können Sie einen QR-Code generieren, während iOS-Geräte Passwörter drahtlos mit bekannten iOS-Geräten teilen können, die versuchen, sich mit demselben WLAN-Netzwerk zu verbinden.
Die meisten Android-Geräte generieren automatisch QR-Codes beim Teilen von WLAN-Passwörtern, und Sie können immer manuell einen mit einem der vielen verfügbaren QR-Code-Generatoren erzeugen.
Ja, wenn Ihr WLAN-Passwort in die falschen Hände gerät, könnte ein Eindringling Ihr WLAN-Netzwerk übernehmen und potenziell sensible Daten stehlen.