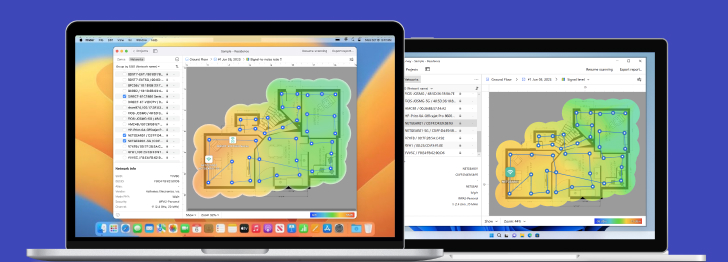So finden Sie WLAN-Passwörter unter MacOS
Befolgen Sie diese Schritte zum Anzeigen von WLAN-Kennwörtern auf einem Mac oder MacBook mit dem Betriebssystem macOS. Dazu verwenden Sie die Mac-Schlüsselbundverwaltung.
- Öffnen Sie die Schlüsselbundverwaltung. Diese App befindet sich im Ordner Anwendungen > Dienstprogramme. Sie können auch über das LaunchPad darauf zugreifen.

- Wählen Sie unter Kategorie die Option Passwörter.

- Klicken Sie auf „Suchen" und fangen Sie mit dem Tippen des Netzwerknamens an.

- Doppelklicken Sie auf den Eintrag, den Sie untersuchen möchten.
- Aktivieren Sie das Kontrollkästchen „Kennwort anzeigen“.
- Geben Sie Ihr Administratorpasswort ein, wenn Sie dazu aufgefordert werden, um das Passwort anzuzeigen.

Wenn Sie den Netzwerknamen nicht kennen, suchen Sie unter „airport.n“ nach allen WLAN-Netzwerken, auf die Ihr Mac zugreift.