Wi-Fi-Site-Surveys, Analysen, Fehlerbehebungen laufen auf einem MacBook (macOS 11+) oder jedem Laptop (Windows 7/8/10/11) mit einem Standard 802.11be/ax/ac/n/g/a/b drahtlosen Netzwerkadapter. Lesen Sie hier mehr über die Unterstützung für 802.11be hier.
So überprüfen Sie Ihre WLAN-Signalstärke
LASSEN SIE SCHWACHES WI-FI SIE NICHT VERLANGSAMEN — ERFAHREN SIE WIE SIE IHRE SIGNALSTÄRKE ÜBERPRÜFEN UND IHRE VERBINDUNG BESCHLEUNIGEN KÖNNEN!
Die Qualität Ihrer Internetverbindung hängt direkt von der Stärke Ihres Wi-Fi-Signals ab. Wenn das Signal nicht stark genug ist, werden Sie wahrscheinlich langsamere Datenübertragungsraten, träge Webseiten-Ladezeiten und sogar abgebrochene Videogespräche erleben. Zu wissen, wie Sie die aktuelle Signalstärke messen und welche Schritte Sie unternehmen können, um sie zu verbessern, kann einen großen Unterschied machen.
Verstehen der Wi-Fi-Signalstärke: Was es ist und wie man es richtig misst
Die Signalstärke des Wi-Fi spiegelt wider, wie stabil und zuverlässig Ihre drahtlose Verbindung ist. Sie wird typischerweise in Dezibel relativ zu einem Milliwatt (dBm) gemessen, was die Signalstärke darstellt, die von Ihrem Gerät empfangen wird. Diese Werte sind immer negativ, und je näher sie an null sind, desto stärker ist das Signal. Zum Beispiel ist eine Signalstärke von -30 dBm ausgezeichnet, während -80 dBm schlecht ist und wahrscheinlich Verbindungsprobleme verursacht.
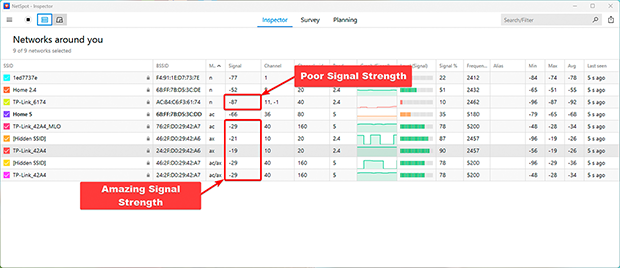
Top-Methoden zur genauen Messung der Wi-Fi-Signalstärke auf jedem Gerät
Es gibt viele Möglichkeiten, die Signalstärke Ihres WLANs zu überprüfen, von integrierten Tools auf Ihrem Gerät bis hin zu speziellen Apps, die eine detaillierte Analyse bieten. Hier ist eine Aufschlüsselung einiger gängiger Methoden:
Einfache Möglichkeiten zur Überprüfung der WLAN-Signalstärke mit integrierten Tools
Sie können mit dem WLAN-Anzeigesymbol auf Ihrem Gerät beginnen — es ist überraschend informativ, obwohl es oft übersehen wird. Um beispielsweise die WLAN-Signalstärke unter Windows zu überprüfen, klicken Sie auf das WLAN-Symbol in der unteren rechten Ecke des Bildschirms, um eine Liste der verfügbaren Netzwerke zu sehen.
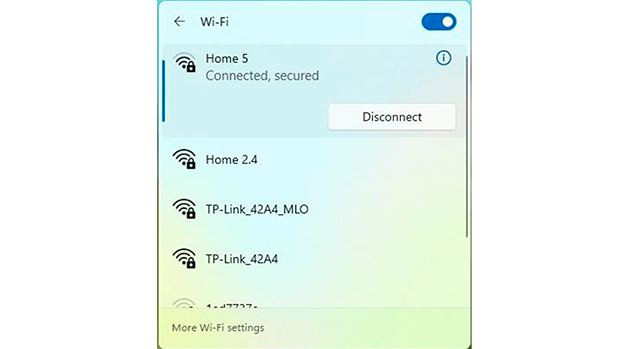
Jeder wird die Signalstärke als eine Reihe von Balken anzeigen. Mehr Balken bedeuten eine bessere Signalstärke.
Für genauere Daten in Windows öffnen Sie die Eingabeaufforderung, indem Sie Win + R drücken, cmd eingeben und Enter drücken. Führen Sie dann den Befehl aus:
netsh wlan show interfaces
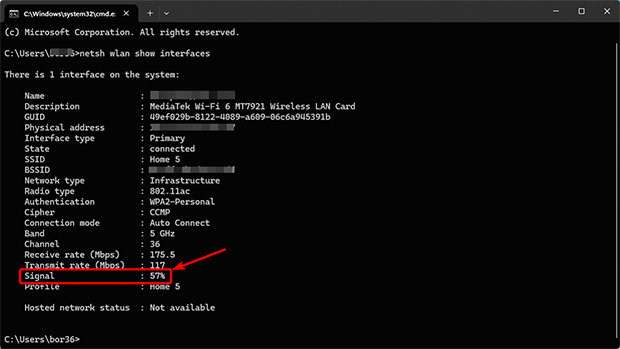
Dies zeigt die genaue Signalstärke in dBm an.
Auf einem Mac halten Sie die Optionstaste gedrückt und klicken Sie auf das WLAN-Symbol in der Menüleiste.
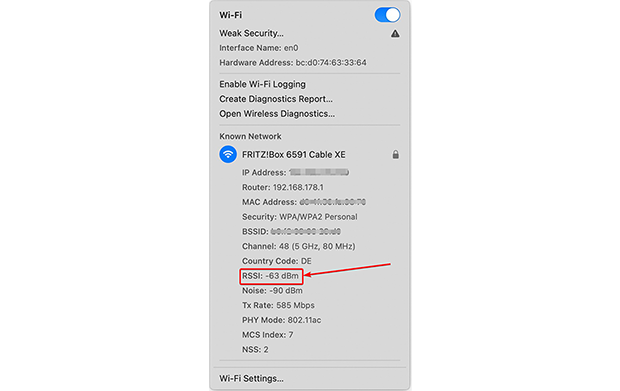
Ein Dropdown-Menü wird angezeigt, das detaillierte Informationen enthält, einschließlich des RSSI (Received Signal Strength Indicator), der die aktuelle Signalstärke anzeigt.
Beste Wi-Fi-Apps zur detaillierten Analyse von drahtlosen Signalen
Wenn Sie nach mehr als nur grundlegenden Informationen suchen, sind Apps wie NetSpot eine fantastische Wahl. NetSpot besticht durch seine benutzerfreundliche Oberfläche, seinen angemessenen Preis und seine leistungsstarken Funktionen. Es misst nicht nur die Signalstärke in Echtzeit, sondern ermöglicht es Ihnen auch, eine Wi-Fi-Heatmap zu erstellen um die Signalverteilung zu visualisieren.
Echtzeit-Messung des Wi-Fi-Signals mit NetSpot
Laden Sie die NetSpot-Anwendung auf Ihr Windows-Laptop, Android-Gerät oder MacBook herunter und installieren Sie sie. Die kostenlose Version reicht aus, um die Signalstärke Ihres WLANs zu ermitteln.
Starten Sie die Anwendung und wählen Sie im Hauptfenster der App den Inspektor-Modus aus. Im Inspektor-Modus von NetSpot können Sie Ihr Wi-Fi-Signal schnell bewerten.
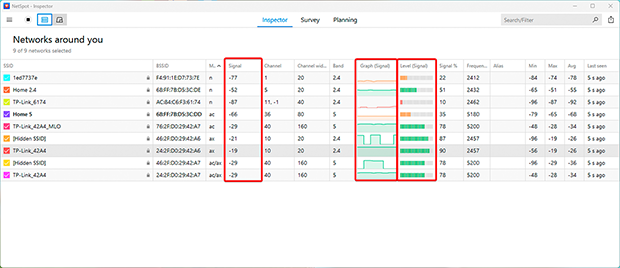
Die App zeigt eine Tabelle mit wichtigen Kennzahlen an, darunter:
- Signal: Zeigt die Signalstärke jedes erkannten Netzwerks in dBm an. Ein höherer (näher an null) Wert weist auf ein stärkeres Signal hin.
- Pegel (Signalpegel): Bietet ein leicht vergleichbares Format, um Signalpegel über mehrere Netzwerke hinweg zu bewerten.
- Diagramm (Signaldiagramm): Zeigt Echtzeitänderungen der Signalstärke für jedes Netzwerk an. Dies ist besonders nützlich, um Instabilitäten durch Störungen oder physische Hindernisse zu erkennen.
Das Signalstärkediagramm im Inspektormodus bietet eine klare Visualisierung der Signalstabilität.
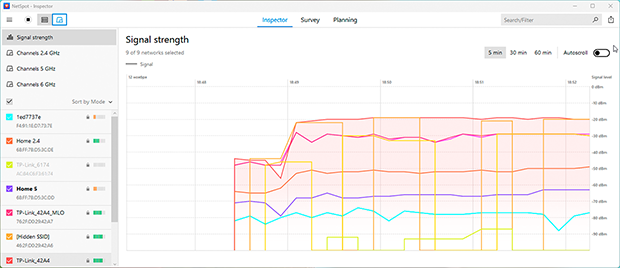
Wenn der Graph häufige Abfälle zeigt, könnte dies auf Probleme wie Hindernisse oder Störungen durch andere Geräte hinweisen.

Untersuchen, vergleichen, überwachen und analysieren Sie WiFi-Netzwerke mit NetSpot.
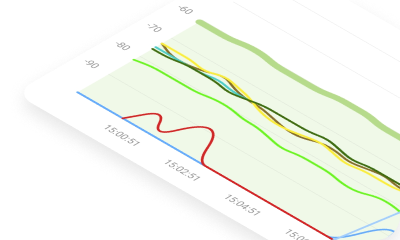
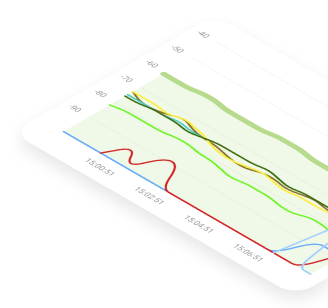
Erstellen einer WLAN-Signalstärke-Heatmap mit NetSpot
Mit NetSpot können Sie auch eine WLAN-Heatmap erstellen, um die WLAN-Abdeckung visuell zu analysieren. Diese WLAN-Heatmap hebt Bereiche mit starken Signalen in Grün und schwächere Zonen in Rot hervor, sodass Sie problemlos tote Zonen lokalisieren und Ihr Setup optimieren können.
- Signalstärke: Zeigt die Signalverteilung in Ihrem Raum an. Sie können sofort Bereiche identifizieren, in denen das Signal schwach ist, und entscheiden, wo zusätzliche Zugangspunkte oder Signalverstärker platziert werden sollen.
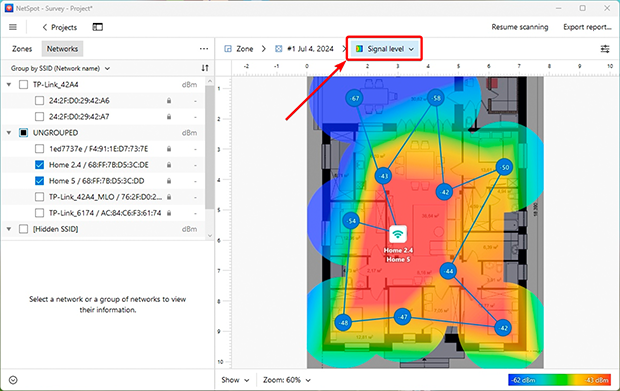
- Niedriges Signalniveau: Hebt Zonen mit unzureichender Signalstärke hervor. Sie können die Schwellenwerte anpassen, um die Signalqualität als schlecht, akzeptabel oder stark zu klassifizieren, was Ihnen hilft, sich auf kritische Problembereiche zu konzentrieren.
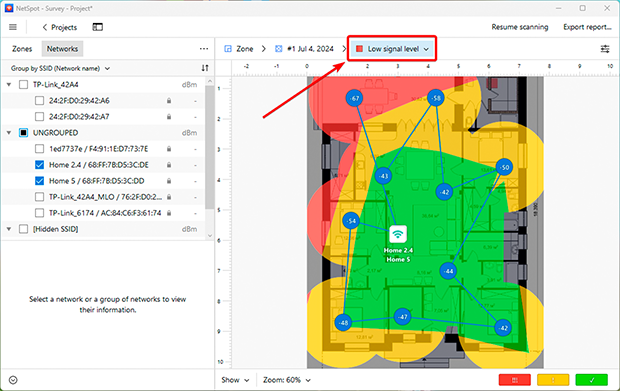
WLAN-Heatmaps sind unglaublich nützlich, um Lücken in der Abdeckung zu identifizieren und sicherzustellen, dass jeder Teil Ihres Hauses oder Büros zuverlässiges WLAN erhält.
So verbessern Sie die Signalstärke Ihres WLANs
Wenn Sie mithilfe dieser Werkzeuge schwache Signalstellen entdeckt haben, gibt es mehrere einfache Möglichkeiten, Ihre Abdeckung zu verbessern und die Netzwerkleistung zu erhöhen:
1. Starten Sie Ihren Router neu
Manchmal reicht ein einfacher Neustart aus, um kleinere Störungen zu beheben und Ressourcen freizugeben. Router, die über lange Zeiträume ununterbrochen laufen, können langsamer werden, was zu Verbindungsproblemen führt. Das Neustarten Ihres Routers aktualisiert sein System und führt oft zu besserer Geschwindigkeit und Stabilität.

2. Verlegen Sie Ihre Route
Der Standort des Routers ist wichtiger, als Sie vielleicht denken. Für optimale Leistung platzieren Sie ihn in einem offenen Bereich, fern von Wänden, großen Metallobjekten und anderen Elektronikgeräten, die Störungen verursachen könnten. Idealerweise positionieren Sie den Router in der Mitte Ihres Hauses oder Büros, wo die Abdeckung am meisten benötigt wird. Ihn zu erhöhen — beispielsweise auf ein Regal zu stellen — kann ebenfalls die Signalverteilung verbessern.

3. Rüsten Sie Ihre Ausrüstung auf oder fügen Sie Signalverstärker hinzu
Ältere Router unterstützen möglicherweise nicht moderne Standards wie Wi-Fi 6, die höhere Geschwindigkeiten, bessere Leistung mit mehreren Geräten und eine verbesserte Reichweite bieten. Ein Upgrade auf ein neueres Modell kann Ihr Netzwerk erheblich verbessern.

Für größere Räume oder mehrstöckige Häuser sollten Sie die Installation von Signalverstärkern oder zusätzlichen Zugangspunkten in Betracht ziehen. Geräte wie Mesh-Wi-Fi-Systeme sind besonders effektiv. Sie erstellen ein nahtloses Netzwerk mit mehreren Zugangspunkten, das eine konsistente Abdeckung in Ihrem gesamten Raum ohne Unterbrechungen gewährleistet.

Durch die Verwendung von Tools wie NetSpot und das Befolgen dieser Tipps können Sie die Stabilität und Qualität Ihres Wi-Fi verbessern und so eine zuverlässige Internetverbindung in jedem Winkel Ihres Hauses oder Büros sicherstellen.
