Έρευνες Ιστοτόπου Wi-Fi, Ανάλυση, Επίλυση Προβλημάτων λειτουργεί σε MacBook (macOS 11+) ή σε οποιοδήποτε φορητό υπολογιστή (Windows 7/8/10/11) με στάνταρ ασύρματο δίκτυο προσαρμογέα 802.11a/b/g/n/ac/ax.
Πώς να Ενισχύσετε το Σήμα του Wi-Fi σας: 6 Αποδεδειγμένες Λύσεις
Ανακαλύψτε πώς να ενισχύσετε το σήμα σας για ταχύτατο ίντερνετ και απρόσκοπτη συνδεσιμότητα σε όλο το σπίτι σας!
Αντιμετωπίζετε προβλήματα με αργό Wi-Fi, συνεχή buffering ή νεκρές ζώνες στο σπίτι ή στο γραφείο σας; Ας το διορθώσουμε αυτό. Με λίγες μόνο ρυθμίσεις — όπως τη βελτιστοποίηση της τοποθέτησης του δρομολογητή σας, την επιλογή του καλύτερου καναλιού Wi-Fi και τη χρήση εργαλείων όπως το NetSpot — μπορείτε να βελτιώσετε δραστικά το σήμα σας.
- 1. Προστατέψτε το Wi-Fi δίκτυό σας από μη εξουσιοδοτημένη πρόσβαση
- 2. Επανεκκινήστε τον δρομολογητή σας
- 3. Ενημέρωση Firmware και οδηγών για τη βελτίωση της απόδοσης Wi-Fi
- 4. Επιλέγοντας το Καλύτερο Κανάλι Wi-Fi για Μέγιστη Ποιότητα Σήματος
- 5. Βελτιστοποίηση τοποθέτησης του δρομολογητή για την καλύτερη κάλυψη Wi-Fi
- 6. Επέκταση Κάλυψης και Αναβάθμιση του Εξοπλισμού σας
- Συμπέρασμα
Εδώ είναι ένας πρακτικός οδηγός για την επίλυση κοινών προβλημάτων Wi-Fi, από απλές προσαρμογές έως προχωρημένες επιδιορθώσεις. Ας ξεκινήσουμε με τα βασικά και προχωράμε προς τα επάνω.
1. Προστατέψτε το Wi-Fi δίκτυό σας από μη εξουσιοδοτημένη πρόσβαση
Η ρύθμιση της ασφάλειας του δικτύου είναι ένα απλό αλλά κρίσιμο βήμα για κάθε χρήστη Wi-Fi. Ένα μη ασφαλές δίκτυο μπορεί να επιβραδύνει το διαδίκτυό σας και ακόμη και να θέσει σε κίνδυνο τα προσωπικά σας δεδομένα.

Η ασφαλής χρήση του Wi-Fi σας σημαίνει πως πρέπει να δημιουργείτε έναν ισχυρό κωδικό πρόσβασης, να χρησιμοποιείτε την πιο πρόσφατη κρυπτογράφηση και να ελέγχετε τακτικά τις συνδεδεμένες συσκευές.
Συμβουλές:
- Δημιουργήστε έναν ισχυρό κωδικό πρόσβασης: Χρησιμοποιήστε τουλάχιστον 12 χαρακτήρες με έναν συνδυασμό γραμμάτων, αριθμών και ειδικών συμβόλων για να τον καταστήσετε πιο δύσκολα παραβιάσιμο.
- Χρησιμοποιήστε σύγχρονη κρυπτογράφηση: Ρυθμίστε τον δρομολογητή σας σε WPA2 ή WPA3 για την καλύτερη προστασία έναντι μη εξουσιοδοτημένης πρόσβασης.
- Ρυθμίστε ένα δίκτυο επισκεπτών: Δημιουργήστε ένα ξεχωριστό δίκτυο για τους επισκέπτες ώστε να διατηρήσετε τις κύριες συσκευές και τα δεδομένα σας ασφαλή.
2. Επανεκκινήστε τον δρομολογητή σας
Η επανεκκίνηση του δρομολογητή σας είναι ένας γρήγορος και αποτελεσματικός τρόπος για να αποκαταστήσετε τη σταθερότητα του δικτύου. Με την πάροδο του χρόνου, οι δρομολογητές μπορεί να επιβραδύνουν λόγω σφαλμάτων ή υπερθέρμανσης. Μια επανεκκίνηση εκκαθαρίζει τη μνήμη της συσκευής, διορθώνει προσωρινές δυσλειτουργίες και βοηθά στην καλύτερη απόδοση της.

3. Ενημέρωση Firmware και οδηγών για τη βελτίωση της απόδοσης Wi-Fi
Αν η επανεκκίνηση του δρομολογητή σας δεν βελτιώνει την απόδοση, το επόμενο βήμα είναι να ενημερώσετε το firmware του. Το παλιό firmware μπορεί να έχει σφάλματα ή ευπάθειες που επηρεάζουν την ταχύτητα και τη σταθερότητα της σύνδεσης.
Οι ενημερώσεις όχι μόνο διορθώνουν προβλήματα και κλείνουν κενά ασφαλείας, αλλά επίσης βελτιστοποιούν την απόδοση και μπορεί να προσθέσουν νέες λειτουργίες όπως γονικοί έλεγχοι, δίκτυα επισκεπτών και προχωρημένες ρυθμίσεις QoS για καλύτερη διαχείριση της κίνησης και ενίσχυση της χρηστικότητας.
Ενημέρωση Firmware του Δρομολογητή
Η ενημέρωση του firmware του δρομολογητή σας μπορεί να διαφέρει ανάλογα με τον κατασκευαστή. Πρώτα, βρείτε το μοντέλο και την έκδοση του δρομολογητή σας, συνήθως τυπωμένα σε μια ετικέτα στη συσκευή ή στη τεκμηρίωση. Για μια σταθερή σύνδεση κατά την ενημέρωση, χρησιμοποιήστε καλώδιο Ethernet.
Στη συνέχεια, εισαγάγετε τη διεύθυνση IP του δρομολογητή 192.168.X.X σε έναν web browser, όπου το X θα πρέπει να αντικατασταθεί με αριθμούς που μπορεί να εξαρτώνται από το συγκεκριμένο μοντέλο (συνήθως 192.168.0.1 ή 192.168.1.1), συνδεθείτε στο admin panel χρησιμοποιώντας το όνομα χρήστη και τον κωδικό διαχειριστή που αναφέρονται στις οδηγίες ή στη συσκευή.
Στην ενότητα ενημέρωσης firmware, που μπορεί να ονομάζεται "Update", "Firmware Update" ή "System Upgrade", ελέγξτε αν υπάρχει διαθέσιμη νέα έκδοση.

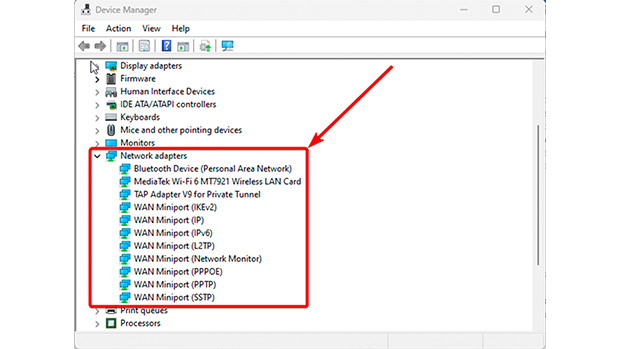
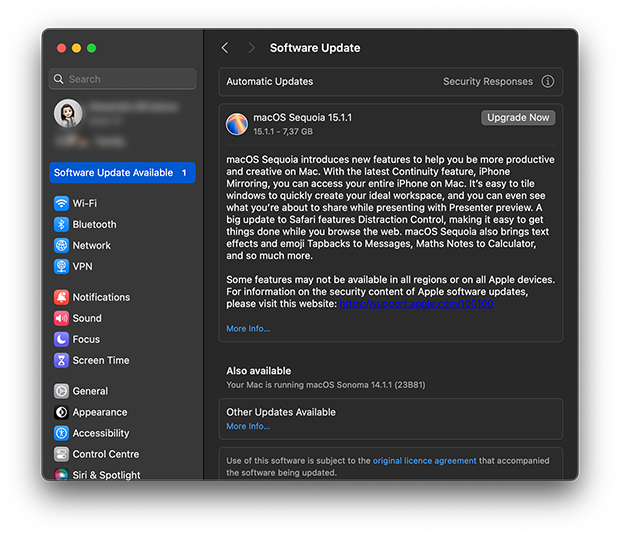
Συμβουλές:
- Ελέγξτε την συμβατότητα: Βεβαιωθείτε πάντα ότι το υλικολογισμικό και οι οδηγοί που κατεβάζετε ταιριάζουν στο μοντέλο της συσκευής σας.
- Λήψη αντιγράφου ασφαλείας των ρυθμίσεών σας: Πριν από την ενημέρωση του υλικολογισμικού του δρομολογητή σας, αποθηκεύστε τις τρέχουσες ρυθμίσεις σας για να αποφύγετε αναδιαμόρφωση του δικτύου σας από την αρχή.
- Μη διακόπτετε την τροφοδοσία κατά τη διάρκεια ενημερώσεων: Η διακοπή της ενημέρωσης μπορεί να καταστρέψει το υλικολογισμικό και να καταστήσει τη συσκευή σας ακατάλληλη για χρήση.
4. Επιλέγοντας το Καλύτερο Κανάλι Wi-Fi για Μέγιστη Ποιότητα Σήματος
Σε πυκνοκατοικημένες περιοχές με πολλά γειτονικά δίκτυα Wi-Fi, η συμφόρηση καναλιών είναι ένας από τους κύριους λόγους πίσω από τις χαμηλές ταχύτητες και τις ασταθείς συνδέσεις.
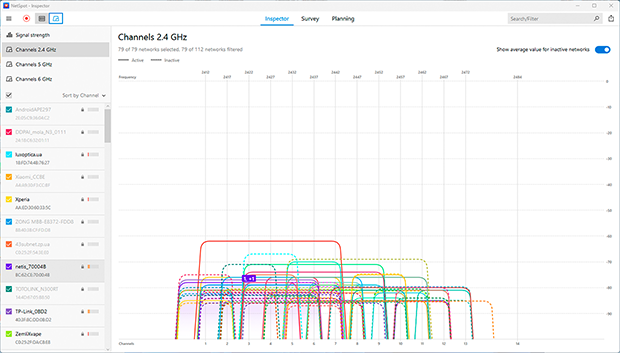
Οι περισσότεροι χρήστες παραμένουν στις προεπιλεγμένες ρυθμίσεις του router τους, αφήνοντας τα δίκτυά τους να λειτουργούν στα ίδια κανάλια, κάτι που οδηγεί σε μεγάλη παρεμβολή. Η βελτιστοποίηση του καναλιού Wi-Fi μπορεί να μειώσει σημαντικά αυτή την παρεμβολή και να βελτιώσει την ποιότητα του σήματος. Η μετακίνηση σε ένα λιγότερο πολυσύχναστο κανάλι ή ζώνη ελαχιστοποιεί τις διακοπές και ενισχύει τη σταθερότητα της σύνδεσης.
Πώς να επιλέξετε το καλύτερο κανάλι Wi-Fi
- Ανοίξτε τη Λειτουργία Ειδοποιητή στο NetSpot για να εντοπίσετε λιγότερο φορτωμένα κανάλια.

- Επιλέξτε το καλύτερο κανάλι.
-
- Για τη ζώνη των 2,4 GHz, μη επικαλυπτόμενα κανάλια όπως το 1, το 6 ή το 11 είναι προτιμότερα για ελαχιστοποίηση των παρεμβολών, αλλά είναι σημαντικό να επιλέξετε ένα κανάλι που είναι το λιγότερο επιβαρυμένο. Αν αυτό δεν είναι δυνατό, επιλέξτε ένα πλήρως επικαλυπτόμενο κανάλι καθώς οι συσκευές μπορούν να “διαπραγματευτούν” και να μειώσουν τις συγκρούσεις. Αποκτήστε πρόσβαση στις ρυθμίσεις του δρομολογητή σας μέσω της διεπαφής web (συνήθως στη διεύθυνση 192.168.0.1 ή 192.168.1.1), εντοπίστε την ενότητα των ασύρματων ρυθμίσεων, επιλέξτε το λιγότερο επιβαρυμένο κανάλι και αποθηκεύστε τις αλλαγές.

-
- Εάν ο δρομολογητής σας υποστηρίζει τις ζώνες 5 GHz ή 6 GHz, μεταβείτε σε μία από αυτές. Αυτές οι ζώνες προσφέρουν υψηλότερες ταχύτητες, λιγότερη συμφόρηση και είναι λιγότερο επιρρεπείς σε παρεμβολές από οικιακές συσκευές. Ωστόσο, λάβετε υπόψη ότι τα σήματα 5 GHz και 6 GHz δεν διεισδύουν στους τοίχους εξίσου καλά και μπορεί να μην είναι συμβατά με παλαιότερες συσκευές.
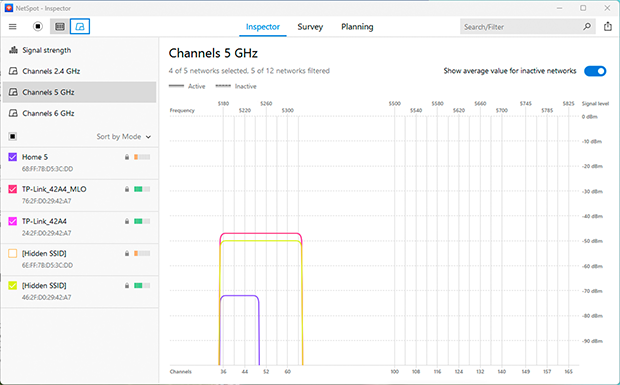
Συμβουλές:
- Ελέγχετε τακτικά τη συμφόρηση του καναλιού, καθώς η κατάσταση μπορεί να αλλάξει με τον καιρό.
- Συνδυάστε τις ζώνες 2.4 GHz, 5 GHz και 6 GHz: χρησιμοποιήστε 5 GHz ή 6 GHz για συσκευές υψηλής ταχύτητας κοντά στον δρομολογητή και 2.4 GHz για συσκευές που βρίσκονται μακρύτερα.
5. Βελτιστοποίηση τοποθέτησης του δρομολογητή για την καλύτερη κάλυψη Wi-Fi
Εάν τα προηγούμενα βήματα δεν έχουν κάνει μεγάλη διαφορά, δοκιμάστε να βελτιώσετε την κάλυψη του Wi-Fi σας μετακινώντας το router σας. Οι άνθρωποι συχνά τοποθετούν τα router τους σε σημεία που είναι πιο βολικά — στο πάτωμα, σε μια γωνία, ή κοντά σε άλλες συσκευές — αλλά αυτό μπορεί να επηρεάσει σοβαρά την απόδοση του δικτύου.
Διάφορα εμπόδια, όπως παχιά τοιχώματα (ιδιαίτερα από σκυρόδεμα ή ενισχυμένο με μέταλλο), μεταλλικά έπιπλα, ηλεκτρονικές συσκευές (όπως φούρνοι μικροκυμάτων και ασύρματα τηλέφωνα), και ακόμη και ενυδρεία, μπορούν να αποδυναμώσουν το σήμα και να δημιουργήσουν "νεκρές ζώνες."
Πώς να χρησιμοποιήσετε το NetSpot για να εντοπίσετε αδύναμες ζώνες και να βρείτε το καλύτερο σημείο για το router σας
- Δημιουργήστε χάρτη θερμότητας Wi-Fi
-
- Ξεκινήστε τη Λειτουργία Έρευνας στο NetSpot: Ανοίξτε την εφαρμογή και επιλέξτε τη “Λειτουργία Έρευνας”.
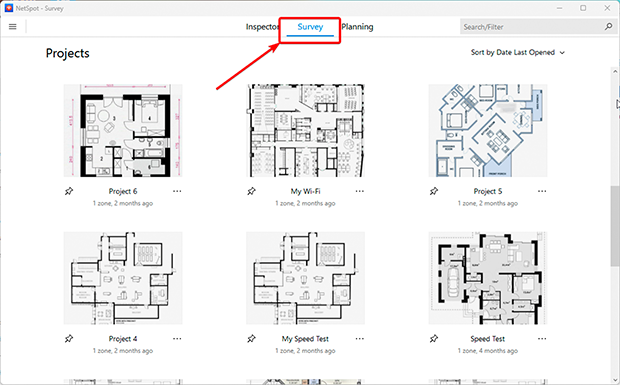
-
- Μεταφορτώστε το σχέδιο του χώρου σας: Προσθέστε ένα αρχείο με τη διάταξη του σπιτιού ή του γραφείου σας, ή σχεδιάστε το απευθείας στο NetSpot.
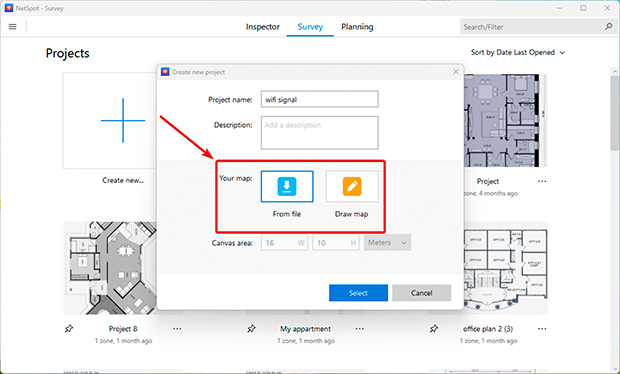
-
- Ρύθμιση του σχεδίου: Χρησιμοποιήστε τα εργαλεία “Γραμμή” ή “Περιοχή” για να προσαρμόσετε με ακρίβεια τις διαστάσεις.
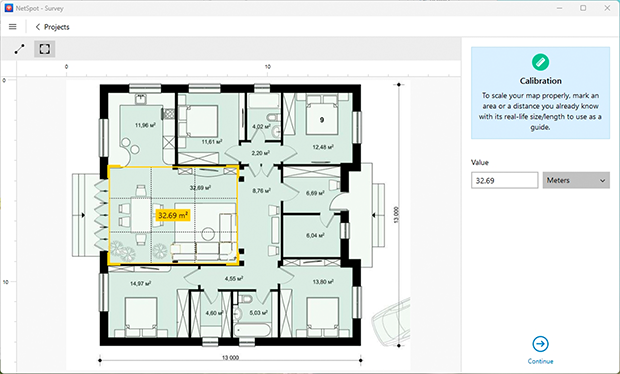
-
- Σαρώνετε τον χώρο σας: Επιλέξτε ενεργή λειτουργία σάρωσης για πιο λεπτομερή αποτελέσματα. Περπατήστε σε όλες τις περιοχές που θέλετε να σαρώνετε, επιτρέποντας στο NetSpot να συλλέξει δεδομένα για την ισχύ του σήματος και την ταχύτητα.
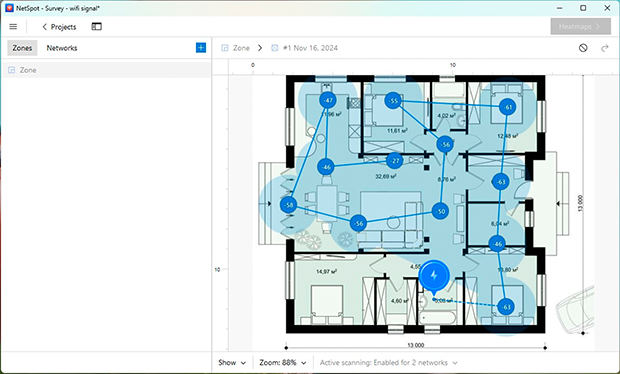
-
- Αναλύστε τον χάρτη θερμότητας: Μόλις ολοκληρωθεί η σάρωση, το NetSpot θα δημιουργήσει έναν χάρτη θερμότητας που θα δείχνει περιοχές με ισχυρά και αδύναμα σήματα. Αυτό θα σας βοηθήσει να εντοπίσετε προβληματικές ζώνες και να αποφασίσετε πού να βελτιώσετε την κάλυψη.
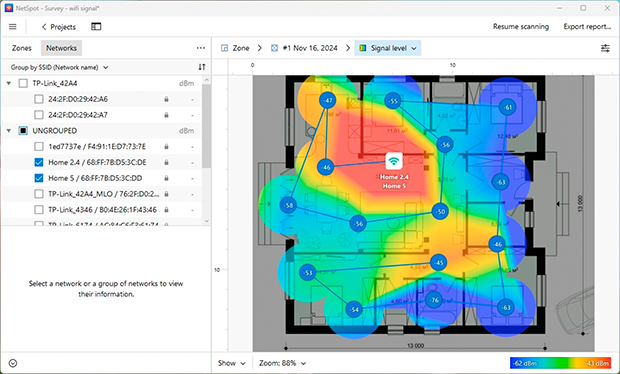
- Μετακινήστε το ρούτερ σας
- Με βάση τα αποτελέσματα του heatmap, μετακινήστε το ρούτερ σας ή το σημείο πρόσβασης σε ένα πιο βέλτιστο σημείο.
- Αποφύγετε να το τοποθετήσετε κοντά σε χοντρούς τοίχους, μεγάλα μεταλλικά αντικείμενα ή ηλεκτρονικές συσκευές όπως φούρνους μικροκυμάτων και ασύρματα τηλέφωνα.
- Τοποθετήστε το ρούτερ σε ανοιχτό χώρο, κεντρικά μέσα στο δωμάτιο, και υψωμένο, όπως σε ένα ράφι ή τοποθετημένο στον τοίχο.
- Ελέγξτε τις αλλαγές
- Αφού μετακινήσετε τον δρομολογητή, εκτελέστε άλλη μία ανάλυση στο NetSpot για να επιβεβαιώσετε ότι η κάλυψη Wi-Fi έχει βελτιωθεί και οι αδύναμες ζώνες έχουν μειωθεί.
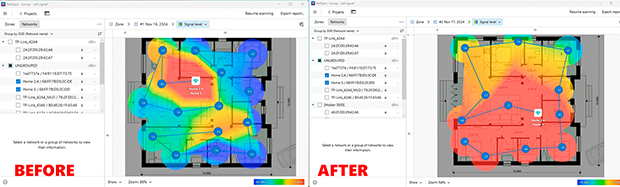
Συμβουλές:
- Ρυθμίστε τις κεραίες του δρομολογητή: Αλλάξτε τις γωνίες και τον προσανατολισμό των κεραιών για να βελτιστοποιήσετε την κάλυψη Wi-Fi στον χώρο σας.
- Εξασφαλίστε σωστό αερισμό: Βεβαιωθείτε ότι τα ανοίγματα αερισμού του δρομολογητή είναι ελεύθερα από εμπόδια για να αποφύγετε την υπερθέρμανση, η οποία μπορεί να μειώσει την απόδοση.
- Επεκτείνετε το δίκτυό σας: Αν τα προβλήματα κάλυψης συνεχίζονται, χρησιμοποιήστε επεκτάσεις Wi-Fi ή ένα σύστημα Mesh για να εξαλείψετε τις νεκρές ζώνες και να εξασφαλίσετε απρόσκοπτη συνδεσιμότητα.
6. Επέκταση Κάλυψης και Αναβάθμιση του Εξοπλισμού σας
Εάν το σήμα Wi-Fi παραμένει αναξιόπιστο παρά την αλλαγή καναλιών και την μετακίνηση του router σας, ίσως ήρθε η ώρα να εξετάσετε πιο προηγμένες λύσεις. Αυτό ισχύει ιδιαίτερα για μεγαλύτερα σπίτια, γραφεία ή χώρους με σύνθετες διατάξεις όπου οι παραδοσιακές μέθοδοι δεν επαρκούν. Η αντιμετώπιση αυτών των προκλήσεων συχνά απαιτεί επιπλέον συσκευές ή αναβάθμιση του εξοπλισμού σας.
Για να εξαλείψετε τους αδύναμους ζώνες και να εξασφαλίσετε σταθερά σήματα, σκεφτείτε τη χρήση επεκτάσεων Wi-Fi, συστημάτων Mesh, προσαρμογέων Powerline ή επιπλέον σημείων πρόσβασης. Το Planning Mode του NetSpot είναι ένα ισχυρό εργαλείο που σας βοηθά να σχεδιάσετε και να βελτιστοποιήσετε το δίκτυό σας.
Σας επιτρέπει να δημιουργήσετε ένα ακριβές σχέδιο δικτύου, να προσδιορίσετε την καλύτερη τοποθέτηση σημείων πρόσβασης και να επιλέξετε εξοπλισμό που ταιριάζει στις ανάγκες σας. Ένα βασικό πλεονέκτημα είναι η δυνατότητα προσομοίωσης της απόδοσης των συσκευών πριν από την αγορά, βοηθώντας σας να αποφύγετε περιττά έξοδα.
Βήματα για τη Βελτίωση της Κάλυψης Wi-Fi
- Εκκινήστε τη Λειτουργία Προγραμματισμού στο NetSpot: Ανοίξτε την εφαρμογή και επιλέξτε “Λειτουργία Προγραμματισμού.”
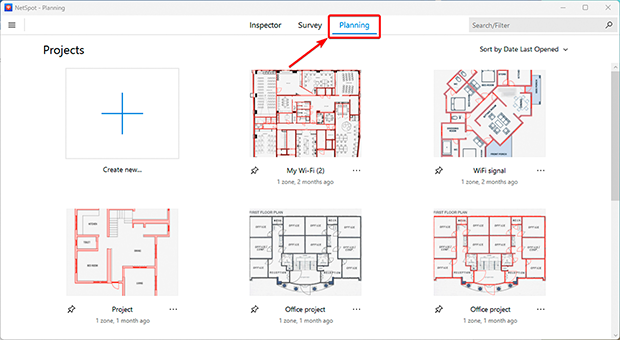
- Μεταφορτώστε και βαθμονομήστε τον χάρτη σας: Προσθέστε ένα υπάρχον σχέδιο ορόφου ή δημιουργήστε ένα χρησιμοποιώντας τα ενσωματωμένα εργαλεία. Βαθμονομήστε τις διαστάσεις για να εξασφαλίσετε ακριβείς υπολογισμούς κάλυψης.
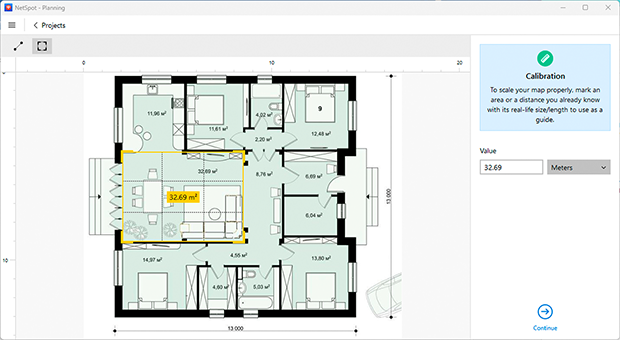
- Σχεδιάστε τα στοιχεία της διάταξης: Περιγράψτε τα κύρια χαρακτηριστικά του εσωτερικού, όπως τοίχους, πόρτες και παράθυρα. Καθορίστε τους τύπους υλικών (π.χ., σκυρόδεμα, μεταλλικά χωρίσματα), καθώς αυτά επηρεάζουν τη διάδοση του σήματος.
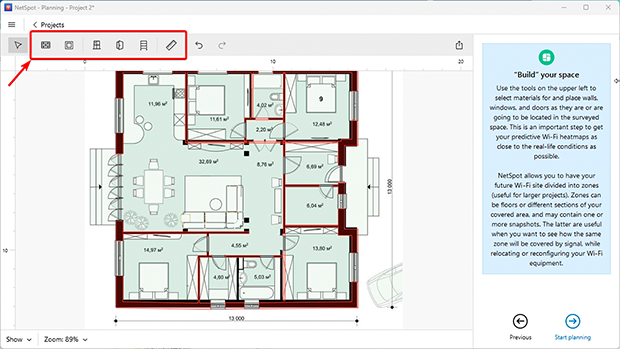
- Επιλέξτε εξοπλισμό: Τοποθετήστε σημεία πρόσβασης σε πιθανούς χώρους. Επιλέξτε μοντέλα από τη λίστα των διαθέσιμων ρούτερ και σημείων πρόσβασης του NetSpot, επιτρέποντάς σας να προσομοιώσετε την απόδοσή τους στον χώρο σας. Αν η συσκευή σας δεν είναι στη λίστα, μπορείτε να την προσθέσετε χειροκίνητα, καθορίζοντας χαρακτηριστικά όπως τη δύναμη σήματος και τις συχνότητες ζωνών.
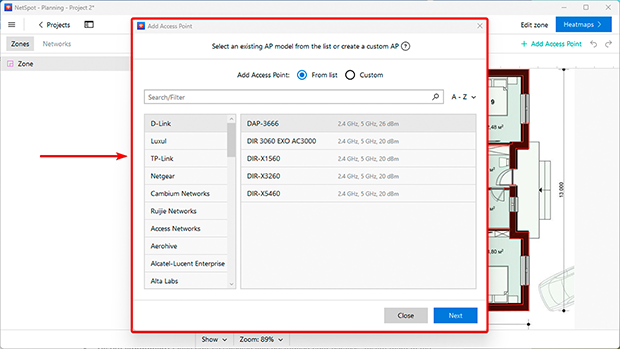
- Αναλύστε τα αποτελέσματα: Το NetSpot θα δημιουργήσει θερμικούς χάρτες Wi-Fi, επισημαίνοντας περιοχές με ισχυρό, αδύναμο ή καθόλου σήμα. Χρησιμοποιήστε αυτά τα δεδομένα για να προσαρμόσετε την τοποθέτηση των συσκευών για μέγιστη απόδοση. Μπορείτε επίσης να δοκιμάσετε πολλαπλά σενάρια πριν από την εγκατάσταση.
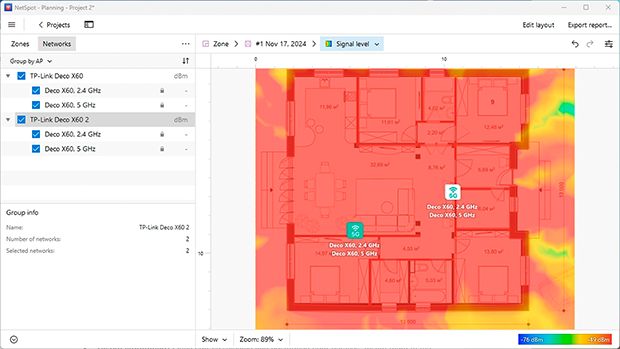
- Εγκατάσταση εξοπλισμού: Αφού έχετε επιλέξει και τοποθετήσει τις συσκευές σας, εγκαταστήστε τις στις επιλεγμένες θέσεις. Διαμορφώστε τις για ομαλή λειτουργία για να εξασφαλίσετε συνεπή κάλυψη χωρίς απώλειες σήματος.
Πρόσθετες Επιλογές για Μεγαλύτερους Χώρους ή Πολυόροφα Σπίτια:
- Ενισχυτές Wi-Fi: Αυτά ενισχύουν το σήμα ενός υπάρχοντος δικτύου αλλά απαιτούν χειροκίνητη ρύθμιση και κάποιες τεχνικές γνώσεις.
- Συστήματα Mesh: Ιδανικά για περίπλοκες διαρρυθμίσεις ή πολυόροφα σπίτια, αυτά τα συστήματα δημιουργούν ένα απρόσκοπτο δίκτυο με πολλαπλούς κόμβους, εξασφαλίζοντας σταθερή κάλυψη σε όλο τον χώρο.
- Προσαρμογείς Powerline: Ιδανικοί για περιοχές με παχείς τοίχους ή δύσκολες διαρρυθμίσεις, αυτές οι συσκευές μεταδίδουν σήματα διαδικτύου μέσω της ηλεκτρικής καλωδίωσης του σπιτιού σας. Είναι εύκολοι στην εγκατάσταση και παρέχουν σταθερές συνδέσεις με ελάχιστες παρεμβολές.
Συμπέρασμα
Η βελτίωση του σήματος Wi-Fi και η εξάλειψη των "νεκρών ζωνών" δεν ήταν ποτέ πιο εύκολη, χάρη στις αποδεδειγμένες μεθόδους και τα εργαλεία όπως το NetSpot. Ακολουθώντας αυτές τις συστάσεις, μπορείτε να ενισχύσετε το σήμα Wi-Fi στο σπίτι, αυξήσετε την ταχύτητα του διαδικτύου και να εξασφαλίσετε σταθερή κάλυψη σε κάθε γωνιά του σπιτιού ή του γραφείου σας.
Η βελτιστοποίηση των ρυθμίσεων του δρομολογητή σας, η επιλογή του καλύτερου καναλιού Wi-Fi και η σωστή τοποθέτηση του εξοπλισμού σας είναι κρίσιμα βήματα για τη βελτίωση της ταχύτητας και της ποιότητας της σύνδεσης Wi-Fi. Εάν αντιμετωπίζετε προβλήματα όπως αργή σύνδεση Wi-Fi, αστάθειες στη σύνδεση ή ανεπαρκή κάλυψη, μην περιμένετε να τα επιλύσετε.
Χρησιμοποιήστε το NetSpot για να σχεδιάσετε το δίκτυο Wi-Fi σας και να επιλέξετε τον βέλτιστο εξοπλισμό πριν πραγματοποιήσετε μια αγορά. Αυτό μπορεί να σας βοηθήσει να αποφύγετε περιττά κόστη και να επιτύχετε μέγιστη αποδοτικότητα του δικτύου. Είτε επιδιώκετε να εξαλείψετε τις νεκρές ζώνες Wi-Fi είτε να βρείτε την καλύτερη εφαρμογή ανάλυσης Wi-Fi, το NetSpot έχει τη λύση.
