Έρευνες Ιστοτόπου Wi-Fi, Ανάλυση, Επίλυση Προβλημάτων λειτουργεί σε MacBook (macOS 11+) ή σε οποιοδήποτε φορητό υπολογιστή (Windows 7/8/10/11) με στάνταρ ασύρματο δίκτυο προσαρμογέα 802.11a/b/g/n/ac/ax.
Πώς να διορθώσετε ένα αδύναμο σήμα WiFi — Εύκολες λύσεις
Αντιμετωπίζετε πρόβλημα με αδύναμο σήμα WiFi; Μάθετε πώς να ενισχύσετε το ασύρματο δίκτυό σας χρησιμοποιώντας απλά tips και τα εργαλεία NetSpot. Βελτιώστε την κάλυψη και επιδιορθώστε τις αδύναμες περιοχές σήμερα.
- 1. Ελέγξτε την Τρέχουσα Κατάσταση WiFi σας
- 2. Βελτιστοποιήστε την Τοποθέτηση του Δρομολογητή σας
- 3. Αντιμετώπιση Παρεμβολών WiFi και Θεμάτων Καναλιού
- 4. Αναβαθμίστε τον Εξοπλισμό και τις Ρυθμίσεις WiFi σας
- 5. Ελέγξτε και Βελτιστοποιήστε την Υπηρεσία Διαδικτύου Σας
- Συμπέρασμα
- Γρήγορες Συχνές Ερωτήσεις για Διόρθωση Κακού Wi-Fi
Η δύναμη του WiFi σας μπορεί να είναι τόσο απρόβλεπτη όσο ο καιρός στις παράκτιες περιοχές. Αν αντιμετωπίζετε ασθενή σήματα WiFi, μην βιαστείτε να ξοδέψετε χρήματα ακόμη — υπάρχουν αρκετά πρακτικά βήματα που μπορείτε να δοκιμάσετε πρώτα. Ας εξερευνήσουμε πώς να διαγνώσουμε και να διορθώσουμε κοινά προβλήματα WiFi βήμα-βήμα.
1. Ελέγξτε την Τρέχουσα Κατάσταση WiFi σας
Επανεκκινήστε τον Εξοπλισμό του Δικτύου σας
Πριν αρχίσετε να κάνετε τηλεφωνήματα, ξεκινήστε με κάποια αντιμετώπιση προβλημάτων WiFi. Ξεκινήστε με το παλαιότερο κόλπο — κλείστε τα πάντα. Αυτό περιλαμβάνει τον υπολογιστή σας, το τηλέφωνο κυψέλης/ίντερνετ, αποσυνδέστε τον δρομολογητή και το μόντεμ σας — και περιμένετε για περίπου 30 δευτερόλεπτα.
Στη συνέχεια, ενεργοποιήστε μία συσκευή τη φορά και ελέγξτε το σήμα WiFi σε κάθε μία. Αν το WiFi αρχίσει να αποσυνδέεται όταν ενεργοποιήσετε μια νέα συσκευή, τότε απλά χρησιμοποιείτε πάρα πολλές συσκευές ταυτόχρονα και πρέπει να χρησιμοποιείτε λιγότερες συσκευές ή να επενδύσετε σε νέο εξοπλισμό ενίσχυσης σήματος.
Διεξαγωγή Δοκιμών Ταχύτητας WiFi
Είναι σημαντικό να διακρίνετε τα προβλήματα με το σήμα WiFi και τα προβλήματα με τον πάροχο υπηρεσιών διαδικτύου (ISP) σας.
Βλέπετε, αυτά είναι δύο διαφορετικά πράγματα. Το μόντεμ σας συνδέει τη σύνδεση διαδικτύου σας από τους παρόχους υπηρεσιών όπως Verizon ή Comcast και ο δρομολογητής σας διανέμει το σήμα στο σπίτι σας. Συχνά, είναι ενσωματωμένα στην ίδια συσκευή και συνήθως ενοικιάζονται από τον ιδιοκτήτη του σπιτιού από τον πάροχο υπηρεσιών διαδικτύου (ISP).
Για να δοκιμάσετε την ταχύτητα του WiFi σας κάντε αυτό:
- Σταθείτε δίπλα στον δρομολογητή σας και πηγαίνετε στο speedtest.net. Διεξάγετε πολλαπλές δοκιμές και σημειώστε τις μέσες ταχύτητες λήψης και μεταφόρτωσης.

- Μετακινηθείτε στην περιοχή με το πιο αδύναμο σήμα WiFi και επαναλάβετε το τεστ.
Αν η ταχύτητα μειωθεί δραστικά σε απόσταση, το πρόβλημα σχετίζεται με το δίκτυό σας WiFi. Αν οι ταχύτητες είναι σταθερά αργές παντού, πιθανότατα το πρόβλημα είναι με τον πάροχο υπηρεσιών σας.
Μια καλή ταχύτητα είναι ελάχιστα 10 megabits per second (mbps) και 5 mbps για να υποστηρίξετε HD streaming και βιντεοδιάσκεψη. Όσο περισσότερα άτομα και συσκευές υπάρχουν, τόσο περισσότερο χρειάζεστε mbps ταχύτητας WiFi. Μια οικογένεια που χρησιμοποιεί WiFi μπορεί να θέλει να διπλασιάσει ή ακόμα και να τριπλασιάσει μια τυπική ταχύτητα WiFi.
Ελέγξτε τα Καλώδια και τις Συνδέσεις σας
Τα κατεστραμμένα καλώδια, οι χαλαρές συνδέσεις ή οι φθαρμένοι διαχωριστές μπορούν να επηρεάσουν σοβαρά την ποιότητα του διαδικτύου σας. Εξετάστε όλα τα εκτεθειμένα καλώδια για να εντοπίσετε οποιαδήποτε σημάδια φθοράς και αντικαταστήστε τα εάν είναι απαραίτητο. Επιλέξτε καλώδια ομοαξονικά υψηλής ποιότητας, με διαβάθμιση για 5-1000MHz μεταφορά δεδομένων.
2. Βελτιστοποιήστε την Τοποθέτηση του Δρομολογητή σας
Μετακινήστε το δρομολογητή σας
Οι δρομολογητές, γενικά, δεν προσθέτουν τίποτα στην αισθητική ενός δωματίου. Ανάμεσα σε έναν επιμελώς σχεδιασμένο χώρο, ένα μαύρο κουτί με αναβοσβήνοντα φώτα και κεραίες που προεξέχουν δεν είναι καλή εμφάνιση. Ωστόσο, αν έχετε κρύψει το δρομολογητή σας σε κάποιο ντουλάπι, αυτό μπορεί να είναι η αιτία για το αδύναμο σήμα WiFi σας.
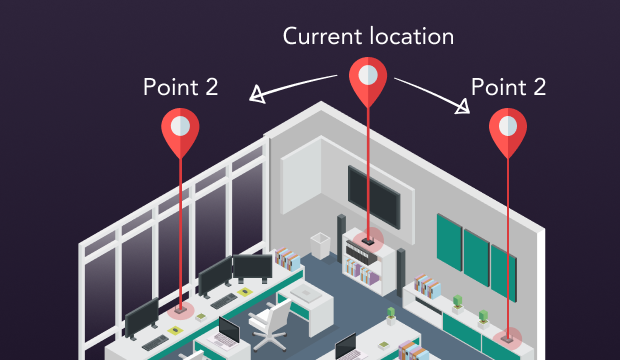
Η τοποθέτηση του δρομολογητή σας σε ανοιχτό χώρο — υψηλότερα παρά χαμηλότερα, όπως ράφια και άνω όροφοι σε κεντρική τοποθεσία — μπορεί να είναι η ευκολότερη λύση για να καταλάβετε πώς να βελτιώσετε ένα αδύναμο σήμα WiFi.
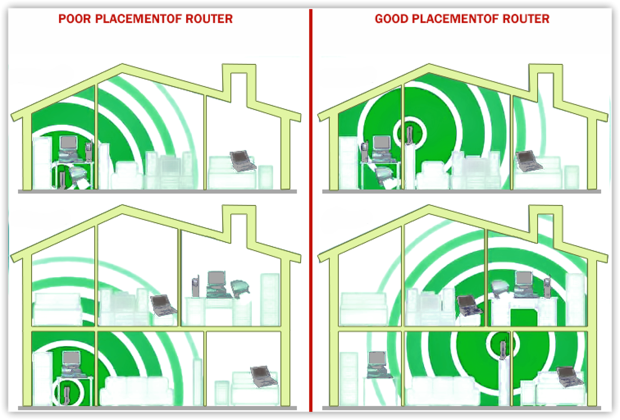
Προβλήματα WiFi σε Παλαιότερα Σπίτια
Εάν το σπίτι σας κατασκευάστηκε όταν οι τοίχοι φτιάχνονταν για να αντέχουν, πιθανότατα έχετε αντιμετωπίσει αδύναμο σήμα WiFi ή απλά κακό WiFi σε ορισμένα σημεία. Τα παχιά τούβλα, το γύψο και τα παλιά υλικά κατασκευής δεν συνεργάζονται καλά με τα ασύρματα σήματα — τα μπλοκάρουν αποτελεσματικά.
Ένας τρόπος για να το παρακάμψετε είναι να τοποθετήσετε μερικούς ενισχυτές WiFi στις προβληματικές περιοχές. Όχι, δεν θα κάνουν το ίντερνετ σας πιο γρήγορο, αλλά μπορούν να σας βοηθήσουν να αποκτήσετε μια πιο σταθερή σύνδεση όπου το σήμα σας συνεχίζει να διακόπτεται.


3. Αντιμετώπιση Παρεμβολών WiFi και Θεμάτων Καναλιού
Εάν έχετε κάνει όλα τα παραπάνω βήματα και εξακολουθείτε να αντιμετωπίζετε κακή WiFi, ίσως τελικά θέλετε να ελέγξετε τον λόγο σήματος προς θόρυβο. Τι είναι αυτό; Διάφορες ηλεκτρονικές συσκευές όπως φούρνοι μικροκυμάτων, τηλεοράσεις, ψυγεία και ακόμη και άλλα δίκτυα WiFi μπορούν να διαταράξουν το σήμα σας.
Χρησιμοποιήστε μια εφαρμογή αναλυτή WiFi όπως το NetSpot. Με αυτήν, μπορείτε εύκολα να οπτικοποιήσετε το δίκτυό σας και να εξετάσετε μετρήσεις όπως λόγο σήματος προς θόρυβο. Η εφαρμογή σας επιτρέπει να αναλύσετε λεπτομερώς τις παρεμβολές WiFi και σας βοηθά να κατανοήσετε από πού προέρχεται ο θόρυβος και πώς επηρεάζει την απόδοση του δικτύου σας.
Το NetSpot περιλαμβάνει ακόμη και μια ειδική οπτικοποίηση με την ονομασία “Λόγος σήματος προς θόρυβο”, η οποία δείχνει σαφώς πόσο καθαρό ή θορυβώδες είναι το περιβάλλον σας — ώστε να μη μαντεύετε απλώς.

Είναι ένας πρακτικός τρόπος για να εντοπίσετε προβληματικές περιοχές και να καταλάβετε τι βλάπτει το σήμα σας.
Αν είστε σοβαροί για τη βελτίωση του WiFi σας, μην επικεντρώνεστε μόνο στην ισχύ του σήματος — το Σήμα προς Θόρυβο και τι μπορείτε να κάνετε γι' αυτό, ίσως είναι το κομμάτι που δεν έχετε εξετάσει ακόμα.
Επιλέξτε τη Σωστή Συχνότητα και Κανάλι
Ένας άλλος κοινός λόγος για τα αδύναμα σήματα Wi-Fi είναι η παρεμβολή καναλιού — και συχνά περνά απαρατήρητη. Ακόμα και αν ο δρομολογητής σας υποστηρίζει πολλαπλές ζώνες, η πραγματική επιλογή συχνότητας και καναλιού μπορεί να κάνει μεγάλη διαφορά.
Οι σύγχρονοι δρομολογητές συνήθως υποστηρίζουν ρυθμίσεις διπλής ή τριπλής ζώνης — 2.4 GHz, 5 GHz, και ακόμα και 6 GHz (WiFi 6E). Ενώ τα 2.4 GHz προσφέρουν καλύτερη εμβέλεια, είναι πιο αργά και πιο επιρρεπή σε παρεμβολές. Η ζώνη 5 GHz σας δίνει ταχύτερη ταχύτητα αλλά μικρότερη εμβέλεια, και τα 6 GHz είναι τα καθαρότερα και ταχύτερα εάν οι συσκευές σας το υποστηρίζουν.
Αλλά η επιλογή της σωστής ζώνης είναι μόνο η μισή μάχη — το συγκεκριμένο κανάλι που χρησιμοποιείτε έχει σημασία επίσης. Αν οι γείτονές σας είναι στο ίδιο κανάλι, οι παρεμβολές θα επιβραδύνουν τη σύνδεσή σας.
Για να το διορθώσετε, δοκιμάστε να σαρώσετε το περιβάλλον σας με έναν αναλυτή WiFi.

Για παράδειγμα, η λειτουργία επιθεώρησης του NetSpot δείχνει με σαφήνεια ένα οπτικό διάγραμμα επικάλυψης καναλιών, καθιστώντας ευκολότερη την επιλογή του λιγότερο συσσωρευμένου καναλιού και την επιλογή του πιο αποτελεσματικού για τη ρύθμισή σας.
4. Αναβαθμίστε τον Εξοπλισμό και τις Ρυθμίσεις WiFi σας
Ενημερώστε το υλικολογισμικό του δρομολογητή σας
Πολλοί από εμάς πατάμε το κουμπί "αργότερα" στις προτροπές ενημέρωσης του υλικολογισμικού επειδή ακούγεται πολύ τεχνικό. Στην πραγματικότητα, μια απλή ενημέρωση μπορεί να ενισχύσει πολύ το Wi-Fi σας, ειδικά αν αντιμετωπίζετε προβλήματα με κακό Wi-Fi ή ασθενές σήμα. Οι περισσότεροι σύγχρονοι δρομολογητές σας επιτρέπουν να ενημερώσετε απευθείας μέσω των ρυθμίσεών τους, οπότε δεν θα χρειαστεί πολύς χρόνος.

Το νέο υλικολογισμικό συχνά διορθώνει ενοχλητικά σφάλματα, ενισχύει την ασφάλεια και βελτιστοποιεί την απόδοση σε πολλαπλές συσκευές ταυτόχρονα. Θα παρατηρήσετε τα οφέλη ιδιαίτερα σε δρομολογητές διπλής και τριπλής ζώνης, όπου το ενημερωμένο υλικολογισμικό βοηθά στην εξισορρόπηση του φορτίου και στη βελτίωση της κάλυψης Wi-Fi. Ναι, είναι εύκολο να νιώσετε τεμπέληδες για μια ενημέρωση πέντε λεπτών, αλλά η διαφορά μετά μπορεί πραγματικά να αξίζει.
Προστατέψτε το Δίκτυό σας
“Το σήμα WiFi μου είναι αδύναμο και είμαι το μόνο άτομο στο σπίτι. Πώς είναι δυνατόν;” Αυτό είναι ένα πιο κοινό σενάριο απ' όσο φαντάζεστε. Αν δεν θέλετε οι γείτονες και τα σταθμευμένα αυτοκίνητα να τρέφονται από το WiFi σας (και πιθανώς να κλέβουν πολύτιμες πληροφορίες) και να το επιβραδύνουν, προστατέψτε με κωδικό πρόσβασης τον δρομολογητή σας.

Τουλάχιστον οι καφετέριες σε κάνουν να αγοράσεις τον καφέ τους για να έχεις δωρεάν Wifi.
Απόκτησε έναν νέο δρομολογητή
Εάν χρησιμοποιείς έναν παλαιότερο δρομολογητή που λειτουργεί στα 2.4 GHz, το σήμα WiFi σου κινείται μέσα από ένα εμπόδιο για να φτάσει σε εσένα. Ακόμα και αν χρησιμοποιείς έναν παλαιότερο δρομολογητή στα 5 GHz, το σήμα σου δεν θα μπορεί να περάσει μέσα από τοίχους.
Αν απελπισμένα θέλεις να μάθεις πώς να διορθώσεις ένα χαμηλό σήμα WiFi, ίσως θελήσεις να ξεκινήσεις με έναν νεότερο δρομολογητή που μπορεί να σε μεταφέρει στην υπηρεσία που βελτιστοποιεί τις ανάγκες σου.
Σκέψου να αναβαθμίσεις σε έναν νεότερο δρομολογητή διπλής ζώνης (2.4 GHz/5 GHz) ή ακόμα και τριπλής ζώνης (2.4 GHz/5 GHz/6 GHz). Οι σύγχρονοι δρομολογητές όχι μόνο υποστηρίζουν πιο γρήγορες ταχύτητες, αλλά και διαχειρίζονται πολλαπλές συσκευές πιο αποτελεσματικά.

Επίσης, ενώ οι νεότεροι ρούτερ συνήθως αναβαθμίζονται αυτόματα, οι παλαιότεροι ρούτερ πρέπει να αναβαθμιστούν χειροκίνητα για να σταματήσουν να εκπέμπουν αδύναμο σήμα WiFi. Αν έχετε πολλούς οικογενειακά μέλη που χρησιμοποιούν WiFi ταυτόχρονα, ίσως θελήσετε να εξετάσετε ένα έξυπνο ρούτερ μεγάλης εμβέλειας όπως το Nighthawk, που διαφημίζει την ικανότητά του να παρέχει WiFi για έως και 45 συσκευές ταυτόχρονα σε 3.000 τετραγωνικά πόδια.
Επενδύστε στο mesh
Τα συστήματα mesh είναι σαν μικροί δορυφόροι ενισχυτές WiFi που μεταδίδουν ένδοξα σήματα σε όλο το σπίτι, αντί να βασίζονται σε ένα κουτί για να κάνουν όλη την βαριά δουλειά. Το μόντεμ σας συνδέεται με ένα από αυτά και τα υπόλοιπα συνδέονται ασύρματα.

Υπάρχουν πολλές επιλογές, όπως το Eero της Amazon, το Google WiFi και το Orbi της Netgear.
5. Ελέγξτε και Βελτιστοποιήστε την Υπηρεσία Διαδικτύου Σας
Αφού αποσυνδέσετε και επανασυνδέσετε τον δρομολογητή και το μόντεμ σας, η επόμενη αυθόρμητη αντίδραση των περισσότερων ανθρώπων είναι να καλέσουν τον ISP τους. Αφού έχετε δοκιμάσει όλα τα επιπλέον βήματα που αναφέρθηκαν παραπάνω και καταβάλατε την καλύτερη προσπάθεια να αντιμετωπίσετε τις παρεμβολές WiFi, τότε μπορεί να είναι πράγματι η ώρα να κοινοποιήσετε τα παράπονά σας στον ISP σας.

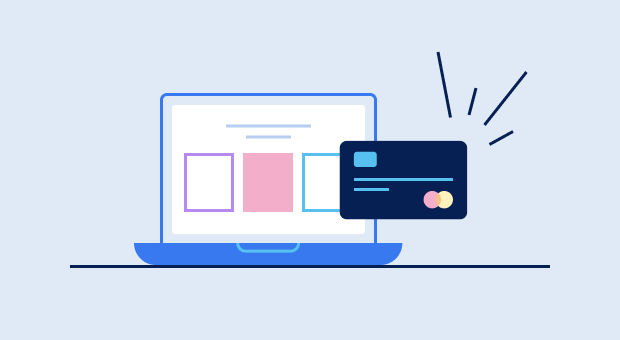
Συμπέρασμα
Ο κόσμος μας έχει αλλάξει από τότε που εισήχθη το WiFi. Έχει συμβάλει μαζικά στην ικανότητά μας να εργαζόμαστε και να κάνουμε streaming απομακρυσμένα, σχεδόν από οπουδήποτε στον κόσμο. Ωστόσο, όπως κάθε τεχνολογία που έχει δημιουργηθεί από τον άνθρωπο, είναι ευάλωτη και όταν αποτυγχάνει — ειδικά λόγω κακής απόδοσης WiFi ή ασθενούς σήματος WiFi — μπορεί να φαίνεται σαν να καταρρέει ολόκληρος ο κόσμος μας.
Οι αργές συνδέσεις, οι τυχαίες διακοπές ή η κακή κάλυψη σε ορισμένα δωμάτια είναι όλα σημάδια ότι κάτι δεν πάει καλά με τη ρύθμιση του δικτύου σας. Μην πανικοβάλλεστε! Ακολουθώντας βασικές συμβουλές αντιμετώπισης προβλημάτων εδώ, μπορεί να καταφέρετε να επιλύσετε τα προβλήματά σας. Μερικές φορές είναι απλώς θέμα τοποθέτησης του δρομολογητή, παρεμβολών ή υπερφορτωμένων καναλιών που προκαλούν ασταθές WiFi.
Εάν αυτές δεν κάνουν τη δουλειά, οι καλύτερες εφαρμογές για την αντιμετώπιση προβλημάτων WiFi μπορούν να σας βοηθήσουν να σερφάρετε, να κάνετε streaming και να δημοσιεύετε με την ταχύτητα του φωτός. Εργαλεία όπως το NetSpot, για παράδειγμα, μπορούν να εντοπίσουν προβληματικές περιοχές, να ανιχνεύσουν παρεμβολές και να βοηθήσουν στη διόρθωση του κακού WiFi δείχνοντάς σας ακριβώς πού και γιατί χάνει το σήμα σας.
Γρήγορες Συχνές Ερωτήσεις για Διόρθωση Κακού Wi-Fi
Ένα αδύναμο σήμα μπορεί να προκύψει λόγω παρεμβολών από τοίχους, γειτονικά δίκτυα ή παλαιωμένο firmware. Ακόμη και αν είστε ακριβώς δίπλα στον δρομολογητή, κακή Wi-Fi μπορεί να προκύψει από συμφόρηση καναλιού ή ελαττωματικό υλικό. Πάντα να ελέγχετε για ενημερώσεις firmware και να αλλάζετε σε ένα λιγότερο πολυσύχναστο Wi-Fi κανάλι.
Για να βελτιώσετε την κάλυψη Wi-Fi, τοποθετήστε τον δρομολογητή σας σε μια κεντρική, ανοιχτή περιοχή, αναβαθμίστε σε έναν δρομολογητή διπλής ή τριπλής ζώνης ή σκεφτείτε ένα σύστημα mesh Wi-Fi για μεγαλύτερα σπίτια. Ένα εργαλείο έρευνας θερμικού χάρτη όπως το NetSpot επίσης βοηθάει να εντοπίσετε περιοχές με αδύναμο σήμα ώστε να τοποθετήσετε τον δρομολογητή ή τους επεκτατές σας πιο αποτελεσματικά.
Μερικές φορές ο δρομολογητής αλλάζει αυτόματα κανάλια ή ανταγωνίζεται με γείτονες που συνδέονται αργότερα μέσα στην ημέρα. Μπορείτε να διορθώσετε το κακό Wi-Fi επιλέγοντας ένα στατικό, λιγότερο χρησιμοποιούμενο κανάλι και διασφαλίζοντας ότι ο δρομολογητής σας είναι ενημερωμένος για να χειρίζεται τις ώρες αιχμής. Αξίζει επίσης να ελέγξετε για λήψεις στο παρασκήνιο που μπορεί να βουλώνουν το εύρος ζώνης.
Εάν ο τρέχων δρομολογητής σας δεν υποστηρίζει σύγχρονα πρότυπα (όπως Wi-Fi 6 ή 6E), πιθανότατα θα δείτε μεγάλη βελτίωση στην απόδοση αναβαθμίζοντας. Οι νέοι δρομολογητές έχουν καλύτερες κεραίες και βελτιωμένο λογισμικό για την αντιμετώπιση των παρεμβολών, που βοηθά άμεσα εάν υποφέρετε από ασθενές σήμα ή διακεκομμένη κάλυψη.
Ναι, μπορεί! Πολλοί παραβλέπουν την επιλογή καναλιού, αλλά η μετακίνηση του router σας σε ένα λιγότερο φορτωμένο κανάλι συχνά επιλύει τα προβλήματα κακής Wi-Fi. Το NetSpot ή ένας παρόμοιος αναλυτής μπορεί να δείξει ποια κανάλια είναι υπερφορτωμένα, ώστε να μπορείτε να αλλάξετε και να βελτιώσετε αμέσως την κάλυψη Wi-Fi στο σπίτι ή το γραφείο σας.
