Saatavilla MacBookille (macOS 11+) tai mille tahansa kannettavalle tietokoneelle (Windows 7/8/10/11), jossa on vakio 802.11a/b/g/n/ac/ax langaton verkkosovitin.
Parhaat WiFi-kanavaskannerisovellukset macOS:lle
Parhaat Macin Wi-Fi-kanavaskannerit, kuten NetSpot, tekevät parhaan kanavan löytämisestä Wi-Fi-verkkoosi ja signaalin heikkouden, hidastusten, yhteyden katkeamisten ja muiden yleisten ongelmien vianmäärityksen helpoksi.
Tämä artikkeli on tarkoitettu ihmisille, jotka eivät ole koskaan käyttäneet Wi-Fi-kanavaskanneria. Se selittää, mitä Wi-Fi-kanavasovellukset tekevät ja listaa viisi parasta Wi-Fi-kanavaskannerisovellusta, jotka voit ladata heti.
- Miksi minun tulee käyttää langattoman verkkokanavan skanneria?
- Paras Wi-Fi-kanavaskanneri Mac-tietokoneille
- Kuinka vaihtaa Wi-Fi-kanavaa Macissa
- Mikä on kanavien päällekkäisyys ja mitkä WiFi-kanava-analysaattorisovellukset voivat tunnistaa sen?
- Johtopäätös
- Parhaat Wi-Fi-kanavan skannerisovellukset macOS:lle — UKK
Kun sait kotireitittimen ISP:ltäsi, on todennäköistä, että et kiinnittänyt paljon huomiota kaikkiin käytettävissä oleviin asetuksiin. Yksi käytettävissä oleva vaihtoehto antaa sinun valita, millä Wi-Fi-kanavalla reitittimen pitäisi toimia. On erittäin tärkeää valita kanava, jota ei ole jo varattu useiden muiden lähellä olevien langattomien verkkojen toimesta.
Miksi? Koska Wi-Fi-kanavat ovat vähän kuin moottoritien kaistat. Kun liian monet autot ajavat samalla kaistalla, liikenteen nopeus voi hidastua ryömintään ja matkustaminen muuttua kaikkea muuta kuin nautinnolliseksi. Siksi vilkkailla moottoriteillä on yleensä useita kaistoja molempiin suuntiin.
Wi-Fi-verkot (ne, jotka käyttävät 2,4 GHz taajuusaluetta) voivat myös hyödyntää useita kaistoja tai kanavia, kuten niitä kutsutaan, tiedonsiirrossa. Pohjois-Amerikassa on käytettävissä 11 kanavaa, joista kukin on 20 MHz leveä. Vaikka se saattaa kuulostaa paljolta, vain 3 näistä kanavista on päällekkäisiä (1, 6, ja 11), eli ne eivät kärsi samankanavahäiriöistä, jotka johtuvat vierekkäisistä kanavista.
Myös 5 GHz ja 6 GHz taajuusalueet on jaettu useisiin kanaviin — itse asiassa paljon enemmän kuin 2,4 GHz taajuusalue. 5 GHz taajuusalue tarjoaa 37 kanavaa, jotka ovat 20 MHz leveä, ja 18 kanavaa, jotka ovat 40 MHz leveä. 6 GHz taajuusalue vie asiat seuraavalle tasolle 59:llä 20 MHz kanavalla, 29:llä 40 MHz kanavalla, 14:llä 80 MHz kanavalla, ja 7:llä 160 MHz kanavalla.
Koska 5 GHz ja 6 GHz taajuusalueet tarjoavat niin paljon kanavia, langaton häiriö on paljon pienempi ongelma. Lisäksi useimmat Wi-Fi-reitittimet, jotka tukevat näitä taajuusalueita, voivat automaattisesti säätää sopivimman 5 tai 6 GHz kanavan — ei tarvitse käyttää Mac Wi-Fi kanavaskanneria.
Juuri siksi Wi-Fi kanavasuunnittelu on niin tärkeää ja miksi sen tulisi aina edeltää jokaista Wi-Fi-verkon käyttöönottoa. Mutta ilman langatonta kanavaskanneria, asianmukainen Wi-Fi kanavasuunnittelu on mahdotonta, koska et voi tietää, mitkä kanavat ovat kiireisiä ja mitkä ovat vapaita liikenteestä.
macOS-käyttäjillä on etuna sisäänrakennettu Wi-Fi kanavaskanneri käytettävissään. Yksinkertaisesti klikkaamalla Wi-Fi-verkon ikonia valikkorivillä ja valitsemalla “Avaa Langaton Diagnostiikka” -vaihtoehdon, voit käyttää tätä toimintoa.
Vaikka tämä sisäänrakennettu työkalu tarjoaa perustason kanavaskannausominaisuuksia, on olemassa kolmannen osapuolen sovelluksia, jotka tarjoavat edistyneempiä ominaisuuksia ja käyttäjäystävällisempiä käyttöliittymiä. Tällaiset sovellukset voivat tarjota kattavamman analyysin langattomasta ympäristöstä, auttaen parempaan kanavavalintaan ja verkon optimointiin.
Langaton kanavaskanneri, kuten NetSpot, voi välittömästi skannata kaikki langattomat verkot alueellasi, havaita, millä Wi-Fi-kanavilla ne toimivat, ja antaa sinulle muuta hyödyllistä tietoa, jota voit käyttää löytääksesi parhaan mahdollisen Wi-Fi-kanavan.
Jotkut langattomat kanavaskannerit voivat myös auttaa sinua optimoimaan langattoman verkon voimakkuutta luomalla Wi-Fi-signaalin voimakkuuskartan paikallisesta alueestasi ja korostamalla alueet, joilla on riittämätön kattavuus.
- NetSpot — on sekä erinomainen Wi-Fi-kanavaskannerisovellus että Wi-Fi-kartoitustyökalu.
- Wireless Diagnostics — Tuotteen kuvaus macOS:ään integroitu Wi-Fi-analyysityökalu on kätevä apuväline.
- Wi-Fi-skanneri — voi skannata ympäröiviä verkkoja ja toimittaa olennaisia Wi-Fi-tietoja vianmääritystä varten.
- IStumbler — voi myös löytää Bluetooth-laitteita ja Bonjour-palveluita.
- KisMAC — on ilmainen ja avoimen lähdekoodin langaton analyysi- ja tietoturva-auditointityökalu macOS:lle.
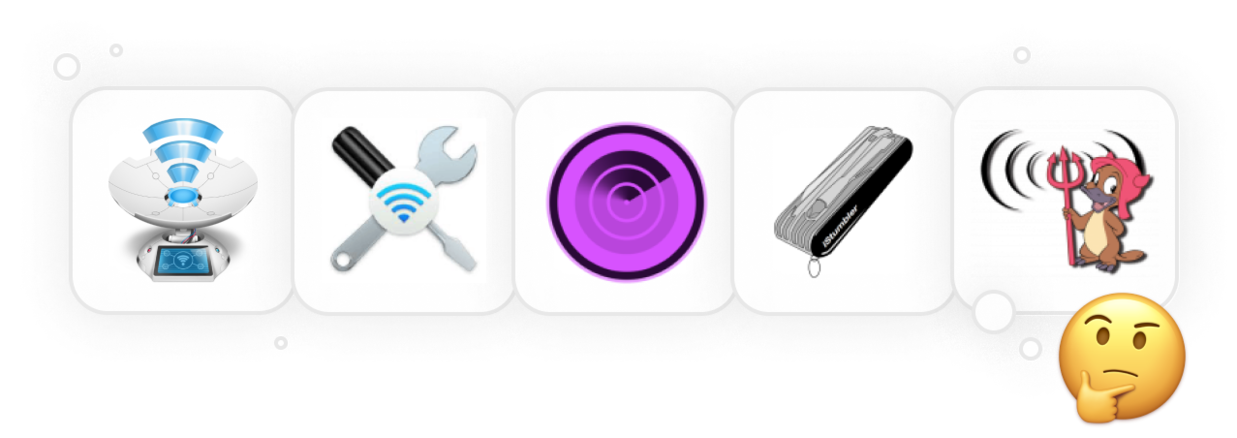
NetSpot on sekä erinomainen Wi-Fi-kanavaskannerisovellus että Wi-Fi-kartoitustyökalu. NetSpotissa on kolme erillistä toimintatilaa: Tarkastaja, Kartoitus ja Suunnittelu.
-

Tarkastelutila
Antaa sinulle reaaliaikaisia näkemyksiä ympärilläsi olevista WiFi-verkoista.
-

Kyselytila
Tarjoaa kattavan, karttapohjaisen analyysin WiFi-verkkosi suorituskyvystä.
-

Suunnittelutila
Mahdollistaa WiFi-verkkosi asettelun ja kantaman simuloinnin ja suunnittelun.

Inspektoritila on se, mitä tarvitset, kun haluat selvittää Wi-Fi-kanavien päällekkäisyyden. Kun aktivoit sen, NetSpot analysoi välittömästi kaikki lähistön langattomat verkot, kerää niistä kaikki saatavilla olevat tiedot ja esittää löydöksensä intuitiivisesti lajiteltuna luettelona.

Voit sitten zoomata yksittäisiin langattomiin verkkoihin saadaksesi niistä lisää tietoa tai vaihtaa Survey-tilaan ja suorittaa langattoman signaalin voimakkuuden paikkakartoituksen löytääksesi kuolleita alueita.
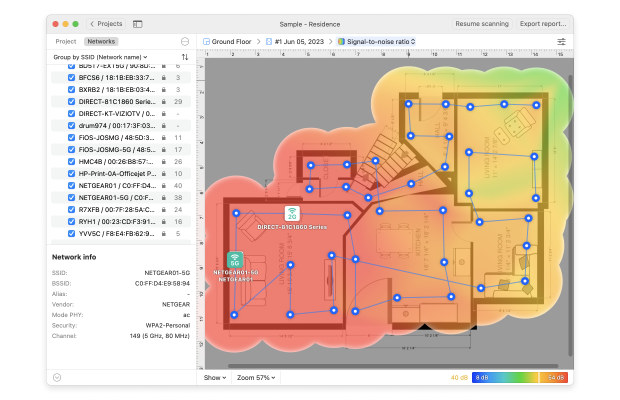
Jos suunnittelet uutta verkkoa, NetSpotin suunnittelutila on korvaamaton työkalu. Tämä tila mahdollistaa tukiasemien sijoittelun visualisoinnin, odotetun suorituskyvyn analysoinnin ja varmistaa verkon hyvän optimoinnin heti alusta alkaen.

Sen lisäksi, että NetSpotissa on runsaasti hyödyllisiä Wi-Fi-analyysitoimintoja, se on myös yksi helpoimmista Wi-Fi-analysaattorisovelluksista käyttää. Tämän Macille tarkoitetun Wi-Fi-kanavaskannerin intuitiivinen käyttöliittymä tekee sen ominaisuuksien hyödyntämisen ja esitetyn tiedon ymmärtämisen helpoksi.
NetSpotin ilmaispainoksen lataaminen sen virallisilta verkkosivuilta tai Mac App Storesta ei maksa mitään, ja voit käyttää sitä saadaksesi välittömän yleiskuvan Wi-Fi-verkkoympäristöstäsi. Lisäominaisuuksien avaamiseksi käyttäjät voivat päivittää NetSpot Home-, PRO- tai Enterprise-versioon, joihin on saatavilla kustannustehokkaita elinikäisiä päivityksiä.
-
Toimii Windowsilla ja macOS:llä
-
Pätevä ja helppokäyttöinen
-
Toiminnan kolme erillistä tilaa
-
Voi luoda monenlaisia lämpökarttoja
-
Tarjoaa todella hyödyllisen ilmaispainoksen
-
Erinomainen Wi-Fi:n suunnitteluominaisuus
-
Ei merkittäviä haittoja
- Yhteenvetosuositus: Hanki NetSpot
macOS:ään on integroitu kätevä Wi-Fi-analyysityökalu, joka sisältää monia samoja toimintoja kuin monet muut verkosta ja App Storesta saatavilla olevat ilmaiset WiFi-analyysiohjelmat. Tämän työkalun nimi on Wireless Diagnostics.

Näin käytät macOS Wireless Diagnostics -ohjelmaa lähellä olevien verkkojen löytämiseen:
- Pidä Option-näppäintä painettuna.
- Pitäessäsi Option-näppäintä painettuna, paina Wi-Fi-kuvaketta valikkopalkissa.
- Napsauta avautuvasta valikosta Avaa Wireless Diagnostics -vaihtoehtoa.
- Syötä ylläpitäjän salasanasi.
- Napsauta Windows-valikkoa ja valitse Utilities (työkalut).
- Wireless Diagnostics näyttää suositellut kanavat oikeassa alakulmassa.
Nyt kun tiedät, kuinka suoritat verkon diagnostiikkaa Macilla Wireless Diagnostics -työkalun avulla, sinun tulisi myös tietää, että työkalu luo automaattisesti Wi-Fi-diagnostiikkatiedoston ja tallentaa sen kansioon /var/tmp. Voit käyttää tätä tiedostoa oppiaksesi lisää langattomasta verkostasi ja muista alueella olevista verkoista, tai voit lähettää sen verkon ylläpitäjälle ja pyytää häntä tarkastelemaan sitä.
Muita Wireless Diagnostics -työkalun mukana tulevia langattoman verkon diagnostiikkatyökaluja voi avata Wireless Diagnostics -valikkopalkin Windows-valikosta. Niihin kuuluu esimerkiksi pakettien haistelija ja reaaliaikainen suorituskyvyn seurantatyökalu, vain muutamia esimerkkejä tämän yksinkertaisen langattoman kanavaskannerin hyödyllisistä työkaluista mainitakseni.
-
Täysin ilmainen
-
Integroituna macOS:ään
-
Voi luoda Wi-Fi-diagnostiikkatiedoston
-
Mukana paketinkaappaaja ja muita työkaluja
-
Ei ole intuitiivinen käyttää
-
Saatavilla vain macOS:ssä
Wi-Fi-skanneri voi skannata ympäröiviä verkkoja ja tarjota olennaisia Wi-Fi-tietoja vianmääritystarkoituksia varten. Sovelluksen avulla käyttäjät voivat rajata tuloksia mukautettavien suodatusvaihtoehtojen avulla, se voi piirtää 2,4 GHz:n ja 5 GHz:n kanavakaavioita näyttääkseen Wi-Fi-kanavien päällekkäisyyden, ja siinä on jopa kätevä nopeustestiominaisuus, joten voit testata verkon suorituskykyä eri alueilla.
Wi-Fi-skannerilla kerätyt tiedot voidaan viedä CSV-tiedostoiksi, mikä helpottaa niiden jakamista muiden kanssa.

Yllä mainittujen ominaisuuksien lisäksi Wi-Fi-skanneri sisältää myös IP-skannerin, joka voi havaita tuntemattomia laitteita, jotka ovat yhdistettynä Wi-Fi-verkkoosi. Tämä ominaisuus voi olla hyödyllinen, kun käsitellään verkkohidastuksia, jotka johtuvat niin sanotuista Wi-Fi-leechereistä, jotka ovat luvattomia käyttäjiä, jotka yhdistävät Wi-Fi-verkkoosi kuluttaakseen kaistanleveyttäsi.
Kaiken kaikkiaan Wi-Fi-skanneri on monipuolinen työkalu niille, jotka haluavat optimoida Wi-Fi-verkkonsa. Toivoisimme vain, että se olisi halvempi ja päivitettäisiin useammin.
-
Puhdas, intuitiivinen käyttöliittymä
-
Tarjoaa kattavan valikoiman ominaisuuksia
-
Voi luoda yhteenvetoraportteja HTML-muodossa
-
Tuki Wi-Fi-nopeuden testaamiselle
-
Ei ole päivitetty yli vuoteen
-
Maksaa melkein 100 dollaria
Wi-Fi-verkkojen lisäksi IStumbler voi myös löytää Bluetooth-laitteita ja Bonjour-palveluja. Sovellus tukee sekä 2,4 GHz:n taajuusaluetta että yhä suositumpaa 5 GHz:n taajuusaluetta.
Toisin kuin monet muut vastaavat tuotteet, iStumbler tukee Osciumin WiPry 5x Wi-Fi Spectrum Analyzeria, joka on ammattitason kaksitaajuinen spektrianalysaattori, joka on suunniteltu antamaan sinulle tarkimmat ja yksityiskohtaisimmat tiedot langattomasta ympäristöstäsi.
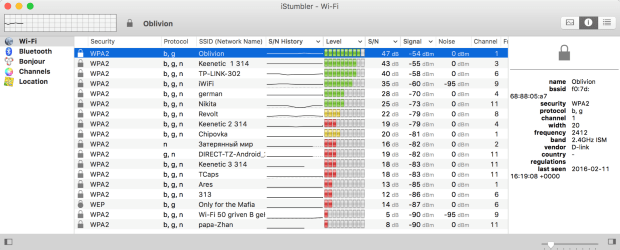
Toisin kuin monet muut Wi-Fi-analysointisovellukset, iStumbler ei ole ilmainen. Sovellus maksaa 9,99 dollaria kaikille omistamillesi tietokoneille, ja voit ostaa lisenssin kaupasta tai suoraan sovelluksesta. iStumbler toimii kaikilla Mac-tietokoneilla, joissa on macOS Big Sur tai vanhempi versio.
-
Voi löytää Bluetooth-laitteet ja Bonjour-palvelut
-
Edullinen
-
Tukee Osciumin WiPry 5x Wi-Fi -spektrianalysaattoria
-
Uusin versio ei käynnisty macOS Montereyssa ja uudemmissa
-
Ei ole päivitetty vuodesta 2017.
KisMAC on ilmainen ja avoimen lähdekoodin langattoman verkon analysointi- ja tietoturvatyökalu macOS:lle. Se on rakennettu alkuperäisen KisMacin pohjalle, jonka kehittivät Michael Rossberg ja Geoffrey Kruse.
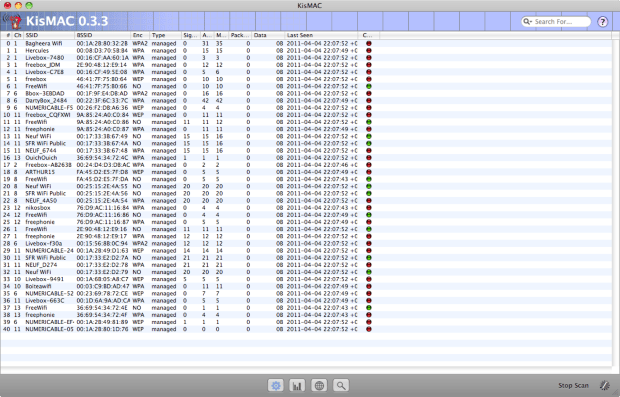
Tätä monipuolista työkalua voidaan käyttää moniin tarkoituksiin, piilotettujen verkkojen havaitsemisesta langattoman tietoturvan arviointiin. Yksi sen merkittävimmistä ominaisuuksista on sen kyky kirjata tarkasti tukiasemien tarkka sijainti GPS-tietojen avulla.
Valitettavasti KisMACin uusin versio (versio 0.3.3) julkaistiin vuonna 2011, eikä avoimen lähdekoodin projektia enää ylläpidetä. Siitä huolimatta voit yhä käyttää Mac Wi-Fi -kanavaskanneria ilman ongelmia Mac OS 10.9 — 10.12 (vain 64-bittinen).
-
Vapaa ja avoimen lähdekoodin
-
Tukee GPS-kartoitusta
-
Voivat kerätä kaikki olennaiset Wi-Fi-tiedot
-
Ei enää ylläpidetty
-
Toimii vain 64-bittisillä Mac OS -versioilla 10.9 - 10.12
Oppiminen Wi-Fi-kanavan vaihtaminen reitittimessäsi voi auttaa välttämään internetin hidastumista ja muita mahdollisia Wi-Fi-ongelmia, eikä se vie enempää kuin 10 minuuttia aikaasi. Tässä on, mitä sinun täytyy tehdä:
Määritä sopivin Wi-Fi-kanava
Ennen kuin muutat reitittimesi asetuksia, sinun täytyy löytää paras Wi-Fi-kanava käyttämällä Mac-kanavaskanneria kuten NetSpot (klikkaa tästä paras Wi-Fi-kanava skanneri Androidille).
NetSpot tekee sopivimman Wi-Fi-kanavan löytämisestä helppoa sen Inspector-tilan ansiosta.
Tässä tilassa NetSpot kerää kaikki yksityiskohdat ympäröivistä Wi-Fi-verkoista, mukaan lukien niiden kanavat. Voit käyttää tätä tietoa selvittääksesi, mitä kanavaa käytetään vähiten, ja se on kanava, johon sinun tulisi asettaa reitittimesi.

Tältä se toimii:
- Asenna NetSpot Mac-tietokoneellesi.
- Käynnistä langaton kanavatutkaohjelmisto Sovellukset-kansiosta.
- Anna NetSpotille muutama hetki löytää ja analysoida lähistöllä olevia WiFi-verkkoja.
- Kun skannaus on valmis, lajittele löydetyt Wi-Fi-verkot niiden kanavan mukaan. Tämä tarjoaa selkeämmän näkymän kanavan käytöstä ympärilläsi.
- Keskity ei-päällekkäisiin kanaviin (1, 6 ja 11) ja selvitä, mitä niistä käytetään vähiten. Näitä kanavia suositellaan, koska ne eivät häiritse toisiaan.
Visualisoidaksesi havaittujen verkkojen signaalin voimakkuuden eri kanavilla, voit klikata Signaalitason ja melukaavioiden painiketta vasemmassa yläkulmassa ja vaihtaa sitten Kanavat 2,4 GHz tai Kanavat 5 GHz välilehtiin, joka tarjoaa graafisen esityksen kanavan käytöstä.

Kirjaudu reitittimen hallintaliittymään
Kun tiedät, mikä on sopivin Wi-Fi-kanava lähialueellasi, on aika kertoa reitittimellesi käyttää sitä. Tätä varten sinun on kirjauduttava sen hallintakäyttöliittymään. Useimmissa tapauksissa käyttöliittymään pääsee kirjoittamalla selaimeesi jonkin seuraavista IP-osoitteista:
- 192.168.1.1
- 192.168.0.1
- 10.0.1.1
- 10.0.0.1
- 10.0.0.138
Jos mikään näistä osoitteista ei toimi, suosittelemme tutustumaan reitittimen käyttöoppaaseen tai kysymään valmistajalta suoraan.
On erittäin todennäköistä, että sinua pyydetään syöttämään admin-kirjautumistiedot päästäksesi käyttöliittymään. Jos et ole muuttanut niitä, “admin” käyttäjänimenä ja salasanana pitäisi toimia oikein. Muita yleisiä reitittimen salasanoja ovat 12345, root ja default.

Vaihda Wi-Fi-kanavaa ja käynnistä reititin uudelleen
Oletetaan, että olet päässyt kirjautumaan reitittimesi hallintaliittymään, nyt voit siirtyä langattomien asetusten osioon ja vaihtaa Wi-Fi-kanavaa. Joskus vaihtoehto Wi-Fi-kanavan vaihtamiseen on piilotettu kohtaan Lisäasetukset, joten varmista tarkistaa myös sieltä, jos et löydä sitä.

Uusien asetusten tallentamisen jälkeen reititin on todennäköisesti käynnistettävä uudelleen. Älä huoli: sinun ei tarvitse yhdistää laitteitasi uudelleen. Sinun tarvitsee tehdä se vain, jos vaihdoit myös Wi-Fi-verkon nimen tai sen suojaukseen käytetyn salasanan.
Langattomat verkot toimivat kolmella pääasiallisella taajuusalueella: 2,4 GHz, 5 GHz, ja 6 GHz. Jokainen taajuusalue on jaettu useisiin kanaviin, jotta häiriöt ja verkon ruuhkautuminen minimoituvat. Tässä mielessä Wi-Fi-kanavat ovat kuin kaistoja tiellä. Kuten monikaistaiset tiet voivat kantaa suurempia liikennemääriä kuin kaksikaistaiset tiet, myös Wi-Fi-kanavat mahdollistavat useammille käyttäjille maksimilataus- ja lähetysnopeuden samaan aikaan.
Suurimmassa osassa maista yleisimmin käytetty 2,4 GHz:n taajuusalue on jaettu 13 kanavaan, joiden kanavaero on 5 MHz. Pohjois-Amerikassa 2,4 GHz:n taajuusalue on jaettu vain 11 kanavaan, mutta WiFi-kanavan leveys on sama kuin muualla maailmassa.
Koska jokainen kanava 2,4 GHz:n spektrissä on 20 MHz leveä ja kanavaero on vain 5 MHz, vain kolme kanavaa eivät mene päällekkäin muiden kanavien kanssa: 1, 6 ja 11. Tämä on tärkeää, koska WiFi-kanavien päällekkäisyys on yleinen häiriöiden ja suorituskyvyn heikkenemisen aiheuttaja.

5 GHz:n taajuusalue on toinen laajalti käytetty osa radiotaajuusspektriä, tarjoten nopeampia tiedonsiirtonopeuksia, vähemmän häiriöitä ja enemmän saatavilla olevia kanavia verrattuna 2.4 GHz:n taajuusalueeseen, mutta lyhyemmällä kantamalla. Modernit Wi-Fi-reitittimet pystyvät tyypillisesti hyödyntämään molempia 2.4 GHz:n ja 5 GHz:n taajuusalueita samanaikaisesti yhdistääkseen niiden vahvuudet.
Monet Wi-Fi-reitittimet eivät kuitenkaan vielä pysty toimimaan 6 GHz:n taajuusalueella, joka on uudempi lisäys radiotaajuusspektriin, esitelty 802.11ax-standardilla. 6 GHz:n taajuusalueen tärkeimmät edut ovat sen nopeus ja kapasiteetti. Tällä hetkellä tämän uusimman taajuusalueen tukevat reitittimet ovat vielä kalliita, mutta ne varmasti muuttuvat edullisemmiksi ajan myötä.
Useimmat Wi-Fi-kanava-analysaattori ja SSID-skanneri sovellukset voivat havaita, millä kanavalla Wi-Fi-verkko toimii, ja piirtää kaikki lähiverkot kaavioon, jotta on selvää, mitkä kanavat ovat vähiten käytettyjä. Jotkut Wi-Fi-kanava-analysaattori ja Wi-Fi-kanava-skanneri sovellukset ovat kuitenkin paljon luotettavampia kuin toiset, ja joissakin on myös ainutlaatuisia ominaisuuksia, jotka tekevät Wi-Fi-verkon optimoinnista paljon helpompaa.
Johtopäätös
On olemassa monia sovelluksia, joilla voit skannata Wi-Fi-kanavia Macilla, mutta NetSpot erottuu parhaana (pidämme sitä myös yhtenä parhaista Wi-Fi-kanavien skannereista Windowsille). Sen avulla voit nopeasti ja vaivattomasti löytää parhaan Wi-Fi-kanavan verkollesi ja ratkaista muita ongelmia, jotka vaikuttavat negatiivisesti kokemukseesi.
Luotettavalla Wi-Fi-kanava-analysaattorilla voi selvittää, mitä kanavia ympäröivät verkot käyttävät — pitäisi olla mahdollisuus laittaa kaikki lähiverkot grafiikkaan, jossa kanavien päällekkäisyys on ilmeinen.
Luotettavan langattoman kanavan skannerin, kuten NetSpot, avulla voit helposti nähdä, millä kanavilla alueesi langattomat verkot toimivat, ja päättää, mikä Wi-Fi-kanava on paras verkollesi. Tämä voi auttaa sinua välttämään kanavien päällekkäisyyksiä ja saamaan tasaisemman kattavuuden.
Voimme suositella seuraavia sovelluksia parhaina Wi-Fi-kanavaskannereina Macille:
- NetSpot
- Wireless Diagnostics
- Wi-Fi-skanneri
- iStumbler
- KisMAC
Voit käyttää langatonta diagnostiikkatyökalua, joka on integroitu macOS-käyttöjärjestelmään ja jossa on monia samoja toimintoja kuin muissa ilmaisissa Wi-Fi-analysointityökaluissa, jotka voit ladata App Storesta.
Pidä Option-näppäintä painettuna ja napsauta Wi-Fi-kuvaketta valikkorivillä.
Napsauta Avaa langaton diagnostiikka -vaihtoehtoa.
Kirjoita ylläpitäjän salasana, jos sitä pyydetään.
Langaton diagnostiikka ilmoittaa, toimiiko kaikki oikein, ja tarjoaa mahdollisuuden tallentaa raportin tiedostoon.
Voit löytää parhaan Wi-Fi-kanavan käyttämällä Wi-Fi-kanavaskannerisovellusta, kuten NetSpotia. Sen Discover-tila kerää automaattisesti tietoja ympäröivistä verkoista, mikä tekee helppoa nähdä, mitä kanavia käytetään vähiten.
Voit skannata Wi-Fi-kanavia sisäänrakennetulla Wi-Fi-analysaattorilla, nimeltään Wireless Diagnostics, tai voit ladata kolmannen osapuolen Wi-Fi-kanavaskannerin. Suosittelemme jälkimmäistä vaihtoehtoa, koska kolmannen osapuolen Wi-Fi-kanavaskannerit ovat täynnä hyödyllisiä ominaisuuksia ja ovat, ainakin joissain tapauksissa, helpompia käyttää.
Vaihtaaksesi Wi-Fi-kanavan Macissasi, sinun tulee avata valitsemasi verkkoselain, kuten Safari, kirjautua reitittimen hallintakäyttöliittymään ja valita uusi kanava hallintakäyttöliittymän langattomien asetusten osiosta.




