WiFi-alueen kartoitukset, analyysi ja vianmääritys toimivat MacBookilla (macOS 11+) tai millä tahansa kannettavalla tietokoneella (Windows 7/8/10/11) vakiolla 802.11a/b/g/n/ac/ax langattomalla verkkoadapterilla.
Kuinka parantaa Wi-Fi-signaalia: 6 todistettua ratkaisua
Löydä kuinka parantaa signaalia salaman nopeaan internetiin ja saumattomaan yhteyteen koko kotonasi!
Kärsitkö hitaasta Wi-Fi-yhteydestä, jatkuvasta puskuroinnista tai kuolleista alueista kotonasi tai toimistossasi? Korjataan se. Muutamalla säädöllä — kuten optimoimalla reitittimen sijoitus, valitsemalla paras Wi-Fi-kanava ja hyödyntämällä työkaluja kuten NetSpot — voit parantaa merkittävästi signaalia.
- 1. Suojaa Wi-Fi-verkko luvattomalta käytöltä
- 2. Käynnistä reitittimesi uudelleen
- 3. Päivitä laiteohjelmisto ja ajurit parantaaksesi Wi-Fi-suorituskykyä
- 4. Parhaan Wi-Fi-kanavan valitseminen signaalinlaadun maksimoimiseksi
- 5. Reitittimen sijoittelun optimointi parhaan Wi-Fi-peiton saavuttamiseksi
- 6. Laajenna kattavuutta ja päivitä varusteesi
- Johtopäätös
Tässä on käytännön opas yleisten Wi-Fi-ongelmien ratkaisemiseen, yksinkertaisista säädöistä edistyneisiin korjauksiin. Aloitetaan perusteista ja edetään pikkuhiljaa eteenpäin.
1. Suojaa Wi-Fi-verkko luvattomalta käytöltä
Verkkoturvallisuuden asettaminen on yksinkertainen mutta tärkeä vaihe jokaiselle Wi-Fi-käyttäjälle. Suojaamaton verkko voi hidastaa internet-yhteyttäsi ja jopa vaarantaa henkilökohtaiset tietosi.

Wi-Fi-verkkosi turvaaminen tarkoittaa vahvan salasanan luomista, uusimman salauksen käyttämistä ja liitettyjen laitteiden säännöllistä tarkistamista.
Vinkkejä:
- Luo vahva salasana: Käytä vähintään 12 merkkiä, jotka koostuvat kirjaimista, numeroista ja erikoismerkeistä, jotta se on vaikeampi murtaa.
- Käytä modernia salausta: Aseta reitittimesi käyttämään WPA2- tai WPA3-salausta parhaan suojan takaamiseksi luvattomalta pääsyltä.
- Määritä vierasverkko: Luo erillinen verkko vierailijoille, jotta pääasialliset laitteesi ja tietosi pysyvät turvassa.
2. Käynnistä reitittimesi uudelleen
Reitittimen uudelleenkäynnistäminen on nopea ja tehokas tapa palauttaa verkon vakaus. Ajan myötä reitittimet voivat hidastua virheiden tai ylikuumenemisen vuoksi. Uudelleenkäynnistys tyhjentää laitteen muistin, korjaa tilapäiset häiriöt ja auttaa sitä toimimaan jälleen parhaalla mahdollisella tavalla.

3. Päivitä laiteohjelmisto ja ajurit parantaaksesi Wi-Fi-suorituskykyä
Jos reitittimen uudelleenkäynnistäminen ei paranna suorituskykyä, seuraava askel on sen laiteohjelmiston päivittäminen. Vanhentunut laiteohjelmisto voi sisältää virheitä tai haavoittuvuuksia, jotka vaikuttavat nopeuteen ja yhteyden vakauteen.
Päivitykset eivät ainoastaan korjaa ongelmia ja sulje turvallisuusaukkoja, vaan myös optimoivat suorituskyvyn ja voivat lisätä uusia ominaisuuksia, kuten lapsilukkoja, vierasverkkoja ja edistyneitä QoS-asetuksia paremman liikenteenhallinnan ja käytettävyyden parantamiseksi.
Reitittimen laiteohjelmiston päivittäminen
Reitittimen laiteohjelmiston päivittämisen vaiheet voivat vaihdella valmistajasta riippuen. Etsi ensin reitittimesi malli ja versio, jotka yleensä löytyvät laitteen tarrasta tai dokumentaatiosta. Käytä päivityksen aikana Ethernet-kaapelia vakaan yhteyden varmistamiseksi.
Syötä sitten reitittimen IP-osoite 192.168.X.X verkkoselaimeen, missä X tulee korvata numeroilla, jotka voivat vaihdella mallin mukaan (yleensä 192.168.0.1 tai 192.168.1.1), kirjaudu sisään hallintapaneeliin käyttäen ohjeissa tai laitteessa ilmoitettua administraattorin käyttäjätunnusta ja salasanaa. Laiteohjelmiston päivitysosiossa, joka voi olla nimeltään "Päivitys", "Firmware Update" tai "System Upgrade", tarkista, onko saatavilla uusi versio.

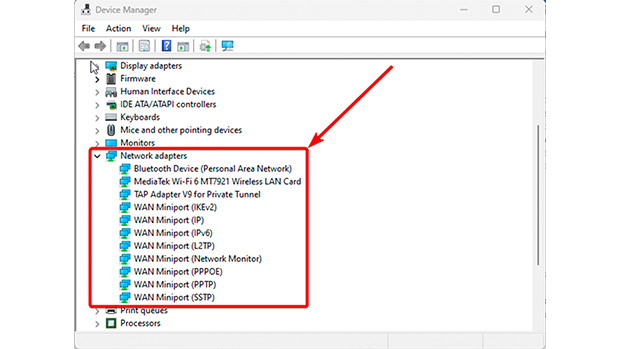
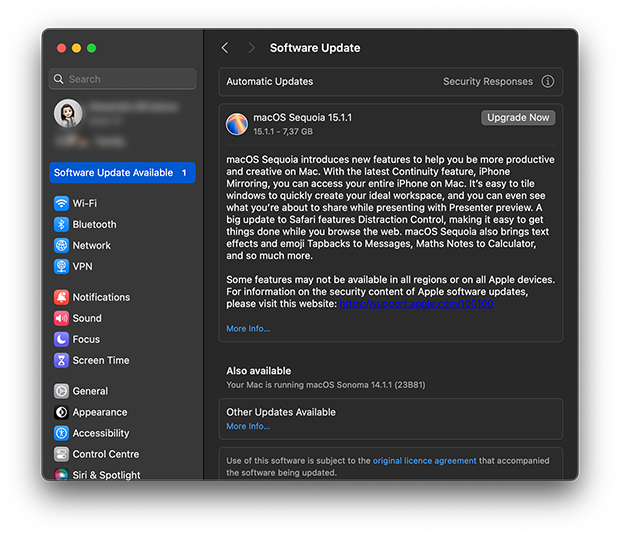
Vinkkejä:
- Tarkista yhteensopivuus: Varmista aina, että lataamasi laiteohjelmisto ja ajurit vastaavat laitteen mallia.
- Varmuuskopioi asetuksesi: Ennen reitittimen laiteohjelmiston päivittämistä tallenna nykyiset asetuksesi, jotta sinun ei tarvitse määrittää verkkoa uudelleen alusta alkaen.
- Älä sammuta laitetta päivityksen aikana: Päivityksen keskeyttäminen voi vioittaa laiteohjelmistoa ja tehdä laitteesta käyttökelvottoman.
Tiheästi asutuilla alueilla, joilla on paljon naapuruston Wi-Fi-verkkoja, kanavaruuhi on yksi tärkeimmistä syyllisistä hitaiden nopeuksien ja epävakaiden yhteyksien takana.
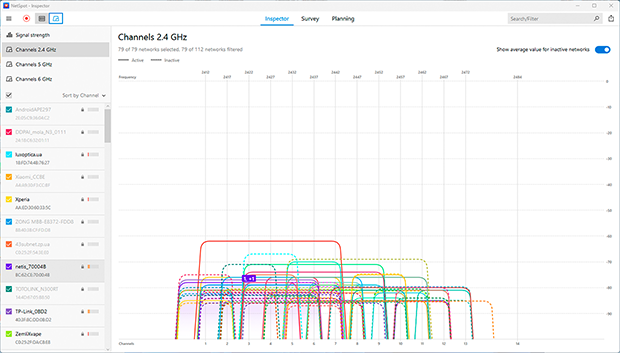
Suurin osa käyttäjistä pysyy reitittimensä oletusasetuksissa, jättäen verkkonsa toimimaan samoilla kanavilla, mikä johtaa runsaaseen häiriöön. Wi-Fi-kanavan optimointi voi merkittävästi vähentää tätä häiriötä ja parantaa signaalin laatua. Siirtyminen vähemmän ruuhkaiselle kanavalle tai taajuusalueelle minimoi häiriöt ja parantaa yhteyden vakautta.
- Avaa NetSpotissa tarkastustila tunnistaaksesi vähemmän ruuhkaiset kanavat.

- Valitse paras kanava.
-
- 2,4 GHz kaistalla ei-päällekkäiset kanavat kuten 1, 6 tai 11 ovat suositeltavia häiriöiden minimoinnin vuoksi, mutta tärkeää on valita vähiten ruuhkainen kanava. Jos tämä ei ole mahdollista, valitse täysin päällekkäinen kanava, koska laitteet voivat “neuvotella” ja vähentää konflikteja. Pääse reitittimen asetuksiin verkkokäyttöliittymän (yleensä osoitteessa 192.168.0.1 tai 192.168.1.1) kautta, etsi langattomien asetusten osio, valitse vähiten ruuhkainen kanava ja tallenna muutokset.

-
- Jos reitittimesi tukee 5 GHz tai 6 GHz taajuuksia, vaihda johonkin niistä. Nämä taajuudet tarjoavat suurempia nopeuksia, kokevat vähemmän ruuhkaa ja ovat vähemmän alttiita kotitalouslaitteiden häiriöille. Muista kuitenkin, että 5 GHz ja 6 GHz signaalit eivät läpäise seiniä yhtä hyvin ja eivät ehkä ole yhteensopivia vanhempien laitteiden kanssa.
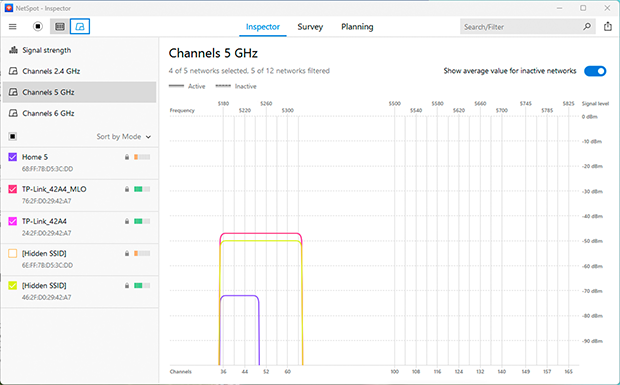
Vinkkejä:
- Tarkista säännöllisesti kanavan ruuhkautumista, sillä tilanne voi muuttua ajan myötä.
- Yhdistä 2,4 GHz, 5 GHz ja 6 GHz taajuusalueet: käytä 5 GHz tai 6 GHz suurinopeuksisille laitteille lähellä reititintä ja 2,4 GHz laitteille, jotka ovat kauempana.
5. Reitittimen sijoittelun optimointi parhaan Wi-Fi-peiton saavuttamiseksi
Jos aiemmat vaiheet eivät ole vaikuttaneet merkittävästi, yritä parantaa Wi-Fi-kattavuutta siirtämällä reititintäsi. Ihmiset sijoittavat reitittimensä usein sinne, missä se on kätevintä — lattialle, nurkkaan tai lähelle muita laitteita — mutta tämä voi vaikuttaa vakavasti verkon suorituskykyyn.
Erilaiset esteet, kuten paksut seinät (erityisesti betoni- tai metallivahvisteiset), metallikalusteet, elektroniset laitteet (kuten mikroaaltouunit ja langattomat puhelimet) ja jopa akvaariot, voivat heikentää signaalia ja luoda "kuolleita alueita".
Kuinka käyttää NetSpot-sovellusta tunnistamaan heikot alueet ja löytämään paras paikka reitittimellesi
- Luo Wi-Fi-lämpökartta
-
- Käynnistä Survey-tila NetSpotissa: Avaa sovellus ja valitse “Survey”-tila.
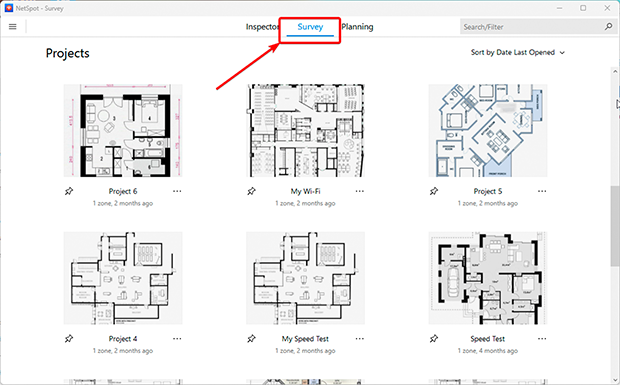
-
- Lataa pohjapiirroksesi: Lisää tiedosto kotisi tai toimistosi pohjapiirroksesta tai piirrä se suoraan NetSpotiin.
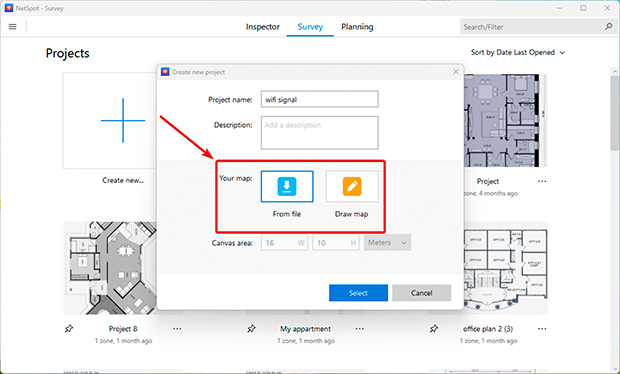
-
- Kalibroi suunnitelma: Käytä “Viiva” tai “Alue” työkaluja säätääksesi mittoja tarkasti.
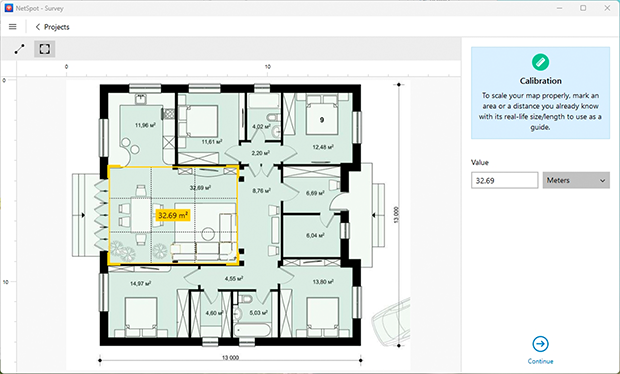
-
- Skannaa tilasi: Valitse aktiivinen skannaustila saadaksesi yksityiskohtaisempia tuloksia. Kävele läpi kaikki alueet, jotka haluat skannata, jolloin NetSpot voi kerätä tietoja signaalin voimakkuudesta ja nopeudesta.
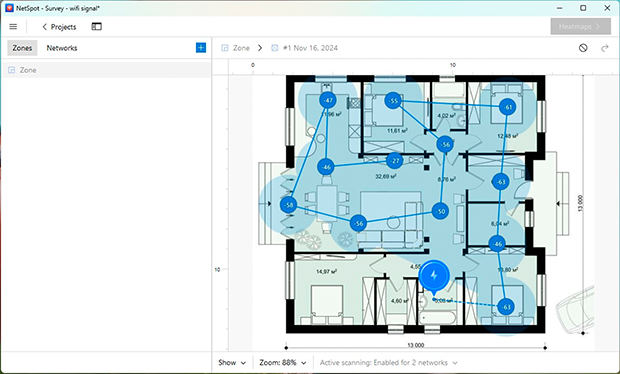
-
- Analysoi lämpökarttaa: Kun skannaus on valmis, NetSpot luo lämpökartan, joka näyttää alueet, joilla on vahvoja ja heikkoja signaaleja. Tämä auttaa sinua tunnistamaan ongelmakohdat ja päättämään, mihin parantaa peittoalueita.
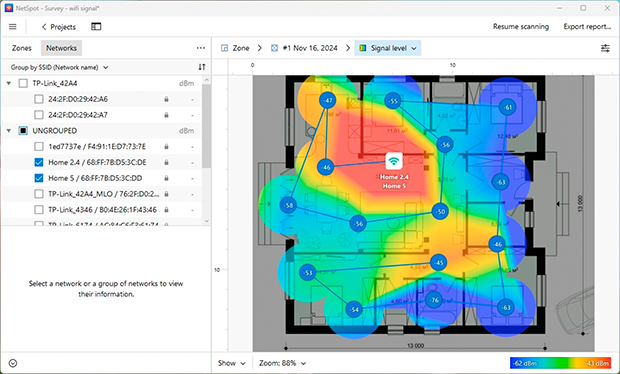
- Siirrä reititintäsi
- Perusta reitittimen tai tukiaseman sijainti heatmap-tulosten perusteella optimaaliseen paikkaan.
- Vältä sijoittamasta sitä paksujen seinien, suurten metalliesineiden tai elektronisten laitteiden, kuten mikroaaltouunien ja langattomien puhelimien, lähelle.
- Aseta reititin avoimeen tilaan, huoneen keskelle ja kohota sitä esimerkiksi hyllylle tai seinälle.
- Tarkista muutokset
- Siirrettyäsi reitittimen suorita toinen analyysi NetSpotissa vahvistaaksesi, että Wi-Fi-peitto on parantunut ja heikot alueet ovat vähentyneet.
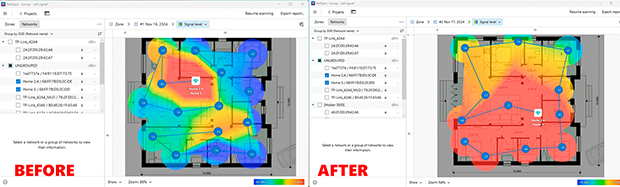
Vinkkejä:
- Säädä reitittimen antenneja: Muuta antennien kulmia ja suuntaa, jotta saat optimoitua Wi-Fi-kattavuuden tilassasi.
- Varmista riittävä ilmankierto: Varmista, että reitittimen ilmanvaihtoaukot ovat vapaita esteistä, jotta vältät ylikuumenemisen, mikä voi heikentää suorituskykyä.
- Laajenna verkkoasi: Jos kattavuusongelmat jatkuvat, käytä Wi-Fi-toistimia tai Mesh-järjestelmää poistaaksesi katvealueet ja varmistaaksesi saumaton yhteys.
6. Laajenna kattavuutta ja päivitä varusteesi
Jos Wi-Fi-signaalisi pysyy epäluotettavana kanavien vaihtamisesta ja reitittimen siirtämisestä huolimatta, voi olla aika harkita kehittyneempiä ratkaisuja. Tämä pätee erityisesti suurempiin koteihin, toimistoihin tai tiloihin, joissa on monimutkaisia asetteluita, joissa perinteiset menetelmät eivät riitä. Näiden haasteiden ratkaiseminen vaatii usein lisälaitteita tai laitteistosi päivittämistä.
Heikkojen alueiden poistamiseksi ja vakaiden signaalien varmistamiseksi harkitse Wi-Fi-toistimien, Mesh-järjestelmien, Powerline-adapterien tai lisä tukiasemien käyttöä. NetSpotin suunnittelutila on tehokas työkalu verkon suunnitteluun ja optimointiin. Sen avulla voit luoda tarkan verkon suunnitelman, määrittää parhaan sijoituspaikan tukiasemille ja valita tarpeisiisi sopivat laitteet. Yksi keskeinen etu on kyky simuloida laitteiden suorituskykyä ennen ostoa, mikä auttaa välttämään turhia kuluja.
Vaiheet Wi-Fi-kattavuuden parantamiseksi
- Käynnistä Suunnittelutila NetSpotissa: Avaa sovellus ja valitse “Suunnittelutila”.
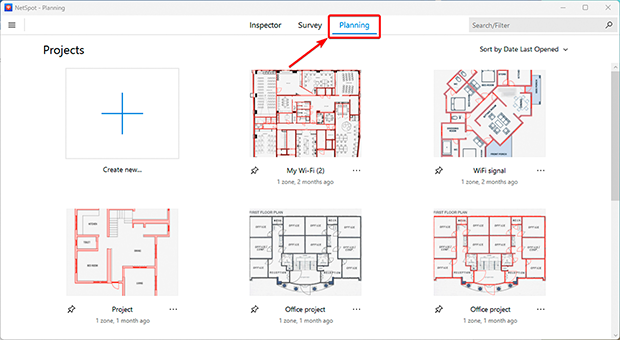
- Lataa ja kalibroi karttasi: Lisää olemassa oleva pohjapiirros tai luo yksi sisäänrakennettujen työkalujen avulla. Kalibroi mitat tarkkojen peittolaskelmien varmistamiseksi.
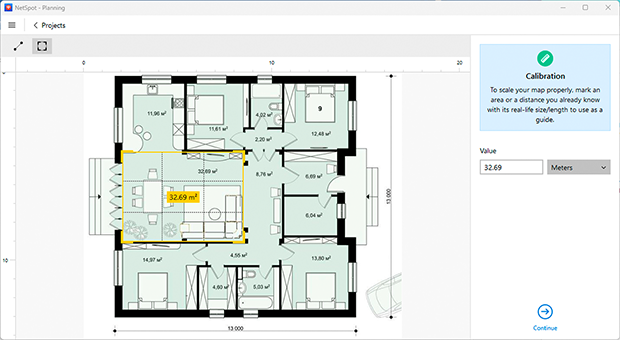
- Piirrä asetteluelementit: Hahmottele keskeiset sisäominaisuudet, kuten seinät, ovet ja ikkunat. Määritä materiaalin tyyppi (esim. betoni, metalliosastot), sillä ne vaikuttavat signaalin etenemiseen.
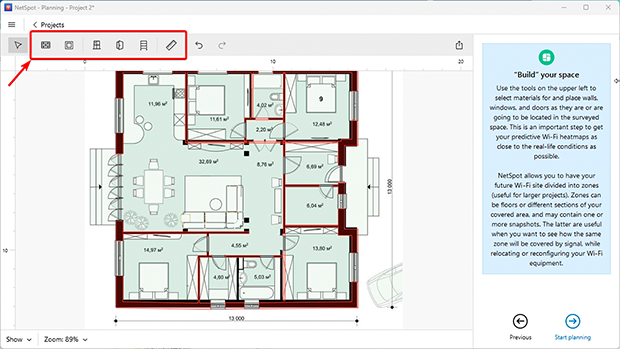
- Valitse laitteet: Sijoita tukiasemat mahdollisiin sijainteihin. Valitse mallit NetSpotin saatavilla olevien reitittimien ja tukiasemien listasta, mikä mahdollistaa niiden suorituskyvyn simuloinnin tilassasi. Jos laitteesi ei ole listattuna, voit lisätä sen manuaalisesti määrittelemällä ominaisuudet, kuten signaalin tehon ja taajuuskaistat.
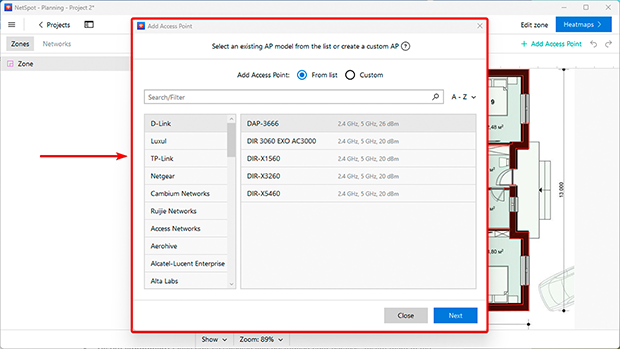
- Analysoi tulokset: NetSpot luo Wi-Fi-lämpökarttoja, jotka korostavat alueet missä on vahva, heikko tai ei lainkaan signaalia. Käytä näitä tietoja laitteiden sijoittamisen säätämiseen maksimaalisen tehokkuuden saavuttamiseksi. Voit myös testata useita tilanteita ennen asentamista.
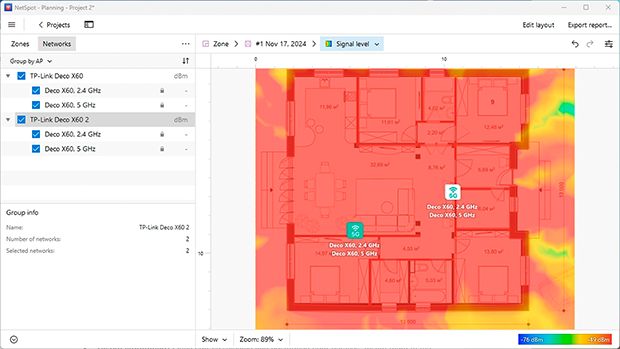
- Asenna laitteet: Kun olet valinnut ja asettanut laitteesi, asenna ne valittuihin paikkoihin. Määritä ne toimimaan saumattomasti varmistaaksesi tasaisen peiton ilman signaalikatoja.
Lisävaihtoehtoja suurempiin tiloihin tai monikerroksisiin koteihin:
- Wi-Fi-vahvistimet: Nämä vahvistavat olemassa olevan verkon signaalia, mutta vaativat manuaalista asennusta ja hieman teknistä osaamista.
- Mesh-järjestelmät: Ihanteellinen monimutkaisille pohjaratkaisuille tai monikerroksisiin koteihin, nämä järjestelmät luovat saumattoman verkon useilla solmuilla, mikä varmistaa vakaan kattavuuden koko tilassa.
- Powerline-sovittimet: Täydellinen alueille, joissa on paksut seinät tai hankalat pohjaratkaisut, nämä laitteet siirtävät internet-signaaleja kodin sähköjohtoja pitkin. Ne ovat helppoja asentaa ja tarjoavat vakaan yhteyden vähäisellä häiriöllä.
Johtopäätös
Wi-Fi-signaalin parantaminen ja "musta-aukkojen" poistaminen ei ole koskaan ollut helpompaa, kiitos todistettujen menetelmien ja työkalujen kuten NetSpot. Noudattamalla näitä suosituksia voit parantaa Wi-Fi-signaalia kotona, lisätä internetin nopeutta ja varmistaa vakaa peittoalue talon tai toimiston jokaisessa nurkassa.
Reitittimen asetusten optimointi, parhaan Wi-Fi-kanavan valinta ja laitteiston oikea sijoittaminen ovat kaikki avainasemassa Wi-Fi-nopeuden ja yhteyden parantamisessa. Jos kohtaat ongelmia kuten hidas Wi-Fi, epävakaat yhteydet tai riittämätön peittoalue, älä odota niiden korjaamista.
Käytä NetSpotia Wi-Fi-verkkosi suunnitteluun ja valitse optimaaliset laitteet ennen ostopäätöstä. Tämä voi auttaa välttämään tarpeettomia kustannuksia ja saavuttamaan maksimaalisen verkon tehokkuuden. Etsitpä sitten tapoja poistaa Wi-Fi:n mustat aukot tai löytää paras Wi-Fi-analysointisovellus, NetSpot auttaa sinua.
