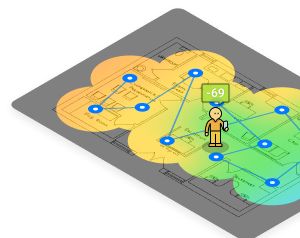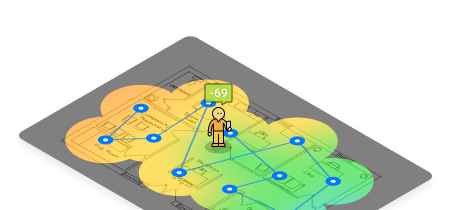A human language is a wonderful tool, but it’s not exactly known for being efficient. Often, there are many ways how to express the same idea, and that’s why the terminology used by router manufacturers, internet service providers, and tech support staff may sometimes seem confusing.
In reality, there’s absolutely no difference between router reboot and router restart. They describe the same thing: turning off a router and then immediately turning it back on again. Unfortunately, the confusion doesn’t end there because many routers also have a “reset router” button.
By pressing and usually also holding the reset router button on your router, you can completely wipe out all of its settings, resetting it to its factory configuration, which is what all articles that describe how to reset routers boil down to. When fixing common network problems, there’s usually no need whatsoever to press the reset router button.
All you need to do is turn off your router and then turn it back on again, and we describe exactly how to do that in the next chapter of this article.