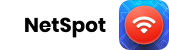מספר סוגים של מפת חום ויזואליות מאפשרות איתור קל של אזורים מתים והתאמת הגדרות הרשת כדי לחסלם.







קבלו כיסוי Wi-Fi אמין עם NetSpot
נתח את הרשת שלך בזמן אמת עם מפות דינמיות בצבעים המבליטות את עוצמת האות, רמות הרעש, והתנגשות תדרים.
חקור כל היבט ברשת האלחוטית שלך כדי לזהות ולפתור אזורים מתים ובעיות הפרעה במהירות.
עקב אחר רשתות סמוכות, הבן את השימוש בערוצים, והערך את הגדרות האבטחה כדי לנהל ולשפר את סביבת הרשת שלך באופן יזום.
זמין הן ב-Mac והן ב-Windows, ומבטיח שילוב חלק עם הטכנולוגיה הקיימת שלך.
כיצד ליצור מפת חום של WiFi
עם NetSpot, תוכל למפות בקלות את נתוני ה-Wi-Fi שלך בחיים האמיתיים כדי לבחון כל היבט של הרשת שלך — מהאותות ועוצמת הרעש ועד חפיפות הערוצים ועוד — המאפשרים לך לזהות במהירות אותות חזקים ואזורי דממה לביצועים אופטימליים.
נלווה אתכם בתהליך פשוט, צעד אחר צעד, כדי למדוד את עוצמת האות שלכם, לדמיין את כיסוי הרשת ולזהות אזורים לשיפור. בין אם אתם מקצוענים מנוסים בתחום ה-IT או חובבי רשת ביתית, מדריך זה יצייד אתכם במידע הנדרש ליצירת מפת חום Wi-Fi מפורטת ולהבטחת קישוריות חזקה.


תנו שם לפרויקט שלכם והעלו תוכנית רצפה קיימת או ציירו אחת.


שנה את קנה המידה של המפה כך ש-NetSpot יבין מהי גודל השטח שנבדק.


השתמש באפשרות הסריקה הפעילה כדי למדוד את מהירות חיבור האינטרנט של הרשת שלך לקבלת דוח סקר מקיף ביותר.


קבעו את המרחק בין נקודות הדגימה במהלך הסקר שלכם להשגת מפת חום מדויקת.


עבור מאזור אחד לשני עד שכל המפה תכוסה. קח כמה שיותר מדידות כדי לקבל נתונים מדויקים יותר.


מפות חום אינטראקטיביות עם מידע מפורט על כל הרשתות האלחוטיות שנסקרו בכל נקודה במפה. NetSpot מציעה יותר מ-20 ויזואליזציות של מפות חום שעוזרות לפתור בעיות ולנהל כל הגדרה של Wi-Fi. על ידי עזרה בניתוח כל נקודת גישה, NetSpot יכולה להתרחב מלהיות שימושית לכל אחד ועד לפרטים מדויקים עבור המומחים האמיתיים ברשתות אלחוטיות.


ייצא את דוחות הסקר באתר ה-WiFi שלך לאחד מהפורמטים הנוחים ושתף אותם עם אחרים. ייצוא ל-PDF או CSV זמין.


לאתר את "האזורים המתים", לקבוע מקורות להפרעות, ועוד.


עצב את ה-Wi-Fi שלך עם מיפוי חום נבואי
לא נדרש כל ציוד מלבד המחשב או המחשב הנייד שלך עם NetSpot על מנת להעריך את מספר נקודות הגישה שהרשת תצטרך לצורך כיסוי חלק ואחיד.
צור מפות חום מנבאות כדי להבטיח מיקום אופטימלי של הנתבים הווירטואליים שלך. פשוט גרור את נקודות הגישה שלך למיקומים חדשים וצפה במפת החום מתעדכנת מיידית, מה שמאפשר לך לכוונן את ההתקנה שלך עבור הביצועים הטובים ביותר.


העלה את התמונה של החלל שבדקת וערוך את קנה המידה במפה — ציין את המרחק האמיתי בין שתי נקודות ידועות.


הוסף קירות, חלונות ודלתות למרחב שלך, ובחר חומרי בנייה כדי לדמות כיצד הם ישפיעו על אות ה-WiFi שלך.


בחר דגם AP שאתה מתכנן להשתמש בו מרשימה נרחבת באפליקציה.


מפו את השטח שלכם כדי ליצור ולנתח חזותיות שונות לכיסוי האלחוטי העתידי שלכם.
- רמת אות
- יחס אות לרעש
- כמות נקודות גישה
- כיסוי תחום תדרים
- כיסוי מצב PHY


רשת WiFi מההתחלה, בנויה היטב מיד? זה קל עם NetSpot! יש לנו את כל הכלים הנחוצים מוכנים בשבילך!

מהי מפת חום WiFi?
מפת חום של WiFi היא ייצוג חזותי של חלוקת האותות האלחוטיים, שמראה בדרך כלל את עוצמת האותות באמצעות צבע, כאשר הצבע האדום מייצג אזורים עם אות חזק והצבע הכחול מייצג אזורים עם אות חלש.
מכיוון שמפות חום של WiFi יכולות להציג את עוצמת האות האלחוטי ופרמטרים נוספים בכל האזור בבת אחת, הן מקלות על פתרון בעיות WiFi שונות, כגון ניתוקי חיבור, שיהוי גבוה, ותנודות במהירות העברת הנתונים הרבה יותר מאשר מדידות סטטיות שנלקחות ממקום יחיד.
בנוסף לפתרון בעיות WiFi, מפות חום של WiFi גם עוזרות בהקמת נתב אלחוטי משום שהן מקלות לראות אילו אזורים מסוימים בעלי אות חזק ואילו לא, מה שעוזר לקבוע מיקום מתאים יותר לנתב שלך וחשיפת מקורות פוטנציאליים להפרעת אותות, כגון קירות, רהיטים, מכשירי חשמל גדולים וכל מיני מוצרים אלחוטיים.
עוד על מפת חום של Wi-Fi
למה לבחור ב-NetSpot לצרכי מפת חום ה-WiFi שלך?
נטספוט היא הפתרון האולטימטיבי ליצירת מפת חום מדויקת של רשתות WiFi, שעוזרת לך לשפר את הכיסוי, להפחית הפרעות, ולהגביר את ביצועי הרשת בקלות.
היתרונות של שימוש בתוכנת Heatmap WiFi
- שפר קישוריות במשרדים, מרכזי קניות, בתי מלון, ואזורים בעלי תנועה גבוהה
- זהה ופתור אזורים עם אות חלש במהירות כדי לשמור על תפעול חלק.
- צמצום עלויות תפעוליות
- ייעל את עיצוב הרשת כדי להפחית הוצאות תחזוקה ולהאריך את חיי הציוד.
- לספק חיבור אינטרנט אמין לתלמידים, אורחים ולקוחות.
- הגדלת שביעות הרצון
- שפר את חוויית המשתמש על ידי ביטול אזורים חלשים וחיזוק עוצמת האות.
- ספק קישוריות ברמה גבוהה כיתרון תחרותי בתעשיות המונעות על ידי שירות.
- פיזור אות חיווי
- וודא שרק האזורים המתוכננים מקבלים גישה, להפחתת פוטנציאל פרצות אבטחה.
- יש לזהות במהירות מכשירים חשודים שעלולים לסכן את שלמות הרשת.
- פיתוח אסטרטגיות להגנה על אזורים קריטיים ברשת שלך מפני איומים חיצוניים.
שאלות ותשובות
בחלק זה נעשה כמיטב יכולתנו לענות על השאלות הנפוצות ביותר שלכם בנוגע ליצירת רשת אלחוטית מושלמת
מהו מיפוי WiFi?
כיצד למפות את אות ה-WiFi שלי?
כדי למפות את אות ה-WiFi שלך, עליך להצטייד באחת מהאפליקציות הטובות ביותר למיפוי חום של WiFi ולהשתמש בה כדי למדוד באופן שיטתי במיקומים שונים עד שסקרת את כל האזור שברצונך לכסות באות WiFi. מפת האות שלך תהפוך את המדידות למפה מקודדת בצבעים באופן אוטומטי.
איך אני בודק את הטווח של ה-WiFi שלי?
באפשרותך לבדוק את טווח ה-WiFi שלך על ידי יצירת מפת חום WiFi של האזור שלך. כך תוכל לראות בבירור היכן האות הוא החזק ביותר והיכן הוא הכי חלש. מפת חום WiFi יכולה גם לחשוף מכשולים שמחלישים את עוצמת האות ומקורות להפרעות, מה שהופך אותה להרבה יותר מקיפה ומועילה מאשר מדידות נקודתיות.
עד כמה מפת חום של WiFi מועילה?
מפת חום של WiFi היא כלי שימושי ביותר להערכת ושיפור ביצועי הרשת האלחוטית, ומאפשרת לך:
- לזהות אזורים עם כיסוי חלש או ללא כיסוי. על ידי זיהוי אזורים שבהם האות חלש או שאינו קיים, תוכל לקבוע היכן יש להוסיף נקודות גישה או להתאים את מיקום הנקודות הקיימות.
- לאופטימיזת מיקום נקודות הגישה. על ידי ראיית כיצד עוצמת האות משתנה ברחבי השטח שלך, תוכל לקבוע את המיקומים הטובים ביותר לנקודות גישה כדי להבטיח כיסוי מירבי והפרעות מינימליות.
- לבחור את הערוץ הטוב ביותר. על ידי ראיית אילו ערוצים נמצאים בשימוש על ידי רשתות סמוכות, תוכל לבחור את הערוץ עם ההפרעות המעטות ביותר לרשת שלך.
- לשפר את ביצועי הרשת. על ידי זיהוי וטיפול באזורים עם ביצועים ירודים, תוכל לשפר את המהירות והאמינות הכללית של הרשת שלך.
מהי התוכנה הטובה ביותר למיפוי חום WiFi עבור Mac ו-Windows?
אם אתם מחפשים פתרון קל שאינו מצריך חומרה נוספת או הכשרה, NetSpot היא בחירה טובה. היא פועלת על שני במכשירי Mac ו-Windows ומאפשרת לכם ליצור מפת חום של ה-Wi-Fi באמצעות מתאם ה-Wi-Fi המובנה במחשב הנייד שלכם.
- אין צורך בחומרה נוספת — פשוט התקינו את האפליקציה ותחילו לסרוק.
- קל לשימוש — הממשק אינטואיטיבי, אפילו עבור משתמשים שאינם מומחים.
- פועל על שני במכשירי Mac ו-Windows — שימושי לסביבות עם מכשירים מעורבים.
- מפה חום ויזואלית של ה-Wi-Fi — מציג אזורים עם אות חלש וחזק בזמן אמת.
- גרסה חינמית זמינה — תכונות בסיסיות בחינם, עם אפשרויות מתקדמות יותר בגרסאות בתשלום.

NetSpot מאפשר לך ליצור מפת חום של רשת האלחוט שלך כדי שתוכל לגלות היכן האות Wi-Fi חזק והאזורים שבהם הוא חלש.

הוויזואליים שהוא מייצר הם כלי שאין להם תחליף אם רוצים לעדן את מיפוי ה-Wi-Fi ולקבל את המיטב מכיסוי ה-Wi-Fi שלכם.

NetSpot הוא מהשורה הראשונה. לא תמצאו אפליקציה טובה יותר לבדיקת הסיבה שה-Wi-Fi שלכם אינו עובד כפי שאתם צריכים. והיא תעזור לכם לתכנן רשתות חדשות ולהגדיר מחדש את הרשת הקיימת שלכם.
WiFi טוב יותר רק בהורדה אחת פה
מתפעל על MacBook (macOS 11+) או כל מחשב נייד אחר (Windows 7/8/10/11) עם כרטיס רשת אלחוטי תקני 802.11a/b/g/n/ac/ax.
הפרויקטים שלך הם חוצי פלטפורמות וניתנים לפתיחה ב-NetSpot עבור מערכות הפעלה macOS, Windows, וכמה מהם גם ב-Android.