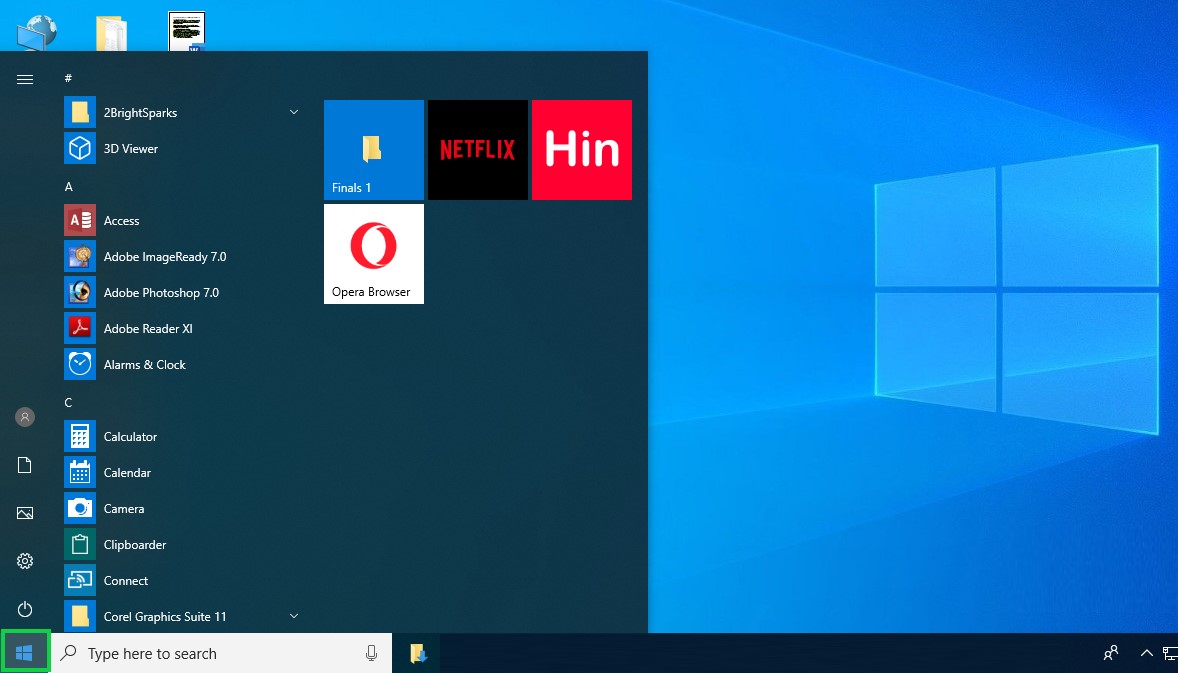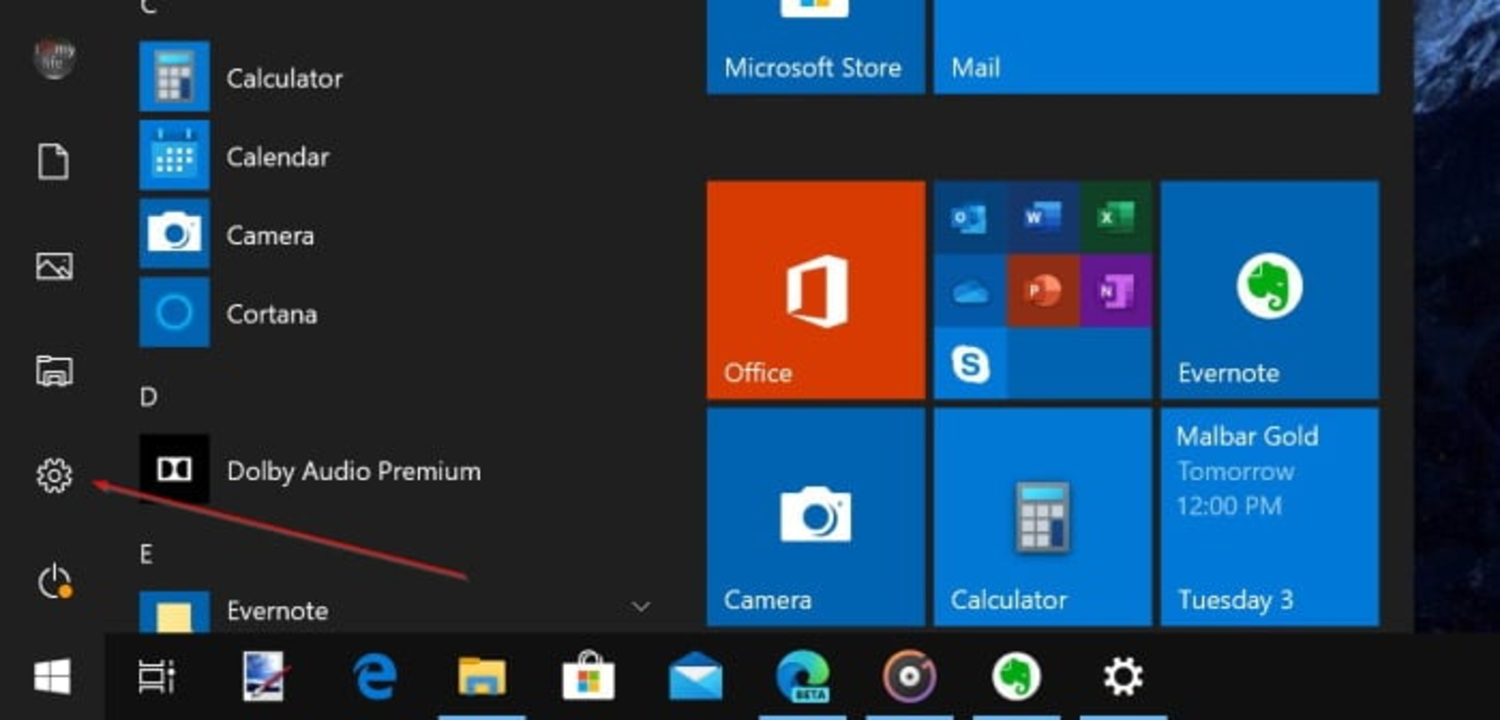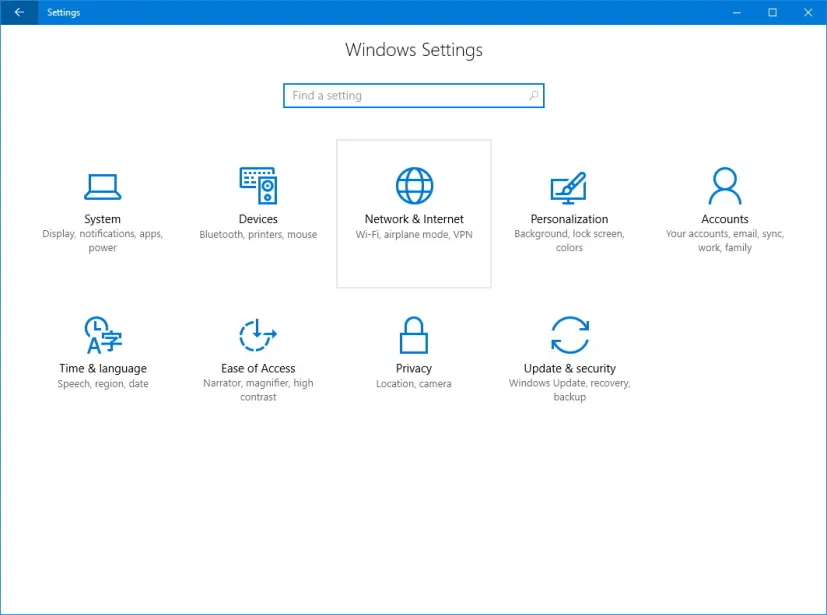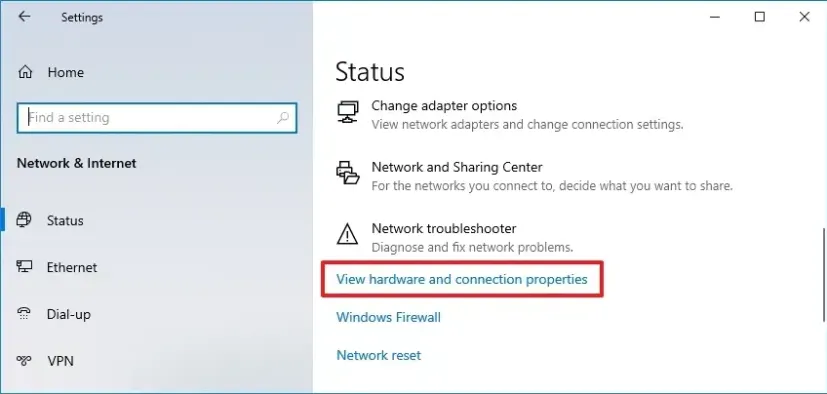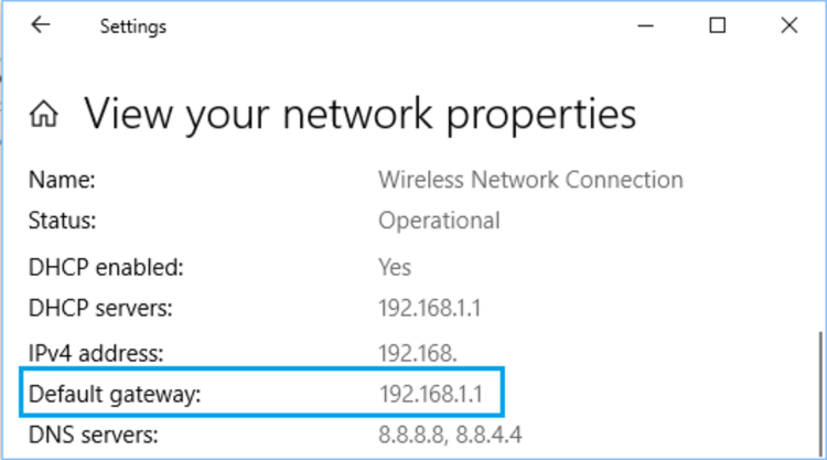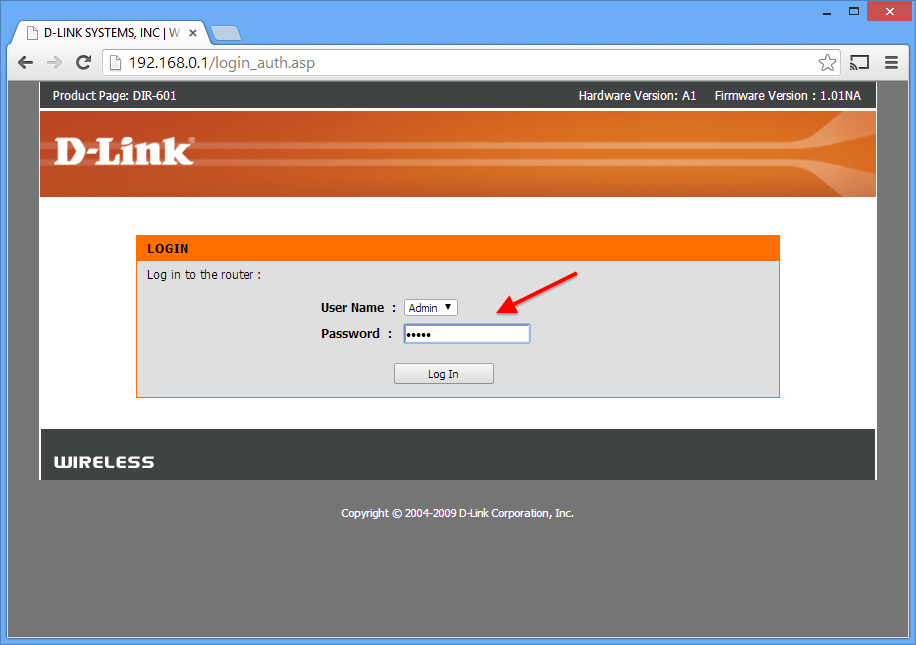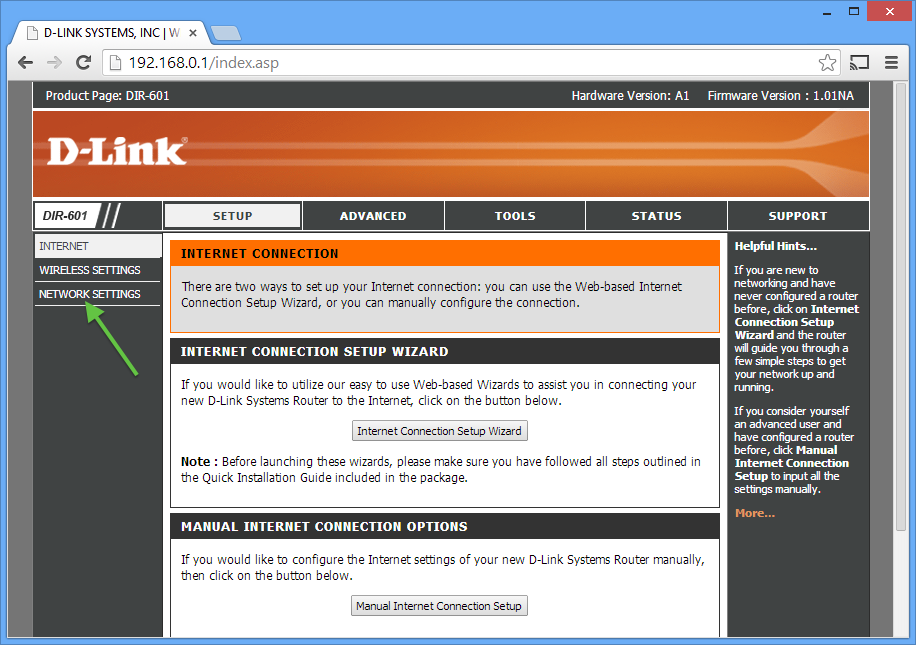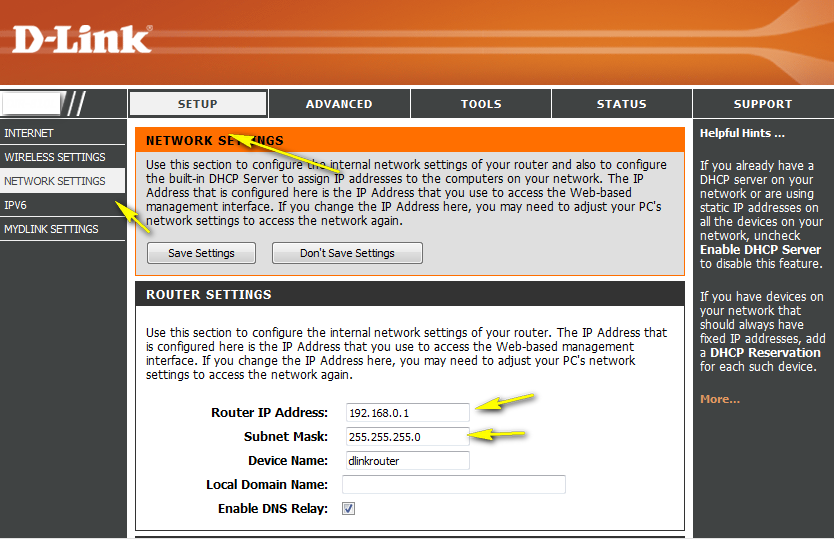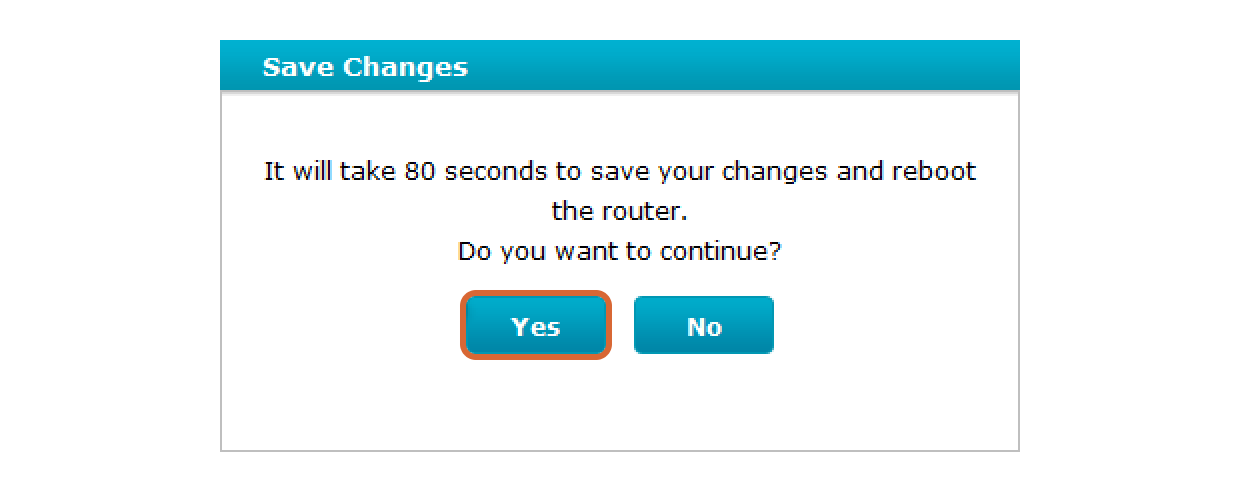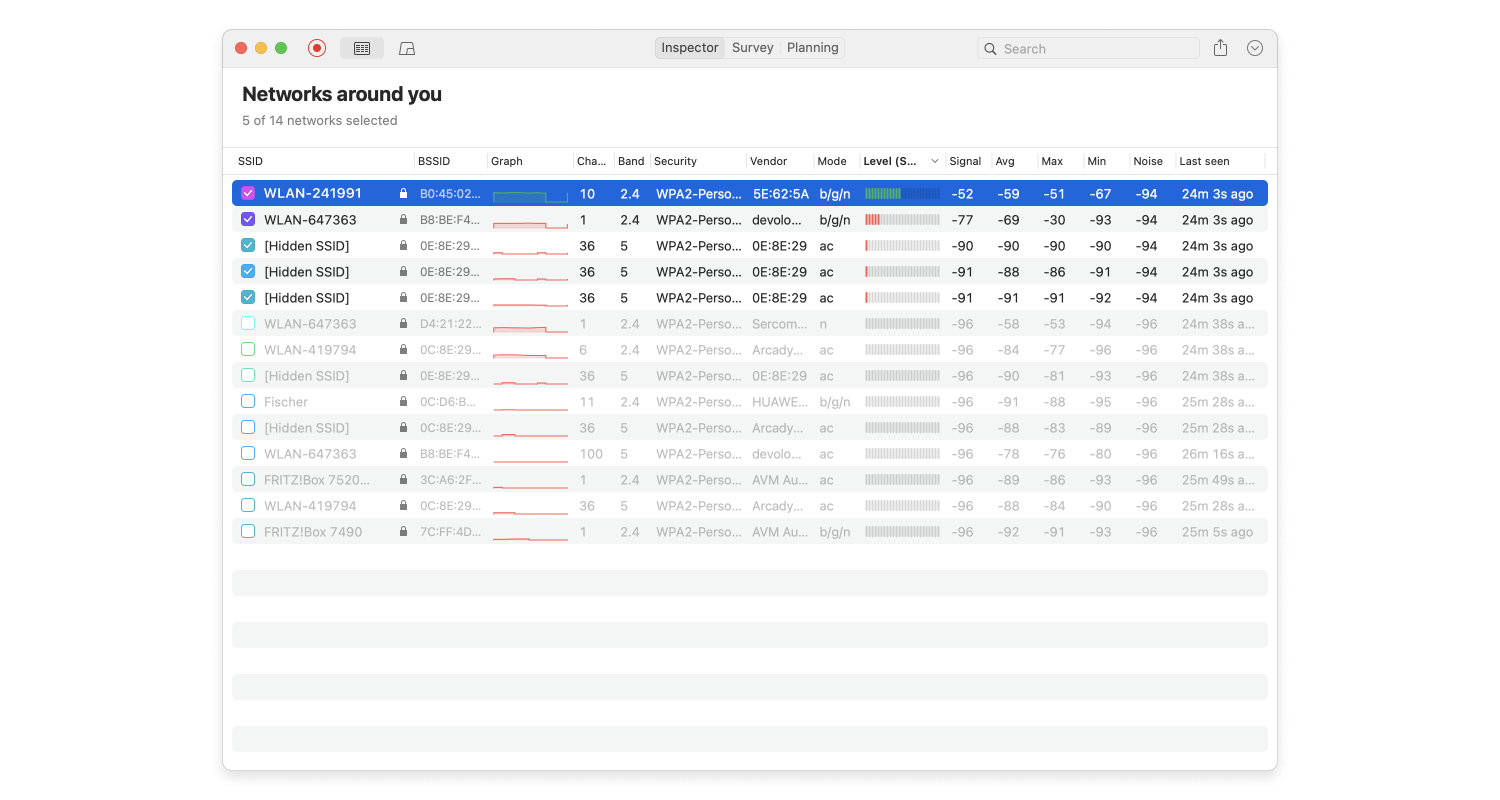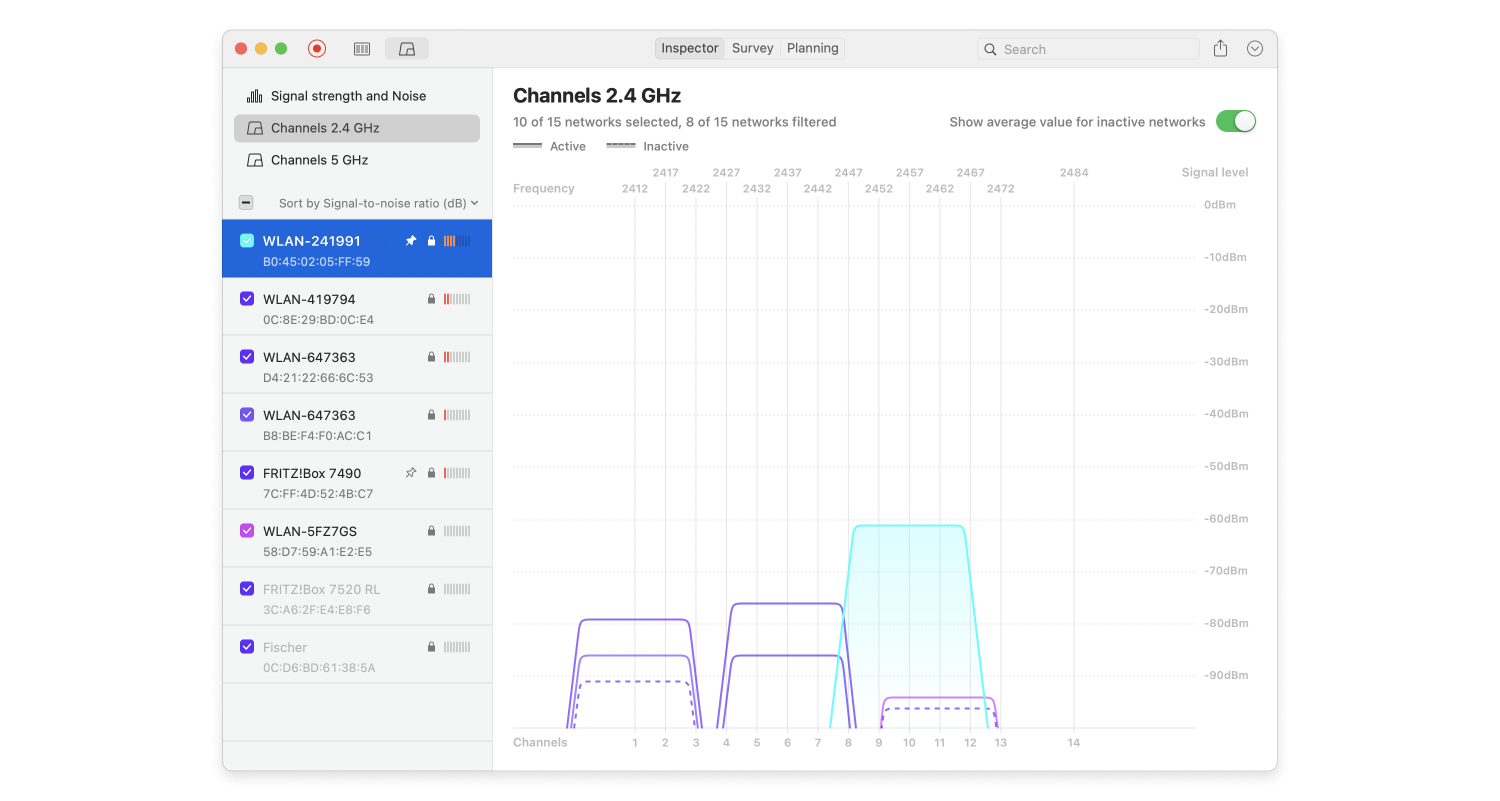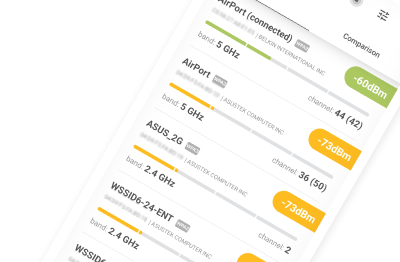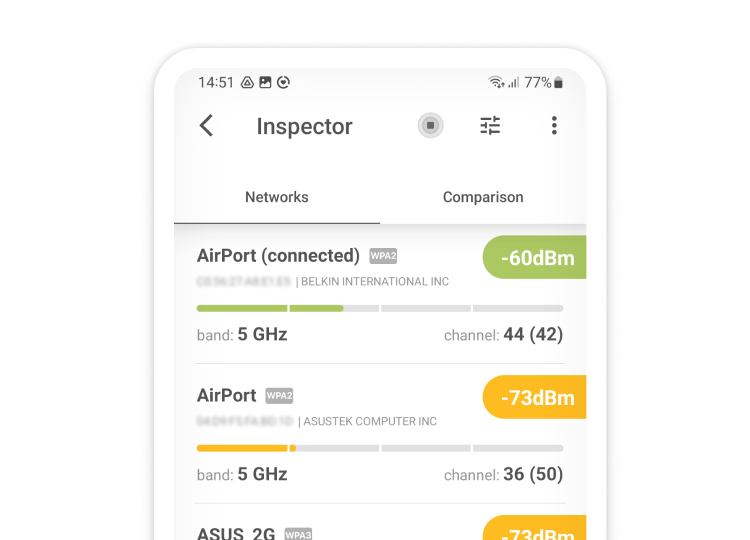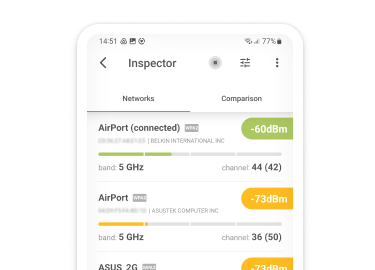If you’ve never paid much attention to your router, you might be wondering why you should bother learning how to change router settings in the first place. After all, if it’s been working fine so far, why risk breaking something?
How to Change Your Router Settings
To get the most out of your router, you need to learn how to change your WiFi router settings, and we are here to teach you.