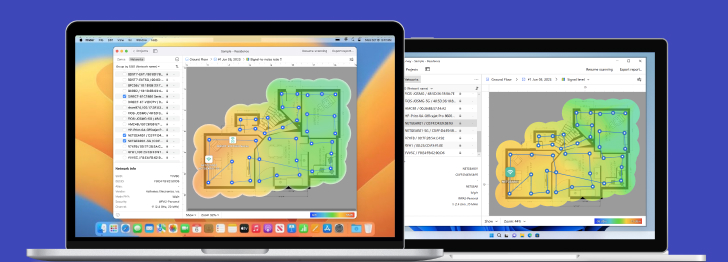How do I change my Wi-Fi password
It is not difficult to change your Wi-Fi password, just follow the steps below.
Open your router's configuration page
On a computer connected to your network open your web browser and enter your router address there. Standard router addresses are 192.168.1.1, 192.168.0.1, 192.168.2.1, or 10.0.1.1 (Apple) or 10.0.0.1 (Xfinity Wi-Fi).
In case you can't connect to Wi-Fi because you misplaced the password, use an Ethernet cable to connect directly to the router. In some cases you can use a designated software for your router settings.
Enter your router's current username and password
If you have never changed your router's login details, look on the outside of your device for its username and password, or you can try an online search according to your router's model. In case you changed the login details previously, find the Reset button on your router, press it and hold for about 30 seconds.

Once settings are reset to default you can again look at the outside of your router to use the manufacturer's default login details.
Go to the Wireless section
After you have successfully logged in to your router, open Wireless section of its configuration page. It may have a slightly different name in different brands of devices, but shouldn't be hard to determine.

Then proceed to Wireless Security page.
Change Wi-Fi password
Find the box named "Password", "Passphrase" or "Shared Key". There you can enter your new password and re-enter it to verify.

What is your security type
WEP, WPA, and WPA2 are three main types of wireless encryption. WPA2 provides the most security, however it may not support some of the older devices, so you may connect to WPA or WPA/WPA2. WEP has been superseded by newer protocols quite some time ago, as it doesn't provide the needed security anymore and can be hacked easily.

Using WEP encryption is not recommended.
Change your network name
Change the name of your network from a default one to something more unique, but make sure not to include any personally identifiable information, as this name will be visible to everyone looking for networks to connect.

Usually a router with default name is considered to be an easier hacking target.
Save new settings
Click Apply or Save button to finalize the process and remember your new settings. Now you can use your new Wi-Fi password to connect to your wireless network. Keep in mind that you will have to reconnect to the network from all the devices that were previously connected to it.
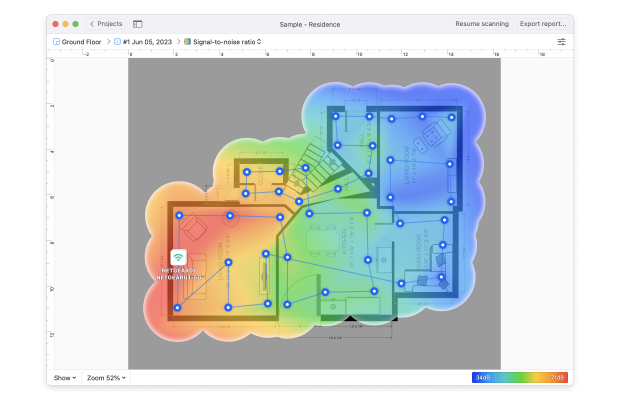
Your secure and strong Wi-Fi network can be also set up to perfection with the help of NetSpot — it can help you eliminate dead zones and weak signal all around your network space.
You can generate Wi-Fi coverage heatmaps with NetSpot for Android to uncover the areas with weak barely-there signal. This feature is available via in-app purchase.