Beschikbaar voor MacBook (macOS 11+) of elke laptop (Windows 7/8/10/11) met een standaard 802.11a/b/g/n/ac/ax draadloze netwerkaart.
De beste WiFi kanaal scanners voor macOS
De beste Mac WiFi kanaal scanners, zoals NetSpot, maken het gemakkelijk om het beste kanaal voor je Wi-Fi netwerk te vinden en problemen met signaalzwakte, vertragingen, verbindingsuitval en andere veel voorkomende problemen op te lossen.
Dit artikel is bedoeld voor mensen die nog nooit een WiFi kanaal scanner hebben gebruikt. Het legt uit wat Wi-Fi-kanaalapps doen en somt de 5 beste WiFi kanaal scanner apps op die je nu kunt downloaden.
Waarom moet ik een draadloze kanaal scanner gebruiken?
Toen je je thuisrouter van je ISP kreeg, is de kans groot dat je niet veel aandacht besteedde aan alle beschikbare configuratieopties. Een beschikbare optie laat je kiezen op welk Wi-Fi-kanaal de router moet werken. Het is van groot belang dat je een kanaal kiest dat niet al bezet is door verschillende andere nabijgelegen draadloze netwerken.
Waarom? Omdat Wi-Fi-kanalen een beetje lijken op de rijstroken op de snelweg. Wanneer te veel auto's in dezelfde rijstrook rijden, kan de snelheid van het verkeer vertragen tot een slakkengang en het reizen minder aangenaam maken. Daarom hebben drukke snelwegen meestal meerdere rijstroken in beide richtingen.
Wi-Fi-netwerken (de netwerken die de 2,4 GHz-band gebruiken) kunnen ook profiteren van meerdere rijstroken, oftewel kanalen zoals ze worden genoemd, bij het uitzenden van data. In Noord-Amerika zijn er 11 kanalen beschikbaar, elk 20 MHz breed. Hoewel dat misschien veel klinkt, zijn slechts 3 van deze kanalen niet-overlappend (1, 6 en 11), wat betekent dat ze niet worden beïnvloed door interferentie veroorzaakt door aangrenzende kanalen.
De 5 GHz- en 6 GHz-frequentiebanden zijn ook onderverdeeld in meerdere kanalen — veel meer dan de 2,4 GHz-band, eigenlijk. De 5 GHz-band biedt 37 kanalen van 20 MHz breed en 18 kanalen van 40 MHz breed. De 6 GHz-band gaat naar een hoger niveau met 59 kanalen van 20 MHz, 29 kanalen van 40 MHz, 14 kanalen van 80 MHz en 7 kanalen van 160 MHz.
Omdat de 5 GHz- en 6 GHz-frequentiebanden zoveel kanalen bieden, is draadloze interferentie veel minder een probleem. Bovendien kunnen de meeste Wi-Fi-routers die deze banden ondersteunen, de meest geschikte 5 of 6 GHz-kanaal automatisch configureren — je hoeft dus geen Mac WiFi kanaal scanner te gebruiken.
Dat is waarom WiFi kanaal planning zo belangrijk is, en waarom het altijd vooraf moet gaan aan elke uitvoering van een Wi-Fi-netwerk. Maar zonder een draadloze kanaal scanner is een juiste Wi-Fi-kanaalplanning onmogelijk omdat je geen manier hebt om te weten welke kanalen druk zijn en welke vrij zijn van verkeer.
macOS-gebruikers hebben het voordeel van een ingebouwde WiFi kanaal scanner tot hun beschikking. Door simpelweg op het Wi-Fi-netwerkpictogram in de menubalk te klikken en de optie “Open Wireless Diagnostics” te selecteren, kun je gebruik maken van deze functie. Terwijl dit ingebouwde hulpmiddel basis mogelijkheden voor kanaalscanning biedt, zijn er applicaties van derden die geavanceerdere functies en gebruiksvriendelijke interfaces bieden.
Dergelijke applicaties kunnen een meer uitgebreide analyse van de draadloze omgeving bieden, wat helpt bij betere besluitvorming voor kanaalselectie en netwerkoptimalisatie.
Een draadloze kanaal scanner zoals NetSpot kan direct alle draadloze netwerken in uw omgeving scannen, detecteren op welke WiFi-kanalen ze draaien, en u voorzien van andere nuttige informatie die u kunt gebruiken om het beste Wi-Fi-kanaal te vinden.
Sommige draadloze kanaal scanners kunnen u ook helpen de sterkte van uw draadloze netwerk te optimaliseren door een Wi-Fi-sterkte heatmap van uw lokale omgeving te genereren en gebieden met onvoldoende dekking te markeren.
Beste WiFi kanaal scanner Mac computeroplossingen
- NetSpot — is zowel een uitstekende WiFi kanaal scanner als een Wi-Fi-onderzoekstool.
- Wireless Diagnostics — Itembeschrijving geïntegreerd in macOS is een handige Wi-Fi-analysetool.
- Wi-Fi Scanner — kan scannen naar omliggende netwerken en essentiële Wi-Fi informatie aanleveren die nodig is voor probleemoplossingsdoeleinden.
- IStumbler — kan ook Bluetooth-apparaten en Bonjour-services vinden.
- KisMAC — is een gratis en open source draadloos analyse- en beveiligingsaudit-tool voor macOS.
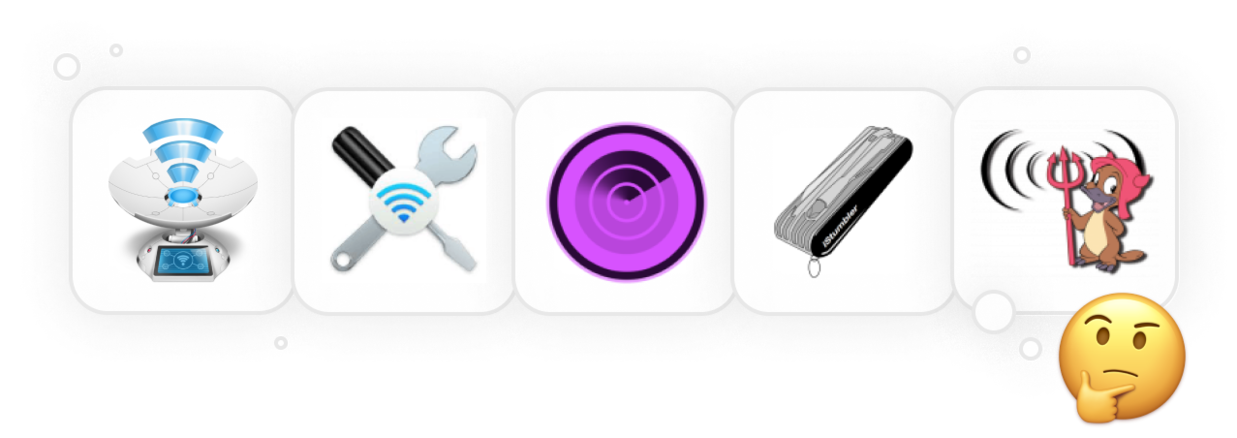
NetSpot is zowel een uitstekende WiFi kanaal scanner app als een WiFi-enquêtehulpmiddel. NetSpot biedt drie verschillende bedieningsmodi: Inspector, Survey en Planning.
-

Inspectiemodus
Geeft u inzicht in realtime in de WiFi-netwerken om u heen.
-

Enquêtemodus
Biedt een uitgebreide, kaartgebaseerde analyse van de prestaties van uw WiFi-netwerk.
-

Planningmodus
Stelt u in staat om uw WiFi-netwerk's indeling en dekking te simuleren en plannen.

De Inspecteur modus is wat je nodig hebt wanneer je Wi-Fi kanaal overlap wilt ontdekken. Wanneer je het activeert, analyseert NetSpot onmiddellijk alle nabijgelegen draadloze netwerken, verzamelt alle beschikbare informatie over hen, en presenteert zijn bevindingen gesorteerd als een intuïtieve lijst.

U kunt vervolgens inzoomen op individuele draadloze netwerken om er meer over te weten te komen, of u kunt overschakelen naar de modus Survey en een site-onderzoek naar draadloze signaalsterkte uitvoeren om dode zones te ontdekken.
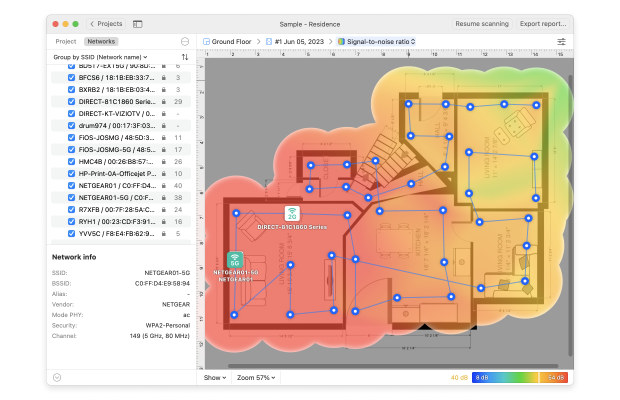
Als je van plan bent een nieuw netwerk aan te leggen, is NetSpot's planningsmodus een hulpmiddel dat je onmisbaar zult vinden. Deze modus stelt je in staat om de plaatsing van toegangspunten te visualiseren, de verwachte prestaties te analyseren en ervoor te zorgen dat het netwerk vanaf het begin goed geoptimaliseerd is.

Naast het bieden van nuttige Wi-Fi-analyse functies, is NetSpot ook een van de gemakkelijkste WiFi analyzer apps om te gebruiken. De intuïtieve gebruikersinterface van deze WiFi channel scanner voor Mac maakt het eenvoudig om gebruik te maken van de functies en de gepresenteerde informatie te begrijpen.
Het kost niets om de gratis editie van NetSpot te downloaden van de officiële website of de Mac App Store, en je kunt het gebruiken om een instant overzicht van je Wi-Fi-netwerkomgeving te krijgen. Om meer functies te ontgrendelen die deze geweldige draadloze kanaal scanner te bieden heeft, kunnen gebruikers upgraden naar NetSpot Home, PRO, of Enterprise, met kosteneffectieve levenslange upgrades beschikbaar.
-
Werkt op Windows en macOS
-
Capabel en eenvoudig te gebruiken
-
Drie verschillende bedrijfsmodi
-
Kan veel soorten heatmaps genereren
-
Biedt een werkelijk nuttige gratis editie
-
Uitstekende Wi-Fi-planningsfunctie
-
Geen grote nadelen
- Samenvattende aanbeveling: Verkrijg NetSpot
Geïntegreerd in macOS is een handige Wi-Fi-analysetool die veel van dezelfde functionaliteit heeft als veel andere gratis Wi-Fi-analyzer-apps die beschikbaar zijn op het web en de App Store. Deze tool heet Wireless Diagnostics.

Hier is hoe je macOS Wireless Diagnostics gebruikt om nabijgelegen netwerken te ontdekken:
- Houd de Option-toets ingedrukt.
- Druk, terwijl je de Option-toets ingedrukt houdt, op het Wi-Fi-pictogram in de menubalk.
- Klik op de optie Open Wireless Diagnostics.
- Voer je admin wachtwoord in.
- Klik op het menu Venster en selecteer Hulpprogramma's.
- Rechts onderaan zal Wireless Diagnostics aanbevolen kanalen weergeven.
Nu je weet hoe je netwerkdiagnostiek uitvoert op een Mac met behulp van het Wireless Diagnostics-hulpmiddel, moet je ook weten dat het hulpprogramma automatisch een Wi-Fi-diagnostiekbestand genereert en opslaat in de map /var/tmp. Je kunt dit bestand gebruiken om nog meer informatie te leren over je draadloze netwerk en andere netwerken die beschikbaar zijn in je lokale omgeving, of je kunt het naar je netwerkbeheerder sturen en hen vragen ernaar te kijken.
Andere draadloze diagnostiek Mac-hulpprogramma's die zijn opgenomen in het Wireless Diagnostics-hulpmiddel kunnen worden geopend vanuit het menu Venster in de menubalk van Wireless Diagnostics. Ze omvatten een packet sniffer en een realtime prestatiemonitor, om slechts twee voorbeelden te geven van een aantal van de hulpprogramma's die deze bescheiden draadloze channel scanner voor Mac zo nuttig maken.
-
Volledig gratis
-
Geïntegreerd in macOS
-
Kan een Wi-Fi-diagnosebestand genereren
-
Wordt geleverd met een pakketsniffer en andere gereedschappen
-
Is niet intuïtief om te gebruiken
-
Alleen beschikbaar op macOS
Wi-Fi Scanner kan scannen naar omliggende netwerken en voorzien van essentiële Wi-Fi informatie die nodig is voor probleemoplossing. Met de app kunnen gebruikers de resultaten beperken met behulp van aanpasbare filteropties, het kan 2.4 GHz en 5 GHz kanaalgrafieken weergeven om Wi-Fi kanaaloverlap te tonen, en het bevat zelfs een handige snelheidsmeting functie zodat u de prestaties van uw netwerk in verschillende gebieden kunt testen.
De informatie die u verzamelt met Wi-Fi scanner kan worden geëxporteerd naar CSV-bestanden, waardoor het eenvoudig te delen is met anderen.

Naast de hierboven genoemde functies, bevat Wi-Fi Scanner ook een IP-scanner die onbekende apparaten kan detecteren die verbonden zijn met je Wi-Fi netwerk. Deze functie kan handig zijn bij het omgaan met netwerkvertragingen veroorzaakt door de zogenaamde Wi-Fi-leechers, die ongeautoriseerde gebruikers zijn die verbinding maken met je Wi-Fi netwerk om je bandbreedte te gebruiken.
Over het algemeen is Wi-Fi Scanner een veelzijdig hulpmiddel voor degenen die hun Wi-Fi netwerk willen optimaliseren. We zouden alleen willen dat het goedkoper was en vaker werd bijgewerkt.
-
Schone, intuïtieve interface
-
Biedt een uitgebreid scala aan functies
-
Kan samenvattende rapporten genereren in HTML-formaat
-
Ondersteuning voor het testen van Wi-Fi-snelheid
-
Is al meer dan een jaar niet bijgewerkt
-
Kost bijna $100
Naast Wi-Fi-netwerken kan IStumbler ook Bluetooth-apparaten en Bonjour-diensten vinden. De app ondersteunt zowel het 2,4 GHz-frequentiebereik als het steeds populairdere 5 GHz-frequentiebereik.
In tegenstelling tot veel andere vergelijkbare producten ondersteunt iStumbler Oscium's WiPry 5x Wi-Fi Spectrum Analyzer, een professionele dual-band spectrum analyzer die is ontworpen om u de meest gedetailleerde en nauwkeurige informatie over uw draadloze omgeving te geven.
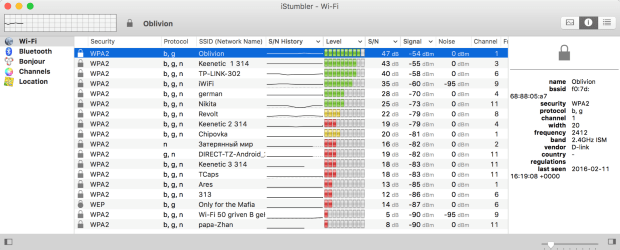
In tegenstelling tot veel andere Wi-Fi-analyser-apps is iStumbler niet gratis. De app kost $9,99 voor alle computers die je bezit, en je kunt je licentie in de winkel of direct in de app kopen. iStumbler werkt op alle Mac-computers die draaien op macOS Big Sur en ouder.
-
Kan Bluetooth-apparaten en Bonjour-diensten vinden
-
Goedkoop
-
Ondersteunt Oscium's WiPry 5x Wi-Fi Spectrum Analyzer
-
De nieuwste versie start niet op macOS Monterey en nieuwer.
-
Is niet bijgewerkt sinds 2017
KisMAC is een gratis en open-source tool voor draadloze analyse en beveiligingsaudits voor macOS. Het is gebouwd op de oorspronkelijke KisMac, die werd ontwikkeld door Michael Rossberg en Geoffrey Kruse.
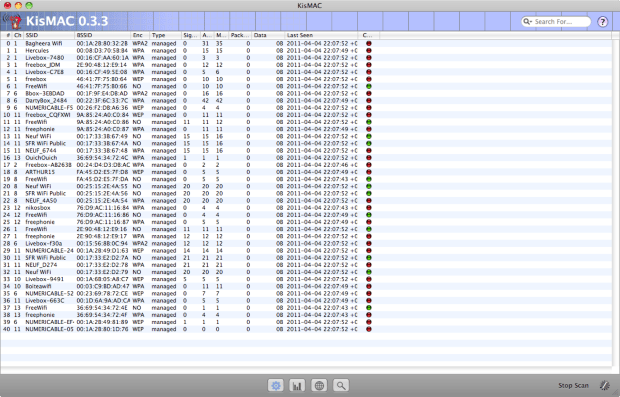
Deze veelzijdige tool kan voor verschillende doeleinden worden gebruikt, van het detecteren van verborgen netwerken tot het beoordelen van draadloze veiligheid. Een van de meest opvallende kenmerken is de mogelijkheid om met behulp van GPS-gegevens nauwkeurig de exacte locatie van toegangspunten te loggen.
Helaas werd de nieuwste versie van KisMAC (versie 0.3.3) uitgebracht in 2011, en het open-source project wordt niet langer onderhouden. Desondanks kun je de Mac WiFi channel scanner zonder problemen gebruiken op Mac OS 10.9 — 10.12 (alleen 64-bit).
-
Vrij en open-source
-
Ondersteunt GPS-kaartweergave
-
Kan alle essentiële Wi-Fi-informatie verzamelen
-
Niet langer onderhouden
-
Werkt alleen op 64-bits versies van Mac OS 10.9 — 10.12
Hoe de Wi-Fi-kanaal wijzigen op Mac
Het leren hoe je het WiFi kanaal kunt wijzigen op je router kan je helpen om internetvertragingen en andere mogelijke Wi-Fi-problemen te vermijden, en het kost je niet meer dan 10 minuten van je tijd. Dit is wat je moet doen:
Bepaal het meest geschikte WiFi kanaal
Voordat u uw routerinstellingen wijzigt, moet u de beste WiFi kanaal vinden met een Mac channel scanner zoals NetSpot (klik hier voor de beste WiFi channel scanner voor Android).
NetSpot maakt het vinden van het meest geschikte WiFi kanaal eenvoudig dankzij de Inspector-modus.
In deze modus verzamelt NetSpot alle details over de omliggende Wi-Fi-netwerken, inclusief hun kanalen. U kunt deze informatie gebruiken om te bepalen welk kanaal het minst wordt gebruikt, en dat is het kanaal dat u moet configureren voor uw router.

Zo werkt het:
- Installeer NetSpot op je Mac.
- Start de software voor het scannen van draadloze kanalen vanuit de map Applicaties.
- Geef NetSpot een paar momenten om nabijgelegen Wi-Fi-netwerken te ontdekken en te analyseren.
- Zodra de scan is voltooid, sorteert u de ontdekte Wi-Fi-netwerken op hun kanaal. Dit geeft een duidelijker beeld van het kanaalgebruik om u heen.
- Richt je op de niet-overlappende kanalen (1, 6 en 11) en bepaal welke het minst wordt gebruikt. Deze kanalen hebben de voorkeur omdat ze elkaar niet storen.
Om de sterkte van gedetecteerde netwerken over verschillende kanalen te visualiseren, kunt u in de linkerbovenhoek op de knop Signaalniveau- en ruisgrafieken klikken en vervolgens naar het tabblad kanalen 2,4 GHz of kanalen 5 GHz schakelen, wat een grafische weergave van het kanaalgebruik zal bieden.

Log in op de beheerinterface van uw router
Als je eenmaal weet welk Wi-Fi-kanaal in jouw omgeving het meest geschikt is, is het tijd om je router te vertellen om dit kanaal te gebruiken. Om dat te doen, moet je inloggen op de beheerdersinterface. In de meeste gevallen is de interface toegankelijk door een van de volgende IP-adressen in je webbrowser in te voeren:
- 192.168.1.1
- 192.168.0.1
- 10.0.1.1
- 10.0.0.1
- 10.0.0.138
Als geen van deze adressen werkt, raden we aan om de handleiding van uw router te raadplegen of direct contact op te nemen met de fabrikant.
Het is zeer waarschijnlijk dat u gevraagd wordt om de beheerdersinloggegevens in te voeren om toegang te krijgen tot de interface. Als u deze niet heeft gewijzigd, zou het gebruik van het woord “admin” voor zowel de inlognaam als het wachtwoord moeten werken. Andere veelgebruikte routerwachtwoorden zijn 12345, root, en default.

Verander het Wi-Fi-kanaal en start uw router opnieuw op
Aangezien u in staat bent geweest om in te loggen op de beheerdersinterface van uw router, kunt u nu naar de draadloze instellingen navigeren en uw Wi-Fi-kanaal wijzigen. Soms is de optie om het Wi-Fi-kanaal te veranderen verborgen onder Geavanceerde Instellingen, dus zorg ervoor dat u daar ook kijkt als u het niet kunt vinden.

Na het opslaan van de nieuwe instellingen moet je router waarschijnlijk opnieuw worden opgestart. Maak je geen zorgen: je hoeft je apparaten niet opnieuw aan te sluiten. Dat zou je alleen moeten doen als je ook de naam van je Wi-Fi-netwerk of het wachtwoord dat wordt gebruikt om het te beschermen hebt gewijzigd.
Wat is een Kanaaloverlap en Welke WiFi Kanaal scanner apps Kunnen Het Detecteren?
Draadloze netwerken werken op drie hoofdfrequentiebereiken: 2,4 GHz, 5 GHz en 6 GHz. Elk frequentiebereik is onderverdeeld in verschillende kanalen om interferentie en netwerkinstalling te minimaliseren. In dit opzicht zijn Wi-Fi-kanalen als rijbanen. Net zoals wegen met meerdere rijbanen grotere hoeveelheden verkeer aankunnen dan tweebaanswegen, zo stellen Wi-Fi-kanalen meer gebruikers in staat om tegelijkertijd te genieten van maximale download- en uploadsnelheden.
Sommige WiFi kanaal scanners zijn echter veel betrouwbaarder dan andere
In de meeste landen is het 2.4 GHz-frequentiebereik, dat het meest gebruikte kortafstand frequentiebereik is, onderverdeeld in 13 kanalen met 5 MHz kanaalscheiding. In Noord-Amerika is het 2.4 GHz-frequentiebereik slechts onderverdeeld in 11 kanalen, maar de WiFi-kanaalbreedte is hetzelfde als in de rest van de wereld.
Omdat elk kanaal in het 2.4 GHz-spectrum 20 MHz breed is en de kanaalscheiding slechts 5 MHz is, overlappen slechts drie kanalen niet met andere kanalen: 1, 6 en 11. Dit is belangrijk omdat WiFi-kanaal overlap een veelvoorkomende oorzaak is van interferentie en prestatievermindering.

De 5 GHz-frequentieband is een ander veelgebruikt deel van het radiospectrum, dat snellere gegevensoverdrachtsnelheden, minder interferentie en meer beschikbare kanalen biedt tegen de prijs van een korter bereik in vergelijking met 2.4 GHz. Moderne Wi-Fi-routers kunnen doorgaans tegelijkertijd profiteren van zowel 2.4 GHz als 5 GHz om hun sterke punten te combineren.
Wat veel Wi-Fi-routers nog steeds niet kunnen, is werken op de 6 GHz-frequentieband, die een nieuwere toevoeging aan het radiospectrum is, geïntroduceerd door de 802.11ax-standaard. De belangrijkste voordelen van het 6 GHz-frequentiebereik zijn de snelheid en capaciteit. Op dit moment zijn routers met ondersteuning voor deze nieuwste band nog steeds duur, maar het is gegarandeerd dat ze in de loop van de tijd betaalbaarder zullen worden.
De meeste WiFi kanaal scanner en SSID-scanner-apps kunnen detecteren op welk kanaal een Wi-Fi-netwerk werkt en alle nabijgelegen netwerken in een grafiek uitzetten om duidelijk te maken welke kanalen het minst worden gebruikt. Sommige WiFi kanaal scanner apps zijn echter veel betrouwbaarder dan andere, en sommige hebben ook unieke functies die het optimaliseren van Wi-Fi-netwerken veel eenvoudiger maken.
Conclusie
Er zijn veel toepassingen waarmee je Wi-Fi-kanalen kunt scannen op een Mac, maar NetSpot steekt er met kop en schouders bovenuit als de beste (wij beschouwen het ook als een van de beste WiFi channel scanners voor Windows). Met de hulp hiervan kun je snel en moeiteloos het beste Wi-Fi-kanaal voor je netwerk vinden en verschillende andere problemen oplossen die je ervaring negatief beïnvloeden.
Beste WiFi kanaal scanner apps voor macOS — Veelgestelde vragen
Met een betrouwbare WiFi kanaal scanner kan men achterhalen welke kanalen door de omliggende netwerken worden gebruikt — er zou een mogelijkheid moeten zijn om alle nabijgelegen netwerken op een grafiek te plaatsen, waar de kanaaloverlap duidelijk zal zijn.
Met een betrouwbare draadloze kanalen scanner zoals NetSpot kunt u gemakkelijk zien op welke kanalen de draadloze netwerken in uw omgeving werken, en beslissen welk Wi-Fi kanaal het beste voor uw netwerk zal zijn. Dit kan u helpen kanaal overlap te vermijden en een meer consistente dekking te krijgen.
We kunnen de volgende apps aanbevelen als de beste WiFi channel scanners voor Mac:
- NetSpot
- Wireless Diagnostics
- Wi-Fi Scanner
- iStumbler
- KisMAC
Je kunt het hulpprogramma Draadloze Diagnostiek gebruiken dat is geïntegreerd in macOS en veel van dezelfde functionaliteit heeft als sommige andere gratis Wi-Fi-analyzers die je kunt downloaden uit de App Store.
Houd de Optie-toets op het toetsenbord ingedrukt en klik op het Wi-Fi-pictogram in de menubalk.
Klik op de optie Open Draadloze Diagnostiek.
Typ je beheerderswachtwoord als daarom wordt gevraagd.
De draadloze diagnostiek laat je weten of alles goed werkt en biedt je de optie om het rapport op te slaan als een bestand.
Je kunt het beste Wi-Fi-kanaal ontdekken met een WiFi kanaal scanner app zoals NetSpot. De ontdekkingsmodus verzamelt automatisch informatie over omringende netwerken, waardoor het eenvoudig is om te zien welke kanalen het minst worden gebruikt.
Je kunt naar Wi-Fi-kanalen zoeken met behulp van de ingebouwde Wi-Fi-analysetool, Wireless Diagnostics genaamd, of je kunt een WiFi kanaal scanner van derden downloaden. We raden de laatste optie aan omdat WiFi kanaal scanners van derden boordevol handige functies zitten en, in sommige gevallen, gemakkelijker te gebruiken zijn.
Om het Wi-Fi-kanaal op je Mac te wijzigen, moet je je favoriete webbrowser openen, zoals Safari, inloggen op de beheerinterface van je router en een nieuw kanaal selecteren in het gedeelte Draadloze Instellingen van de beheerinterface.




