WiFi-siteonderzoeken, analyses en probleemoplossing werkt op een MacBook (macOS 11+) of elke laptop (Windows 7/8/10/11) met een standaard 802.11a/b/g/n/ac/ax draadloze netwerkadapter.
Hoe u het WiFi-kanaal op uw router kunt wijzigen
Het gebruiken van het meest geschikte WiFi-kanaal is de sleutel tot snelle internetsnelheden, en dit artikel legt uit hoe je het standaard WiFi-kanaal op je router kunt wijzigen met behulp van de NetSpot WiFi kanaal scanner.
Laten we eens kijken hoe je NetSpot kunt gebruiken, een professionele WiFi kanaal scanner en site survey-app voor macOS en Windows, om het beste WiFi-kanaal voor jouw specifieke locatie te vinden, zodat je het WiFi-kanaal kunt wijzigen zonder te gokken.
Wat is een Wi-Fi-kanaal?
De 802.11-standaard voor WiFi-netwerken biedt verschillende specifieke radiofrequentiebereiken voor gebruik in WiFi-communicatie, waarvan de 2,4 GHz-, 5 GHz- en 6 GHz-banden het meest worden gebruikt. Al deze frequentiebanden bestaan uit meerdere kanalen. De 6 GHz-band met WiFi 6E breidt het spectrum dat beschikbaar is voor draadloze communicatie aanzienlijk uit.
De 2,4 GHz-band heeft in totaal veertien kanalen, maar niet alle zijn toegestaan in alle landen. In Noord-Amerika, bijvoorbeeld, kunnen slechts 11 van de 14 kanalen worden gebruikt. Elk kanaal in de 2,4 GHz-band is 22 MHz breed, en er zijn 5 MHz-onderscheidingen tussen de middens van aangrenzende kanalen.
Dit betekent dat alle kanalen behalve de kanalen 1, 6 en 11 (of 2, 7, 12 of 3, 8, 13 of 4, 9, 14, indien toegestaan) overlappen.

De situatie is veel beter in de 5 GHz-band omdat er veel meer ruimte is. De 5 GHz-band biedt 23 niet-overlappende kanalen van 20 MHz breed, evenals verschillende kanalen van 40 MHz, 80 MHz en 160 MHz.
Met de introductie van de 6 GHz-band biedt WiFi 6E een extra 1.200 MHz aan spectrum, met wel 59 nieuwe niet-overlappende 20 MHz-kanalen, samen met ondersteuning voor bredere 40 MHz-, 80 MHz- en zelfs 160 MHz-kanalen. Dit vermindert congestie en interferentie, waardoor de 6 GHz-band ideaal is voor hogesnelheids- en lage latentie-applicaties zoals streaming en gamen.
Hoewel WiFi-routers sinds de oorspronkelijke versie van de 802.11-standaard in 1997 op de 2,4 GHz-band uitzenden, is de 5 GHz-band niet veel benut totdat de 802.11n-standaard in 2009 werd uitgebracht.
De introductie van WiFi 6E en WiFi 7 standaarden benutten verder de 6 GHz band, bieden een grotere kanaalbreedte en ondersteunen nog hogere datasnelheden met geavanceerde modulatie technieken zoals 4096-QAM. Deze vooruitgangen stellen netwerken in staat om meer gelijktijdige verbindingen aan te kunnen en leveren verbeterde prestaties in drukke omgevingen.
De WiFi-standaard, 802.11ac, ondersteunt zowel de 2,4 GHz- als de 5 GHz-banden, waardoor gebruikers die weten hoe ze het WiFi-kanaal moeten veranderen een uitstekende kans krijgen om hogere snelheden en een groter bereik te bereiken. De WiFi-standaard 802.11 ax, of WiFi 6 en WiFi 6E verbeteren dit door niet alleen de prestaties in de 2,4 GHz en 5 GHz-banden te verbeteren, maar ook het potentieel van het 6 GHz-spectrum te benutten, wat naadloze connectiviteit garandeert voor moderne, bandbreedte-intensieve apparaten.
Welke draadloze kanaal te gebruiken
Laten we duiken in de verschillende Wi-Fi-kanaalplaatsingsscenario's die je kunt tegenkomen om de prestaties van je netwerk te optimaliseren en interferentie te vermijden.
Gedeeltelijk Overlappende Kanalen
Wanneer twee of meer routers op gedeeltelijk overlappende kanalen werken, bereikt de interferentie zijn hoogtepunt. Dit is het slechtst mogelijke scenario voor je netwerk, omdat het de snelheid en betrouwbaarheid drastisch kan verminderen. Vermijd deze kanalen zoveel mogelijk om verstoring te minimaliseren.
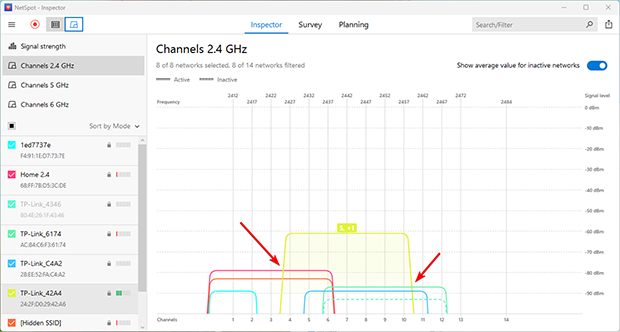
Praktisch Advies:
- Vind een vrij kanaal: Gebruik een Wi-Fi-analysator zoals NetSpot om de ether te scannen en de minst drukke of geheel vrije kanalen te identificeren.
- Vermijd gedeeltelijke overlap: Als er geen vrije kanalen beschikbaar zijn, is het beter om een kanaal met volledige overlap te selecteren in plaats van een met gedeeltelijke overlap om storingen te minimaliseren.
- Schakel over naar 5 GHz of 6 GHz: Als je apparatuur deze frequenties ondersteunt, overweeg dan om naar deze over te schakelen. Ze bieden meer beschikbare kanalen en zijn minder gevoelig voor storingen.
Volledige overlap
Dit gebeurt wanneer meerdere netwerken op hetzelfde kanaal werken. Hoewel het niet ideaal is, kunnen apparaten dankzij de CSMA/CA-technologie (Carrier Sense Multiple Access with Collision Avoidance) "onderhandelen." Ze gebruiken om de beurt het kanaal, waardoor botsingen worden verminderd. Hoewel dit geen perfecte snelheden oplevert, kan dit in drukke omgevingen de beste optie zijn om een stabiele verbinding te behouden.
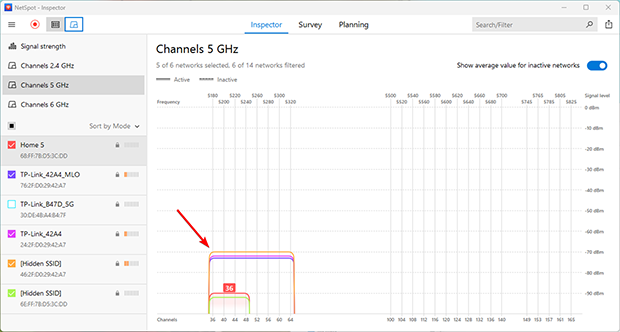
Praktisch advies:
- Blijf op het huidige kanaal: Als alle kanalen bezet zijn en overschakelen geen optie is, kan het gebruik van een volledig overlappend kanaal een haalbare oplossing zijn.
- Houd de situatie in de gaten: Controleer regelmatig het kanaalgebruik. Als er een vrij of minder druk kanaal beschikbaar komt, schakel dan naar dat kanaal voor een betere verbindingskwaliteit.
- Optimaliseer routerinstellingen: Zorg ervoor dat je router de nieuwste technologie en firmware gebruikt voor beter verkeersbeheer.
Niet-overlappende kanalen
Dit is de ideale opstelling. Als je kanaal niet overlapt met andere kanalen, geniet je van de best mogelijke verbindingskwaliteit. Helaas is dit scenario zeldzaam. Om dit te bereiken, gebruik je een Wi-Fi-analyzer zoals NetSpot om niet-overlappende kanalen voor je router te identificeren en te kiezen.
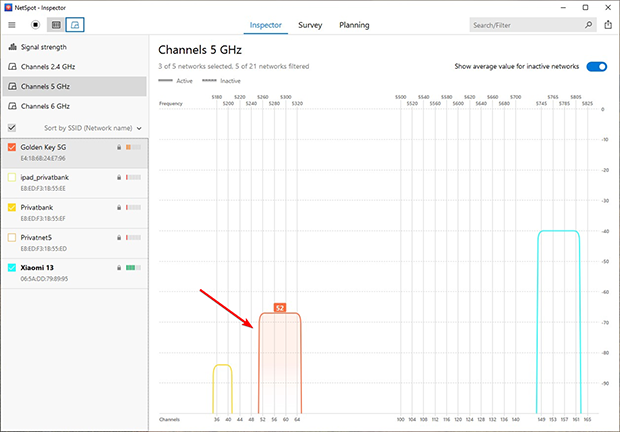
Praktisch Advies:
- Periodieke monitoring: Zelfs als je router is ingesteld op een niet-overlappend kanaal, gebruik regelmatig een Wi-Fi analyzer om de huidige luchtgolfsituaties te controleren.
- Wees proactief bij veranderingen: Naburige netwerken kunnen hun instellingen aanpassen, waardoor er interferentie ontstaat. Snel reageren op dergelijke veranderingen zal helpen om een hoge verbindingskwaliteit te behouden.
- Upgrade je apparatuur: Het gebruik van moderne apparaten die nieuwere Wi-Fi-standaarden ondersteunen, kan de stabiliteit en snelheid verbeteren.
Hoe een WiFi kanaal scanner te gebruiken en je netwerk te optimaliseren voor maximale snelheid
NetSpot is een veelzijdige WiFi-site survey, WiFi-analyse, en een probleemoplossingstool voor macOS en Windows die ook kan worden gebruikt als een WiFi kanaal scanner om WiFi-kanaaloverlapping te tonen. Hier is wat je moet doen om het beste WiFi-kanaal te ontdekken:
Bezoek de officiële website van NetSpot en download de gratis versie van de applicatie. Open het gedownloade installatiebestand en volg de instructies.
Start NetSpot en klik op Doorgaan om de gratis versie van de applicatie te gebruiken. NetSpot wordt standaard in de Inspectormodus gestart, en dat is een goed beginpunt om je WiFi-kanaal te wijzigen. In deze modus wordt een tabel weergegeven met gedetailleerde informatie over je netwerk en omliggende netwerken, inclusief het kanaal, de kanaalbreedte, de frequentieband en andere essentiële netwerkeigenschappen. Dit overzicht helpt je het optimale kanaal te identificeren om interferentie te minimaliseren.
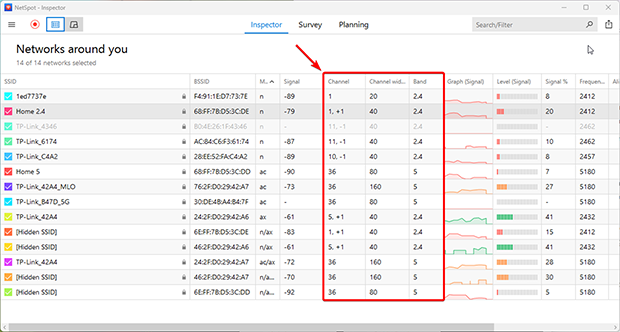
Selecteer uw eigen WiFi-netwerk en klik op de knop “Signaalniveau en ruisgrafieken”.
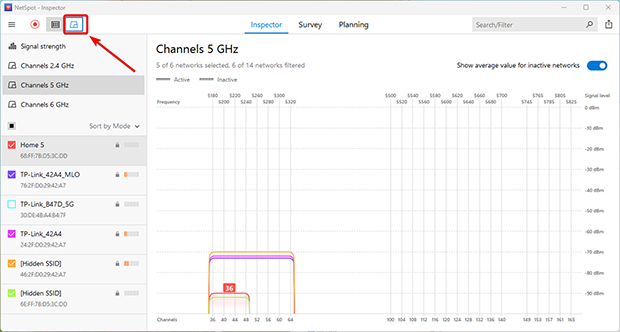
Schakel nu over naar het tabblad Kanalen 2.4 GHz en kijk naar de kanaalgrafiek weergegeven door NetSpot om te zien op welk kanaal je WiFi-netwerk uitzendt en met welke kanalen het overlapt. Onthoud deze informatie.
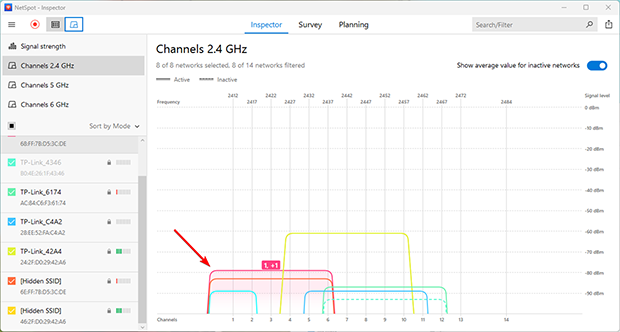
Analyseer de positie van uw netwerk in relatie tot omliggende netwerken. Deselecteer uw netwerk in de tabel en selecteer alle anderen. De kanaalgrafiek zal onmiddellijk laten zien welke kanalen het meest overbelast zijn en welke beschikbaar zijn. Gebruik deze informatie terwijl u de aanbevelingen uit de voorgaande punten opvolgt.
Nu je weet welke kanalen het minst worden gebruikt, hoef je alleen nog maar je routerkanaalinstelling te wijzigen, en we beschrijven hoe je dat precies doet in het volgende gedeelte van dit artikel.
Zoals je kunt zien, is NetSpot ongelooflijk eenvoudig te gebruiken, daarom beschouwen velen het als de beste WiFi channel scanner voor Mac en de beste WiFi channel scanner voor Windows. Met zijn hulp kunt u interferentie tussen kanalen vermijden door methodische WiFi kanaal planning vooraf, tijdens en na implementatie uit te voeren, iets wat iedereen kan doen.
Naast het helpen bij het begrijpen van WiFi-kanaaloverlap, kunt u NetSpot ook gebruiken om een uitgebreide WiFi-dekkingskaart te maken met de Survey-modus. Door uw real-life WiFi-gegevens op een kaart te schetsen, kunt u gemakkelijk alle gebieden met signaalzwakte ontdekken en beslissen of het niet beter zou zijn om uw router ergens anders te plaatsen.
Alle informatie die u met NetSpot verzamelt, kan worden geëxporteerd in PDF of CSV en in andere toepassingen worden gebruikt.

Wat geweldig is aan NetSpot is dat je het gratis kunt downloaden en op elke macOS- of Windows-computer kunt gebruiken met een standaard 802.11a/b/g/n/ac/ax draadloze netwerkadapter. NetSpot ondersteunt 2.4 GHz-, 5 GHz- en 6 GHz-frequentiebanden op 20/40/80/160 MHz-kanalen, waardoor het volledig compatibel is met de nieuwste WiFi-standaard.
In feite is NetSpot ook een van de beste WiFi channel scanners voor Android, dus zorg ervoor dat je ook de mobiele versies van NetSpot bekijkt als je het idee interessant vindt om je smartphone te gebruiken om kanalen op je router te wijzigen.

Analyseer WiFi-netwerken om je heen, voer draadloze onderzoeken uit en test de internetsnelheid — allemaal met slechts een telefoon of tablet in je handen.

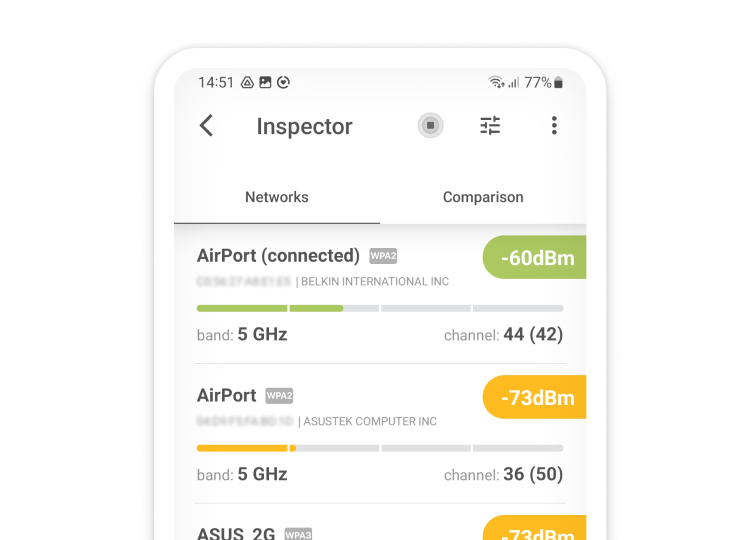
Hoe u uw Wi-Fi-kanaal wijzigt om het signaal te verbeteren: Stapsgewijze Gids
Zelfs de meest eenvoudige routers stellen je in staat om het WiFi-kanaal te veranderen. Hier is een stapsgewijze handleiding die uitlegt hoe je het WiFi-kanaal kunt veranderen, zodat je problemen met signaalinterferentie kunt elimineren en kunt genieten van de best mogelijke download- en uploadsnelheid:
Log in op de beheerdersinterface van je router. Als je het IP-adres van je router niet weet, open dan een opdrachtprompt in Windows en typ “ipconfig” zonder de aanhalingstekens. Zoek naar “Standaard Gateway” en kopieer & plak het adres ernaast in de URL-balk van je browser.
Je zou nu de beheerdersinterface van je router en een inlogprompt moeten zien, en je moet de beheerdersgebruikersnaam en het wachtwoord invoeren. Tenzij je de standaard beheerdersgegevens naar iets veiliger hebt veranderd (wat altijd een goed idee is), zou “admin” zowel als wachtwoord als gebruikersnaam moeten werken. Als dat niet het geval is, zoek dan naar een sticker op je router of neem contact op met je internetprovider om je te helpen.

Vertel vervolgens je router om het kanaal te gebruiken dat je eerder hebt gekozen. Elke router is iets anders, maar de meeste routers verbergen de optie om het WiFi-kanaal te wijzigen ergens in het menu met geavanceerde instellingen. Als je het daar niet kunt vinden, raden we aan om de handleiding van je router te openen en te kijken of het vermeldt hoe je dit kunt doen.

Sla de nieuwe WiFi-kanaalinstellingen op en start uw router opnieuw op als daarom wordt gevraagd. U zou geen apparaten hoeven opnieuw te verbinden die al met uw WiFi-netwerk verbonden zijn, tenzij u hebt besloten om ook de netwerknaam of het wachtwoord te wijzigen.
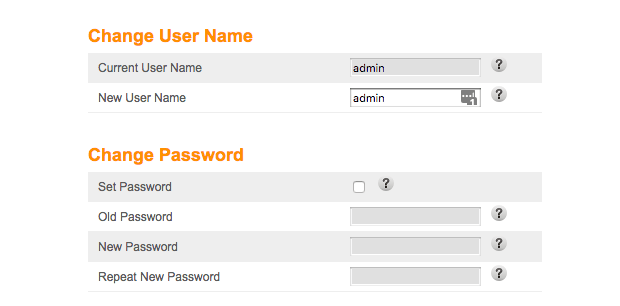
Nadat je het kanaal hebt gewijzigd en je router opnieuw hebt opgestart, start je NetSpot één en verifieer je of je router echt op het beste kanaal uitzendt.
Conclusie
Veel WiFi-problemen worden veroorzaakt door het gebruik van een verkeerd WiFi-kanaal. Wanneer meerdere netwerken op overlappende kanalen uitzenden, kan er interferentie optreden die een anders stabiel en betrouwbaar netwerk onbruikbaar maakt. Deze interferentie kan leiden tot trage internetsnelheden, frequente onderbrekingen en een frustrerende online ervaring.
Om dit te voorkomen, is het cruciaal om het optimale WiFi-kanaal voor je netwerkomgeving te selecteren. Gebruik een WiFi kanaal scanner zoals NetSpot om het beste WiFi-kanaal in jouw omgeving te identificeren. NetSpot helpt je niet alleen om het minst drukke kanaal te vinden, maar biedt ook inzichten in signaalsterkte en mogelijke bronnen van interferentie, zodat je je netwerk kunt optimaliseren voor maximale prestaties.
NetSpot kan je ook helpen beslissen of het tijd is om je huidige router te vervangen door een nieuwer model dat de nieuwste WiFi-standaard ondersteunt. Upgraden naar een moderne router kan verbeterde functies bieden zoals dual-band of tri-band ondersteuning, toegang tot de minder drukke 5 GHz of 6 GHz frequenties, en verbeterde beveiligingsprotocollen — allemaal bijdragen aan een snellere en betrouwbaardere WiFi-verbinding.
Veelgestelde vragen
Om het WiFi-kanaal op uw router te wijzigen, moet u inloggen op de beheerinterface van de router en naar draadloze instellingen gaan. Aangezien de meeste routers de beheerinterface met een wachtwoord beschermen, moet u proberen uit te vinden wat het wachtwoord is voordat u begint te raden.
Als uw router een bijbehorende smartphone-app heeft, kunt u deze gebruiken in plaats van rechtstreeks via uw webbrowser toegang te krijgen tot de beheerinterface. Zodra u in het gedeelte met draadloze instellingen bent, zoekt u naar een optie genaamd WiFi-kanaal of WiFi-band. Gebruik alleen kanalen 1, 6 en 11 om optimale prestaties te bereiken.
Er is niet zoiets als het beste WiFi-kanaal, aangezien alle niet-overlappende kanalen in de 2,4 GHz-band (kanalen 1, 6 en 11) hetzelfde prestatieniveau en dekking kunnen leveren onder ideale omstandigheden.
Het probleem is dat de omstandigheden in de echte wereld meestal verre van ideaal zijn, en sommige kanalen veel vaker worden gebruikt dan andere. Het beste kanaal voor je WiFi-router is meestal het kanaal dat het minst wordt gebruikt, en je kunt ontdekken welk kanaal dat is met behulp van een WiFi-netwerkanalyzer-app.
