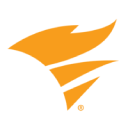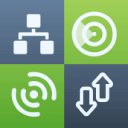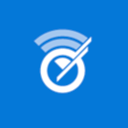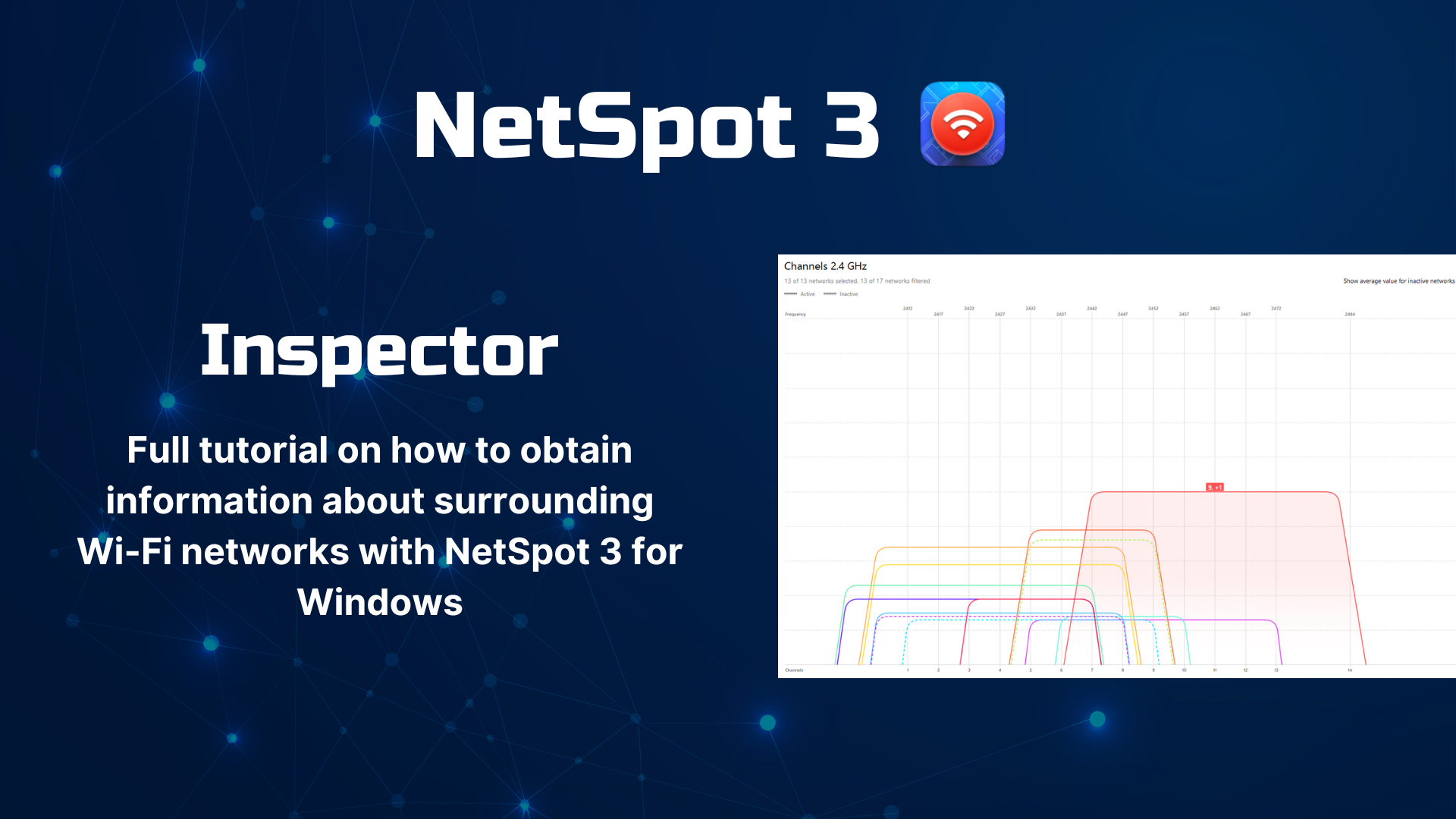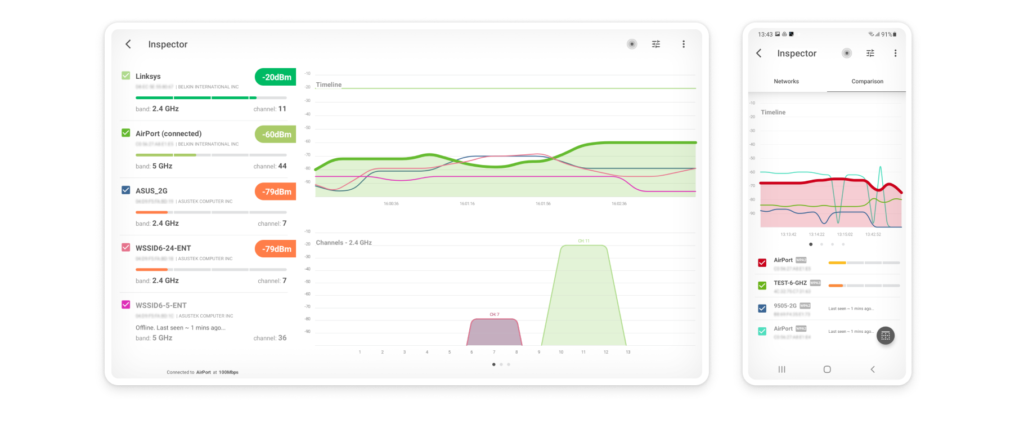WiFi Analyzer — WiFi-prestaties verbeteren
Een WiFi analyzer is een nuttige softwaretoepassing die u veel kan vertellen over uw draadloze netwerk en de netwerken in uw omgeving, om u te helpen uw WiFi te optimaliseren voor de beste prestaties.
- Wat is Wi-Fi-analyse?
- Waarvoor dient een WiFi analyzer?
- Hoe Ziet High-Performing WiFi Eruit?
- Veelvoorkomende WiFi-prestatieproblemen
- Wat is de beste WiFi analyzer app?
- De Top 10 Beste WiFi Analyzer Apps
- Hoe voer je Wi-Fi analyse uit met behulp van een Wi-Fi Analyzer App?
- Over WiFi Analyzer — Veelgestelde vragen
Wat is Wi-Fi-analyse?
Wi-Fi-analyse is het proces van het onderzoeken en optimaliseren van een draadloos netwerk om een soepele en efficiënte werking te waarborgen. Het is als een gezondheidscontrole voor je Wi-Fi, en het wordt uitgevoerd met behulp van een tool die bekend staat als een WiFi analyzer. In een tijdperk waar een draadloze router bijna even essentieel is als stromend water, helpt WiFi-analyse om het digitale verkeer vloeiend te houden.
Om te begrijpen waarom WiFi-analyse zo belangrijk is, is het noodzakelijk om te weten hoe het WiFi spectrum is georganiseerd, vooral als het gaat om de veelgebruikte 2,4 GHz-frequentieband.
Deze 2,4 GHz-frequentieband is verdeeld in meerdere kanalen, net als de rijstroken op een snelweg. In Noord-Amerika is de 2,4 GHz-frequentieband precies in 11 kanalen verdeeld, waarbij kanalen 1, 6 en 11 de enige kanalen zijn die niet overlappen met andere kanalen.

In theorie zouden 11 kanalen genoeg ruimte moeten bieden voor alle gebruikers, maar in werkelijkheid verandert men vaak de standaardconfiguratie van hun draadloze router niet, wat leidt tot een situatie waarin te veel routers gegevens uitzenden op hetzelfde kanaal.
Stel je een drukke weg voor waarin iedereen in dezelfde baan probeert te rijden — dat gaat leiden tot opstopping, vertragingen en frustraties. Hetzelfde gebeurt met WiFi, en dat is waar WiFi-analyse van pas komt.
De situatie wordt nog ingewikkelder door de aanwezigheid van 5 GHz en 6 GHz banden. Hoewel ze veel beter bestand zijn tegen signaalinterferentie dan de 2.4 GHz band, hebben deze nieuwere en minder gebruikte banden een kortere reikwijdte en kunnen ze minder goed door muren en vaste objecten heen, dus ze bieden vaak onvoldoende bereik en snelheden.
Door gebruik te maken van een draadloze netwerk analyzer, kan WiFi-analyse onthullen welke kanalen het minst gebruikt worden, zodat u kunt overschakelen naar een minder druk gedeelte van het spectrum. U kunt ook een hittekaart van uw gebied maken om precies te zien waar uw WiFi-signaal sterk is en waar het verbetering kan gebruiken.
Waarvoor dient een WiFi analyzer?
Het doel van een WiFi analyzer is om zoveel mogelijk informatie te verzamelen over beschikbare draadloze netwerken om zowel professionals als thuisgebruikers te helpen bij het oplossen van WiFi-gerelateerde problemen, optimale routerplaatsing te waarborgen, en meer.
In het verleden werden WiFi analyzers voornamelijk gebruikt door grote organisaties en bedrijven die een groot gebied moesten dekken met een sterk WiFi-signaal. Tegenwoordig zijn er overal WiFi-netwerken, en onze verwachtingen ervan zijn nog nooit zo groot geweest.
Zonder te weten hoe je een WiFi analyzer moet gebruiken, is het erg moeilijk voor thuisgebruikers, kleine bedrijven en scholen om een betrouwbare dekking te bieden en de hoogst mogelijke datasnelheden te bereiken. Het goede nieuws is dat WiFi analyzers nu gemakkelijk verkrijgbaar zijn tegen verschillende prijspunten, en ze kunnen ruwweg worden verdeeld in twee categorieën:
- Hardware WiFi-signaal analyzers: Gericht op professionele netwerkbeheerders en veiligheidsexperts, zijn hardware WiFi-signaal analyzers fysieke apparaten die worden gebruikt voor probleemoplossing en prestatietesten. Ze hebben vaak een externe richtantenne waarmee ze externe netwerken kunnen ontdekken en analyseren. Sommige hardware draadloze analyzers zijn zelfstandig en hoeven niet te worden aangesloten op een computer om te functioneren zoals bedoeld. In vrijwel alle gevallen beginnen de kosten van hardware draadloze analyzers bij honderden dollars en kunnen oplopen tot duizenden.
- WiFi Analyzer apps: Voor thuisgebruikers en kleine bedrijven is het financieel gezien niet verstandig om geld uit te geven aan een kostbare hardware draadloze analyzer, omdat ze eenvoudigweg een van de beste WiFi analyzer apps kunnen downloaden en WiFi-analyses kunnen uitvoeren met behulp van een laptop, smartphone of tablet. WiFi Analyzer apps zijn betaalbaar, eenvoudig in gebruik en de informatie die ze verstrekken is nauwkeurig genoef om aan de behoeften van de meeste gebruikers te voldoen.
Natuurlijk zijn niet alle hardware WiFi-signaal analyzers en WiFi analyzer apps gelijkwaardig, daarom is het belangrijk om te weten wat de beste WiFi analyzers zijn en degenen te vermijden die niet goed functioneren.
Hoe Ziet High-Performing WiFi Eruit?
Veel mensen die leren werken met een WiFi analyzer zijn geïnteresseerd in het opzetten van een hoogwaardig WiFi-netwerk, maar hoe ziet zo'n netwerk eruit? Hier zijn een paar belangrijke kenmerken van een hoogwaardig WiFi-netwerk:
- Onberispelijke dekking: Een hoogwaardig netwerk moet het voorziene gebied dekken zonder zwakke signaalplekken over te laten waar gebruikelijke online activiteiten, zoals het streamen van films, het browsen op het internet of videochatten, onmogelijk zijn om uit te voeren. Een draadloze analyzer kan worden gebruikt om een dekkingswarmtekaart te maken die duidelijk alle gebieden van signaalzwakte aangeeft, waardoor het gemakkelijk is om de plaatsing van de router, de positie van de antennes of de opstelling van interferentie-uitzende apparaten aan te passen.
- Voldoende capaciteit: Soms aangeduid als bandbreedte, bepaalt capaciteit hoeveel mensen tegelijkertijd gebruik kunnen maken van het WiFi-netwerk zonder een significante verslechtering van de prestaties te ervaren. Moderne routers die de nie belong_coords te WiFi-standaarden ondersteunen, hebben aanzienlijk meer capaciteit dan verouderde 802.11g-routers, waarvan de capaciteit beperkt is tot ongeveer 22 Mbit/s. In situaties met veel gebruik is het vaak noodzakelijk om meerdere toegangspunten te implementeren om voldoende capaciteit te bieden, waar meshnetwerken van pas komen, waardoor het mogelijk is om een heel groot gebied te dekken met een enkel WiFi-netwerk uitgezonden door een groot aantal toegangspunten.
- Geweldige snelheden: Idealiter wil je dat je WiFi-netwerk dezelfde download- en uploadsnelheden levert als een bekabelde Ethernet-verbinding. Als je betaalt voor een 100 Mbit/s-internetverbinding, zou je vanuit elk deel van je appartement, huis of kantoor de maximale snelheid moeten kunnen bereiken. Moderne routers gebruiken technologieën zoals MU-MIMO (multi-user multiple-input multiple-output) en beamforming om de signaalsterkte te verbeteren en een snelle draadloze verbinding met het internet te garanderen.
- Onderbrokenloze connectiviteit: Hoogwaardige WiFi-netwerken moeten ook een uitstekende gebruikerservaring bieden en ononderbroken connectiviteit is daar een essentieel onderdeel van. Wanneer je van de ene kamer naar de andere gaat, is het laatste wat je wilt dat je WiFi-verbinding een paar seconden wegvalt omdat je het bereik van het ene WiFi-netwerk hebt verlaten en binnen het bereik van een ander bent gekomen. Meshnetwerken lossen dit probleem op door meerdere routers (knooppunten genoemd) draadloos met elkaar te verbinden en ze te rangschikken in een mesh-topologie. Moderne mesh WiFi-systemen zijn zo eenvoudig in te stellen dat zelfs complete beginners ze binnen enkele minuten draaiend kunnen krijgen.
- State-of-the-art beveiliging: Geen enkel WiFi-netwerk zal zijn prestaties behouden tenzij het is beveiligd met een sterk wachtwoord en robuuste encryptie. Onbeveiligde netwerken zijn een zeer gebruikelijk doelwit voor hackers, die niet aarzelen om van elke gelegenheid gebruik te maken om gevoelige informatie te stelen en deze te gebruiken voor hun eigen gewin. Een WiFi signaal analyzer kan je vertellen of je WiFi-netwerk gebruikmaakt van de laatste beveiligingsstandaard (WPA3), en je kunt het ook gebruiken om te bepalen hoe veilig andere netwerken in jouw omgeving zijn.
Veelvoorkomende WiFi-prestatieproblemen
Hoewel de performance van gemiddelde WiFi-netwerken de afgelopen tien jaar aanzienlijk is verbeterd, kampen gebruikers nog dagelijks met talloze WiFi-prestatieproblemen:
- Trage verbinding: Er zijn veel factoren die kunnen zorgen voor een trage WiFi, waaronder beperkte bandbreedte, slechte dekking, onvoldoende snelheid aangeboden door de ISP, of signaalinterferentie veroorzaakt door nabijgelegen apparaten en Bluetooth-apparaten. Om problemen met een trage WiFi-verbinding te verhelpen, moet je eerst bepalen of je een voldoende sterk signaal van je router ontvangt. Je kunt dit eenvoudig doen met behulp van een draadloos netwerk analyzer app. De beste WiFi analyzer apps kunnen zelfs een signaalwarmtekaart creëren, duidelijk visualiserend waar het signaal voldoende sterk is, en waar het te wensen overlaat.
- Geen internetverbinding: Wanneer je WiFi-verbinding niet werkt, moet je eerst controleren of je WiFi-router naar behoren werkt. Als je een LED-indicatielampje ziet knipperen, wat je vertelt dat de router zelf geen verbinding kan maken met het internet, dan kan je ISP de schuldige zijn. Maar als de router goed werkt en je ISP geen storing ondervindt, dan moet je het probleem zelf oplossen. Start eerst de router opnieuw op en wacht een paar minuten om te zien of dit het probleem oplost. Zo niet, maak dan een bekabelde verbinding en kijk of je op die manier verbinding kunt maken met het internet. Als dat lukt, log dan in op de beheerinterface en controleer je WiFi-instellingen.
- Onbetrouwbare prestaties: Gaat je WiFi-verbinding vaak van vlekkeloos naar frustrerend? Dan moet je weten dat je niet de enige bent die problemen ondervindt met onbetrouwbare WiFi-prestaties. Dergelijke problemen komen vaak voor omdat ze veroorzaakt worden door verschillende factoren, waaronder co-kanaalinterferentie, netwerkoverbelasting en vlekkenrijke dekking. Veel van deze problemen kunnen worden verholpen door de aanschaf van een nieuwe router, een die niet alleen de 2,4 GHz-band ondersteunt, maar ook de 5 GHz en 6 GHz-banden, evenals verschillende prestatiebevorderende technologieën zoals MU-MIMO of beamforming. Andere problemen die onbetrouwbare prestaties kunnen veroorzaken vereisen zorgvuldige probleemoplossing met behulp van een draadloos netwerk analyzer.
- Signaalzwakke plekken: Ideaal wil je volle WiFi-signaalsterktebalkjes zien op je laptop en mobiele apparaten, of je nu vlak naast je router staat of in de kamer die het verst verwijderd is van hem. Moderne mesh WiFi-systemen kunnen hierbij helpen, omdat ze bestaan uit een hoofdrouter en meerdere satellietmodules, of nodes, die samenwerken om het WiFi-signaal gelijkmatig te verdelen over een groter gebied. Om de efficiëntie van een mesh WiFi-systeem te maximaliseren, moet je weten hoe je een WiFi analyzer moet gebruiken. Dit hulpmiddel helpt je de optimale locatie voor elke node te bepalen, zodat het mesh-netwerk op maximale prestaties functioneert.
- WiFi-snelheden blijven achter bij bekabeld internet: Als je de maximale download- en uploadsnelheden die door je internetserviceprovider worden geadverteerd kunt bereiken wanneer je met een Ethernet-kabel op je router bent aangesloten, maar moeite hebt om dezelfde snelheden te bereiken wanneer je via WiFi bent verbonden, moet je waarschijnlijk ofwel je WiFi-dekking verbeteren of een krachtigere router aanschaffen die de nieuwste draadloze netwerkstandaarden ondersteunt, zoals Wi-Fi 6.
- Onvoldoende bandbreedte voor meerdere gebruikers: Niet alle WiFi-netwerken kunnen meerdere gebruikers tegelijkertijd ondersteunen die online content streamen, videogames spelen of grote bestanden van het web downloaden. Om te beginnen heb je een voldoende krachtige router nodig met genoeg verwerkingscapaciteit om meerdere clients tegelijk te bedienen. De router moet Quality of Service ondersteunen om ervoor te zorgen dat één persoon die een film downloadt het niet onmogelijk maakt voor iedereen anders om over het web te browsen en e-mailberichten te versturen. Technologieën zoals MU-MIMO en beamforming kunnen de ervaring van iedereen verder verbeteren.
Wat is de beste WiFi analyzer app?
Een WiFi analyzer kan een onschatbaar hulpmiddel zijn voor het diagnosticeren van problemen en het optimaliseren van uw draadloze netwerk. U kunt een WiFi analyzer app gebruiken om de snelheid en betrouwbaarheid van uw netwerk te verbeteren. Er zijn veel apps waaruit u kunt kiezen, dus welke functies moet u zoeken? Een goede draadloze analyzer app moet verschillende dingen kunnen doen.
Om te beginnen moet het snel alle nabijgelegen draadloze netwerken kunnen detecteren en voldoende informatie over hen verzamelen. Op zijn minst moet de app in staat zijn om netwerknamen op te halen, ook bekend als Service Set Identifiers (SSIDs), beveiligingsinstellingen en gegevens over signaalsterkte.
Sommige van de meer geavanceerde WiFi analyzers zijn ook voorzien van heatmap-functionaliteit, waarmee je signaalsterktegegevens op een kaart kunt vastleggen om gebieden met zwakke signalen en mogelijke hoge interferentie bloot te leggen.
De beste WiFi analyzer apps zijn niet alleen vol met nuttige functies, maar zijn ook buitengewoon gebruiksvriendelijk, zelfs voor mensen die weinig tot geen ervaring hebben met WiFi-analyse.
Functies van een WiFi-kanaal analyzer
Hier zijn enkele kenmerken die u belangrijk zult vinden in een WiFi analyzer.
Kwalitatieve gegevensverzameling — Er zijn veel statistieken die een analyzer kan bieden over uw netwerk en die in de buurt. Op zijn minst wilt u dat uw app toont:
- Netwerknaam: WiFi-netwerken zenden meestal hun namen uit, ook bekend als service set IDs (SSIDs) om zichzelf te identificeren voor draadloze apparaten. SSIDs kunnen van 0 tot 32 bytes lang zijn en kunnen alle niet-ISO-basis Latijnse tekens bevatten. Een SSID dat 0 bytes lang is, wordt een "verborgen SSID" genoemd en wordt soms gebruikt om clients naar andere netwerken te leiden. Een goede WiFi-netwerk analyzer moet zelfs verborgen SSIDs kunnen ontdekken en analyseren.
- Band en kanaal in gebruik: WiFi-netwerken worden uitgezonden in het ongelicenseerde spectrum, en de IEEE 802.11-standaard biedt verschillende specifieke radiofrequentiebereiken, de zogenaamde banden, in het ongelicenseerde spectrum. De voornaamste banden die in WiFi-communicatie worden gebruikt, zijn de 2,4 GHz-band, de 5 GHz-band en recentelijk ook de 6 GHz-band. Deze banden zijn verdeeld in meerdere kanalen, die als rijbanen op de snelweg zijn en het mogelijk maken voor meerdere WiFi-netwerken om hun signalen uit te zenden zonder elkaar te storen. Een WiFi analyzer kan aangeven wanneer meerdere WiFi-netwerken op hetzelfde kanaal zenden en een alternatief kanaal suggereren, wat helpt bij de optimale benutting van deze banden en de algehele netwerkprestaties verbetert.
- Beveiligingsinstellingen: Om ongeoorloofde toegang te voorkomen, kunnen WiFi-netwerken beveiligd worden met Wired Equivalent Privacy (WEP), Wi-Fi Protected Access (WPA), WPA2 of de nieuwste WPA3, de derde iteratie van een beveiligingscertificeringsstandaard ontwikkeld door de Wi-Fi Alliance. Uit deze is alleen de laatste type WiFi-beveiliging dat een voldoende niveau van beveiliging biedt om te zorgen dat niemand zonder toestemming verbinding kan maken met uw WiFi-netwerk en uw persoonlijke data tijdens verzenden kan inzien. Een WiFi analyzer kan u nuttige informatie geven over de beveiligingsinstellingen van uw WiFi, zodat u kunt bepalen of u deze moet wijzigen of niet.
- WiFi-standaard: Technologie blijft zich in rap tempo ontwikkelen, en WiFi-standaarden zijn geen uitzondering. Er zijn meerdere wijzigingen aangebracht aan de oorspronkelijke IEEE 802.11-standaard, die werd uitgebracht in 1997. Naast de gangbare WiFi-standaarden zoals 802.11g, 802.11n, en 802.11ac, omvatten de recentere ontwikkelingen WiFi 6/6E (802.11ax) en WiFi 7 (802.11be), die link rates bieden van 721 tot 46120 Mbit/s en werken over de 2,4, 5, en 6 GHz-band, wat resulteert in nog efficiëntere en snellere verbindingen. Om zoveel mogelijk WiFi-netwerken te kunnen analyseren, is het belangrijk een WiFi analyzer te kiezen die zowel oudere als nieuwe WiFi-standaarden ondersteunt.
- Signaalsterkte: Iedereen weet hoe frustrerend het kan zijn om het internet te gebruiken met een WiFi-signaalsterkte van slechts één of twee balkjes. Het probleem met de sterktebalkjes voor WiFi is dat ze allesbehalve nauwkeurig zijn en zelfs misleidend kunnen zijn. Een WiFi analyzer geeft de signaalsterkte weer in dBm, wat decibel is in verhouding tot een milliwatt (meestal -30 tot -100), waardoor je een zeer nauwkeurige schatting krijgt van je signaalsterkte.
- Geluidsniveau: Net zoals het moeilijk is om een ander persoon te horen in een luidruchtige kamer, is het moeilijk om een sterk WiFi-signaal te ontvangen in een omgeving met te veel draadloos lawaai, wat gemeten wordt in -dBm formaat (0 tot -100). Hoe dichter het gemeten geluidsniveau bij nul is, des te groter het lawaainiveau is en hoe moeilijker het is om een sterk WiFi-signaal te ontvangen.
Gebruikersinterface — De manier waarop de netwerkgegevens worden gepresenteerd, kan impact hebben op uw capaciteit om deze efficiënt te gebruiken. U zou snel de informatie moeten kunnen vinden waarin u geïnteresseerd bent.
Draagbaarheid — Wat betreft het effectief gebruiken van een WiFi analyzer is draagbaarheid essentieel. Het kunnen maken van meerdere bevindingen van uw netwerk vanuit verschillende locaties binnen het dekkingsgebied vereist een gereedschap dat kan gaan waar u gaat. Dit is waar het gemak van mobiele WiFi analyzer apps schittert. Of u nu een laptop of mobiel apparaat gebruikt, het kiezen van een WiFi analyzer die bij uw platform past leidt tot het meest productieve gebruik van het gereedschap. Bijvoorbeeld, diegene die Apple-apparaten gebruiken zouden de beste WiFi analyzer iOS apps moeten verkennen.
Rapportage — U zult mogelijk merken dat u verslagen wilt bijhouden van uw WiFi-scans en -statistieken. Sommige apps bieden u de mogelijkheid om gegevens naar bestanden te exporteren voor latere analyse.
De Top 10 Beste WiFi Analyzer Apps
Voor degenen die hun WiFi-netwerken willen optimaliseren, kan een WiFi analyzer app een game-changer zijn, die inzichten en oplossingen biedt die de prestaties aanzienlijk kunnen verbeteren. Of je nu een technisch onderlegde professional bent of gewoon iemand die zijn thuis-WiFi-signaal wil versterken, de juiste app kan een wereld van verschil maken.
Hier zijn tien WiFi analyzer apps die je kunnen helpen je netwerk af te stemmen voor optimale prestaties.
- NetSpot — is de professionele app voor draadloze site survey, WiFi-analyse en probleemoplossing op macOS en Windows.
- Network Performance Monitor — is de op het web gebaseerde tool die ontworpen is voor gebruik door netwerkbeheerders van ondernemingen.
- InSSIDer — een van de oudste en meest vertrouwde WiFi analyzer apps.
- WiFi-scanner — zowel Mac- als Windows-gebruikers zullen profiteren van de geavanceerde functies van deze tool.
- Real WiFi — een eenvoudige WiFi analyzer voor Windows met een ingebouwde snelheidstestfunctie.
- Network Analyzer — bevat diagnostische hulpmiddelen en een internetsnelheidstest.
- WiFi Analyzer — is een free WiFi analyzer voor Windows.
- Wireshark — is een uiterst capabele netwerk protocol analyzer die wordt gebruikt om te analyseren wat er op draadloze netwerken gebeurt.
- Wi-Fi Scanner (LizardSystems) — is een eenvoudige analyzer app die voornamelijk gericht is op thuisgebruikers die meer informatie willen over de draadloze activiteit in hun omgeving.
- Vistumbler — is een van de beste open source WiFi analyzer apps.
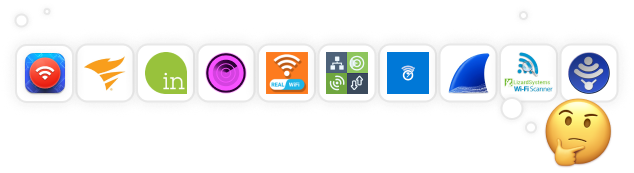
Een Wi-Fi analyzer app die aan alle bovengenoemde criteria voldoet is NetSpot. Deze professionele app voor draadloze site surveys, Wi-Fi analyse en probleemoplossing op macOS en Windows wordt zowel gewaardeerd door ervaren netwerkbeheerders als door thuisgebruikers. Meer over de NetSpot Windows Wi-Fi analyzer.
NetSpot werkt op elke Mac-computer met macOS 11+ of nieuwer en elke Windows-computer met Windows 7/8/10/11. In tegenstelling tot de meeste andere Wi-Fi analyzer apps, ondersteunt NetSpot drie verschillende draadloze analysemodi: Inspector, Survey en Planning!
-

Inspectiemodus
Geeft u inzicht in realtime in de WiFi-netwerken om u heen.
-

Enquêtemodus
Biedt een uitgebreide, kaartgebaseerde analyse van de prestaties van uw WiFi-netwerk.
-

Planningmodus
Stelt u in staat om uw WiFi-netwerk's indeling en dekking te simuleren en plannen.

De Inspecteurmodus is geweldig voor het snel vastleggen van snapshots van nabije draadloze netwerken. Wanneer in deze modus, detecteert NetSpot onmiddellijk alle draadloze netwerken in uw omgeving, inclusief uw eigen draadloze netwerk, en stelt u in staat hun beveiligingsinstellingen, signaalsterkte, het kanaal en de band waarop ze uitzenden, en veel meer te controleren.

Wanneer in de Survey Modus, stelt NetSpot u in staat om uw real-life draadloze netwerkgegevens op een kaart weer te geven, duidelijk aangevende waar uw signaal het zwakst is en waar het het sterkst is.

De warmtekaartfunctionaliteit van NetSpot ondersteunt projecten met meerdere niveaus met verschillende gebieden, verdiepingen, enzovoort, en maakt het zelfs mogelijk om een willekeurig aantal snapshots binnen elke zone te maken om snel verschillende draadloze configuraties met elkaar te vergelijken.
Uiteindelijk is er de Planningsmodus, die gebruikt kan worden om een voorspellend locatieonderzoek uit te voeren. Deze functie is vooral voordelig voor degenen die bezig zijn met het opzetten van een nieuw WiFi-netwerk of die de dekking van een bestaand netwerk willen uitbreiden. Het stelt gebruikers in staat om een virtuele kaart van het gebied in te voeren en te simuleren hoe het netwerk zou functioneren in verschillende configuraties.

Door de plaatsing van toegangspunten aan te passen, kunnen gebruikers de signaaldekking effectief voorspellen, potentiële dode zones identificeren en de algehele netwerklay-out optimaliseren voordat enige fysieke installatie begint.
-
Werkt op Windows, macOS en Android
-
Eenvoudig in gebruik maar levert professionele resultaten
-
Twee draadloze analysemodi
-
Heatmapping-functionaliteit
-
Meerdere visualisaties van WiFi-signalen
-
Geen
- Samenvattende aanbeveling: Verkrijg NetSpot
Deze op het web gebaseerde tool is ontworpen voor gebruik door beheerders van bedrijfsnetwerken en wordt aangedreven door geavanceerde technologie en uitgebreide monitoringfuncties.
Network Performance Monitor is ontworpen om te functioneren als een automatische netwerk analyzer, die beheerders voorziet van de informatie die ze nodig hebben om de prestaties van het interne draadloze netwerk te onderhouden en potentiële problemen te identificeren voordat ze de productiviteit van medewerkers beïnvloeden.
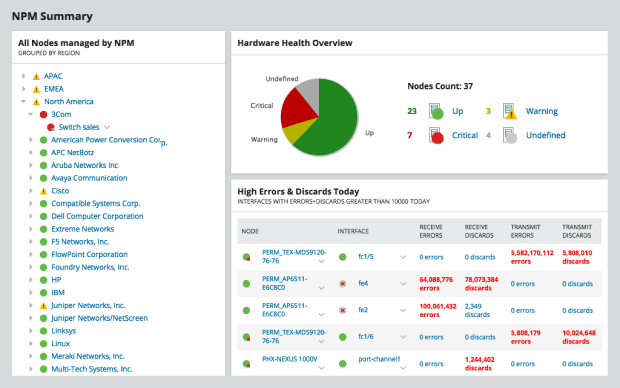
Alle belangrijke prestatie-indicatoren worden weergegeven op een aanpasbaar dashboard, inclusief apparaat inactiviteit, gemiddelde responstijd en interface beschikbaarheid. Administrators kunnen extra inzicht krijgen in hun netwerken dankzij een bibliotheek van aangepaste WiFi heatmaps binnen het Network Performance Monitor dashboard.
Hoewel Network Performance een dure enterprise-grade WiFi analyzer is, kan iedereen tot 30 dagen lang gratis de functies testen.
Voor- en Nadelen
-
Enterprise-grade WiFi analyzer
-
Aanpasbaar dashboard
-
Geavanceerde WiFi-visualisaties
-
Gratis versie beschikbaar
-
Erg duur
-
Niet geschikt voor thuisgebruikers
inSSIDer is al sinds 2007 beschikbaar, waardoor WiFi-analyse een fluitje van een cent is. De tool toont gemakkelijk alle essentiële informatie die je nodig hebt om te zien hoe je netwerk functioneert in vergelijking met andere nabijgelegen netwerken, inclusief WiFi-kanaalgegevens, signaalsterkte en beveiligingsinstellingen.
Er wordt sterk de nadruk op gelegd om de verzamelde gegevens makkelijk te begrijpen te maken, wat ideaal is als je nieuw bent in WiFi-analyse of specifieke problemen wilt lokaliseren zonder te verdwalen in technisch jargon. inSSIDer scant zelfs je lokale netwerk (LAN), waarbij het je de aangesloten apparaten toont, hun types, en zelfs hun namen waar mogelijk. Dit alles zonder te moeten zoeken in ingewikkelde menu's.
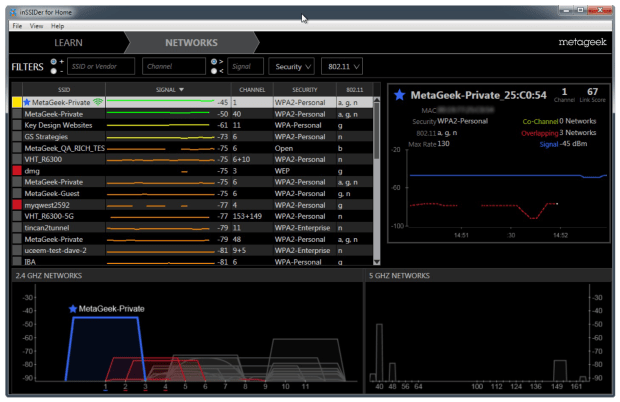
Omdat inSSIDer voornamelijk is ontwikkeld voor Windows, is de compatibiliteit met Mac beperkt tot een paar specifieke (en verouderde) versies. Bovendien is een MetaGeek-account verplicht om de tool te gebruiken. Deze vereiste kan die gebruikers afschrikken die hun persoonlijke informatie niet met nog een bedrijf willen delen.
Voor- en Nadelen
-
Een van de oudste en meest vertrouwde WiFi analyzer apps
-
Vereenvoudigt complexe gegevens naar eenvoudig Engels
-
Toont apparaten op uw Local Area Network (LAN)
-
Voor het gebruik van het gereedschap is een MetaGeek-account vereist
Zowel Mac als Windows gebruikers zullen profiteren van de geavanceerde functies van dit hulpmiddel, inclusief de mogelijkheid om de signaalsterkte van het netwerk grafisch weer te geven.
Deze multiplatform WiFi analyzer app werkt met alle 802.11 a/b/g/n/ac-toegangspunten en biedt volledige ondersteuning voor zowel 2,4- als 5 GHz-netwerken en alle kanaalbandbreedtes.
De meest opvallende kenmerken zijn de mogelijkheid om met elk gedetecteerd netwerk te verbinden, draadloze verbindingstatistieken in de vorm van grafieken en tabellen, samenvattingsrapporten in HTML-formaat, automatische snelheidstests en snel IP-scannen dat onbekende apparaten die verbonden zijn met je WiFi-netwerk opspoort.

WiFi Scanner is een betaalde app die $14.99 kost voor de Windows-versie en $19.99 voor de Mac-versie. Er is een gratis proefversie beschikbaar voor degenen die de functies willen testen voordat ze deze kopen.
Voor- en Nadelen
-
Beschikbaar voor zowel Windows als Mac
-
Ondersteuning voor 802.11 a/b/g/n/ac
-
Biedt veel functies
-
De Mac-versie is duurder dan de Windows-versie.
Real WiFi, direct beschikbaar via de Microsoft Store, is ontworpen om uw leven makkelijker te maken wat betreft het optimaliseren van uw draadloze netwerk. U kunt het gebruiken om interferentie van naburige netwerken te identificeren, zodat u weet hoe u uw instellingen moet aanpassen voor sneller internetsnelheid zonder een nieuwe router aan te schaffen.
Een uitblinkende functie die Real WiFi biedt, is de geïntegreerde internetsnelheidstest. Hiermee kunt u snel en eenvoudig de daadwerkelijke prestatie van uw verbinding in real-time meten. We waarderen ook de mogelijkheid om apparaten te detecteren die verbonden zijn met uw netwerk. Deze Device Scan-functie kan een echte eye-opener zijn, vooral als u vermoedt dat onbevoegde apparaten toegang hebben tot uw netwerk.
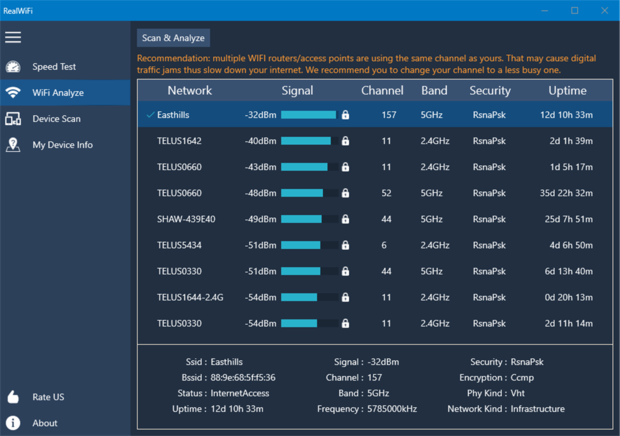
Hoewel het vol zit met handige functies voor de alledaagse gebruiker, is Real WiFi mogelijk niet geschikt voor degenen die op zoek zijn naar zeer gespecialiseerde of geavanceerde analyse. De app maakt WiFi-analyse toegankelijk voor de gemiddelde gebruiker, maar kan tekortschieten voor netwerkprofessionals of liefhebbers die op zoek zijn naar een krachtigere draadloze analyzer tool.
Voor- en Nadelen
-
Gemakkelijk toegankelijk via de Microsoft Store
-
Biedt essentiële hulpmiddelen zoals Internet Speed Test, WiFi Analyzer en Apparaten Scan
-
Ideaal voor persoonlijk gebruik en eenvoudige probleemoplossing
-
Mist geavanceerde functies die door professionals of technisch onderlegde gebruikers nodig kunnen zijn
Gebruikers die hun analyzer op een iOS-apparaat willen gebruiken, zullen de functies van deze tool geweldig vinden, waaronder diagnostische tools en een internetsnelheidstest. Met Network Analyzer van Techet kun je eenvoudig verschillende WiFi-problemen diagnosticeren met niets meer dan je iPhone.
Met slechts een paar tikken detecteer je alle apparaten die met je netwerk verbonden zijn en zie je hun IP-adressen. Wanneer je een groot netwerk probeert te troubleshooten, kun je het aantal gescande apparaten beperken door een specifiek IP-bereik op te geven. Scanresultaten kunnen verder gefilterd worden met meerdere parameters.
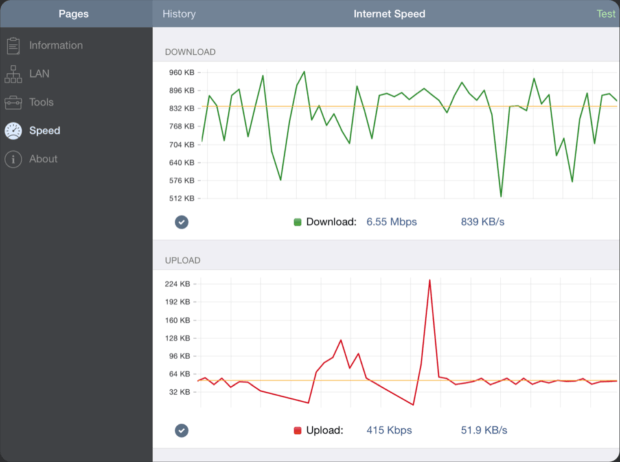
Network Analyzer kan de meest voorkomende poorten scannen of door gebruikers gespecificeerde poortbereiken om je te helpen bij het ontdekken van mogelijke inbraakpunten en ze te sluiten voordat kwaadwillende hackers er gebruik van kunnen maken. Als een moderne WiFi analyzer app ondersteunt Network Analyzer zowel IPv4 als IPv6, en maakt de keuze tussen de twee versies van het Internet Protocol een kwestie van een eenvoudige configuratieoptie.
Voor- en Nadelen
-
Compatibel met alle recente versies van iOS
-
Geïntegreerde internetsnelheidstest
-
Veel functies
-
Ondersteuning voor IPv4 en IPv6
-
Verouderde gebruikersinterface
-
Niet geweldig voor amateurs
Hier is een free WiFi analyzer voor Windows die je kunt gebruiken op je laptop om de signaalsterkte te monitoren, open kanalen te vinden en de snelheid van je netwerk te testen. Je kunt WiFi Analyzer rechtstreeks downloaden van de Microsoft Store en je pc of laptop onmiddellijk omtoveren in een netwerk analyzer.
Met de gratis versie van WiFi Analyzer kun je nabijgelegen WiFi-netwerken ontdekken en alle essentiële informatie over ze leren, zoals hun namen en kanalen. De gratis versie bevat geen advertenties, en je kunt het zonder enige beperkingen gebruiken.

Als u extra functies wilt ontgrendelen, kunt u upgraden naar de PRO-versie van WiFi Analyzer via een in-app aankoop. De PRO-versie biedt ondersteuning voor live-tegels, een signaalsterktepieper, de mogelijkheid om rechtstreeks vanuit de app verbinding te maken met WiFi-netwerken, filters en meer.
Voor- en Nadelen
-
Gebruiksvriendelijk
-
Gratis met in-app aankopen
-
Goed genoeg voor de meeste thuisgebruikers
-
Ontbreekt aan heatmapping-mogelijkheden
-
Te beperkt voor professioneel gebruik
Uitgebracht in 1998, is Wireshark een uiterst capabele netwerk protocol analyzer die wordt gebruikt om te analyseren wat er op draadloze netwerken gebeurt. Het draait op Windows, Linux, macOS, Solaris, FreeBSD, NetBSD, en vele andere besturingssystemen en kan gratis gedownload en gebruikt worden zonder enige beperkingen dankzij zijn open source licentie.
Wireshark kan datapakketten zowel van draadloze netwerken als van Ethernet vastleggen, en de vastgelegde data kan worden doorzocht via de grafische gebruikersinterface of de terminal. De grafische gebruikersinterface maakt diepgaande pakketanalyse makkelijker door netwerkpakketten te kleurcoderen op basis van hun type. Echter, dit alleen maakt Wireshark niet toegankelijk voor onervaren gebruikers.

Gelukkig zijn er veel online bronnen, waaronder beginner-vriendelijke video's, die uitleggen hoe je Wireshark gebruikt voor netwerkprotocolanalyse, en ze vullen de officiële documentatie uitstekend aan.
Voor- en Nadelen
-
Gratis en open-source
-
Uiterst capabele netwerk protocol analyzer
-
Multi-platform
-
Live capture en offline analyse
-
Verwarrend voor nieuwe gebruikers
Wi-Fi Scanner van LizardSystems is een eenvoudige analyzer app die vooral gericht is op thuisgebruikers die meer informatie willen over de draadloze activiteit in hun omgeving. Het kan ook worden gebruikt door professionals die de extra kosten voor een professioneel gegevensherstelgereedschap niet kunnen rechtvaardigen, waarvan de talrijke functies hun behoeften zouden overtreffen.
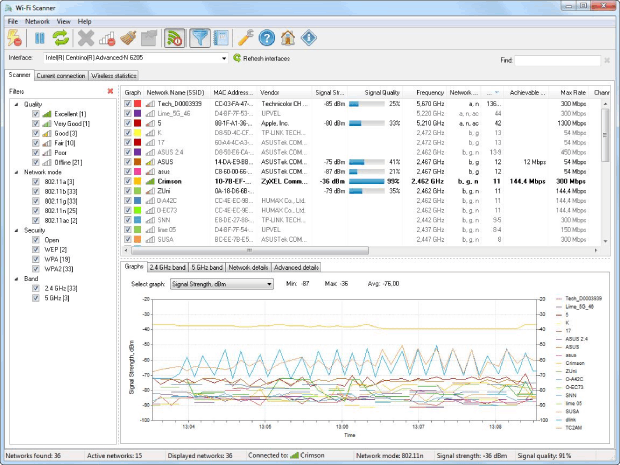
Thuisgebruikers kunnen Wi-Fi Scanner gratis downloaden en gebruiken, maar bedrijven moeten een eeuwigdurende zakelijke licentie aanschaffen voor $99,95. Ongeacht of je bij de gratis versie blijft of een licentie aanschaft, je kunt genieten van ondersteuning voor 2.4 en 5 GHz frequentiebanden, 802.11a/b/g/n/ac/ax, evenals WPS 1.0 en WPS 2.0.
Het uitvoeren van een WiFi-scan met Wi-Fi Scanner van LizardSystems is eenvoudig, maar de beschikbare grafieken kunnen visueel aantrekkelijker zijn. We waarderen de mogelijkheid om snel verschillende filters toe te passen om het aantal weergegeven WiFi-netwerken te beperken, en we vinden ook de optie om direct tussen verschillende netwerkinterfaces te schakelen prettig.
Voor- en Nadelen
-
Gratis persoonlijke licentie
-
Ondersteuning voor 2.4 en 5 GHz frequentiebanden
-
Schone gebruikersinterface
-
Actief ontwikkeld
-
Visueel onaantrekkelijke grafieken
-
Geen heatmapping functionaliteit
-
Alleen voor Windows
Vistumbler is een van de beste open source WiFi analyzer apps. Het wordt voornamelijk gebruikt voor grootschalige accesspointvisualisatie op basis van verzamelde draadloze gegevens en GPS-data. De meest recente versie is geoptimaliseerd voor Windows 10, maar het werkt ook met oudere versies van het besturingssysteem.
Alle door Vistumbler verzamelde gegevens kunnen worden geëxporteerd naar een aantal bestandsformaten, en dat omvat de GPS-locaties van ontdekte accesspoints, die kunnen worden geëxporteerd naar een Google Earth KLM-bestand of GPX (GPS Exchange-formaat).
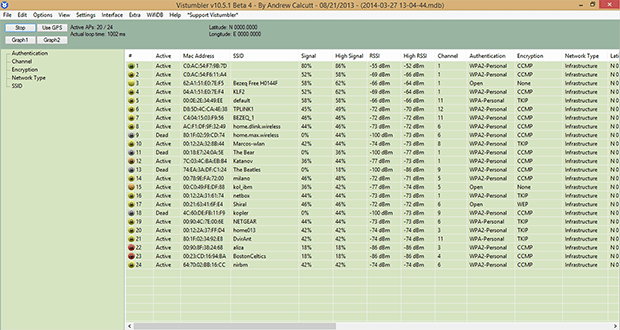
Laat de verouderde gebruikersinterface van Vistumbler je niet ontmoedigen om het eens te proberen. Hoewel het zeker waar is dat de ontwikkelaars van Vistumbler functie boven vorm verkiezen, is de gebruikersinterface vrij makkelijk om aan te wennen.
Voor- en Nadelen
-
Open source
-
Werkt alleen op Windows
-
Verouderde gebruikersinterface
-
Niet geweldige visualisaties
Een van deze WiFi-apps zou je moeten kunnen helpen bij het verbeteren van de prestaties van je netwerk. Download er een op het platform van jouw keuze en scan je netwerk. Het kan een eenvoudige manier aanwijzen om problemen op te lossen die een negatieve invloed hebben op je netwerk en de gebruikers ervan.
Hoe voer je Wi-Fi analyse uit met behulp van een Wi-Fi Analyzer App?
Wi-Fi-analyse klinkt misschien heel technisch en intimiderend, maar dat is het allesbehalve — zolang je gebruik maakt van een eenvoudige maar capabele WiFi analyzer app zoals NetSpot. Naast NetSpot heb je ook een laptop met een Wi-Fi-kaart nodig zodat je in de buurt zijnde Wi-Fi-netwerken kunt detecteren.
Met NetSpot kun je kiezen tussen drie verschillende Wi-Fi-analysenmethoden. De eerste methode, genaamd Inspectiemodus, gaat over het snel en gemakkelijk ontdekken van Wi-Fi-netwerken, waarbij direct alle beschikbare Wi-Fi-netwerken in jouw omgeving worden opgesomd, samen met alle belangrijke informatie over hen, inclusief netwerknaam, band en kanaal, beveiligingsinstellingen, Wi-Fi-standaard, signaalsterkte en geluidsniveau.
De tweede Wi-Fi-analysemethode heet Survey Modus, en die stelt je in staat een WiFi siteonderzoek uit te voeren en een Wi-Fi-warmtekaart te maken zodat je precies kunt zien waar je Wi-Fi-signaal sterk is en waar het verbetering kan gebruiken.
De derde en laatste door de WiFi spectrum analyzer ondersteunde modus, genaamd Planningsmodus, richt zich op de toekomstige planning en optimalisatie van je Wi-Fi-netwerk. In deze modus kunnen gebruikers hun omgeving virtueel in kaart brengen en simuleren hoe verschillende netwerkconfiguraties zullen presteren. Dit omvat de mogelijkheid om virtuele toegangspunten op de kaart te plaatsen om te zien hoe hun locatie invloed heeft op de signaaldekking en -sterkte in het gebied.
Door deze drie Wi-Fi-analysemethoden te combineren, kun je een zeer nauwkeurig idee krijgen over de prestaties van je Wi-Fi-netwerk en precies begrijpen wat je moet doen om het te verbeteren of uit te rollen. Zo is het bijvoorbeeld slechts één klik om te zien op welke Wi-Fi-kanalen in de buurt zijnde Wi-Fi-netwerken uitzenden, wat het eenvoudig maakt om kanaalinterferentieproblemen op te lossen.
WiFi-analyse uitvoeren met behulp van Inspectormodus
De Inspectiemodus van NetSpot is zo gebruiksvriendelijk dat het geen uitleg nodig heeft. Activeer het gewoon met de schakelaar die zich in de bovenste balk bevindt en kijk hoe NetSpot een snapshot maakt van alle WiFi-activiteit om je heen. NetSpot zal vervolgens de omliggende gebieden in real-time blijven analyseren.
Als je de real-time analyse wilt pauzeren, kun je dit doen met de Pauzeknop in de linkerbovenhoek. Dichtbij de Pauzeknop is de knop voor Signaalniveau- en ruisgrafieken, waarmee je gemakkelijk te begrijpen grafieken kunt bekijken die de — je raadt het al — signaalsterkte en ruisspiegels van geselecteerde netwerken weergeven.
De informatie verzameld door Inspectiemodus omvat:
- SSID: De Service Set Identifier is wat gewoonlijk wordt aangeduid als de netwerknaam. Draadloze netwerken zenden deze reeks letters, cijfers en mogelijk zelfs speciale symbolen uit om zichzelf te onderscheiden van elkaar en het voor cliënten makkelijk te maken om een verbinding tot stand te brengen.
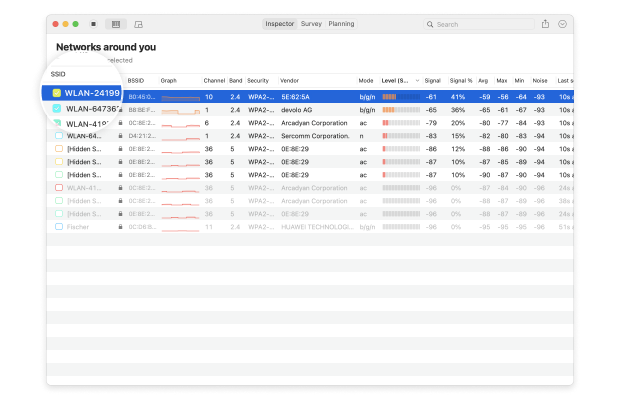
- BSSID: Vergelijkbaar met de Service Set Identifier, wordt de Basic Service Set Identifier gebruikt om een toegangspunt of router die een draadloos netwerk uitzendt, uniek te identificeren.
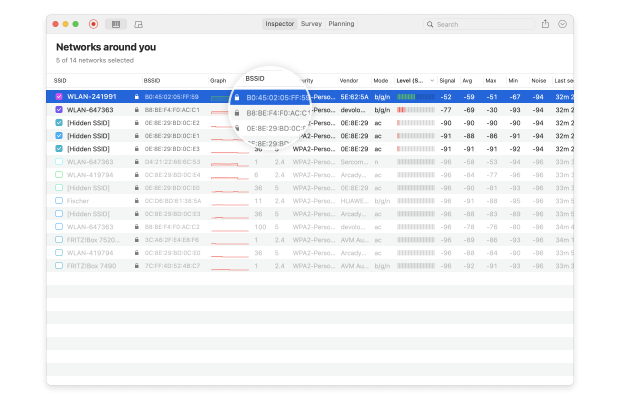
- Signaalsterkte: Gemeten in dBm (decibel milliwatts) en uitsluitend uitgedrukt in negatieve waarden, heeft de signaalsterkte van een draadloos netwerk een directe invloed op de datasnelheid, latentie en verbindingsbetrouwbaarheid.
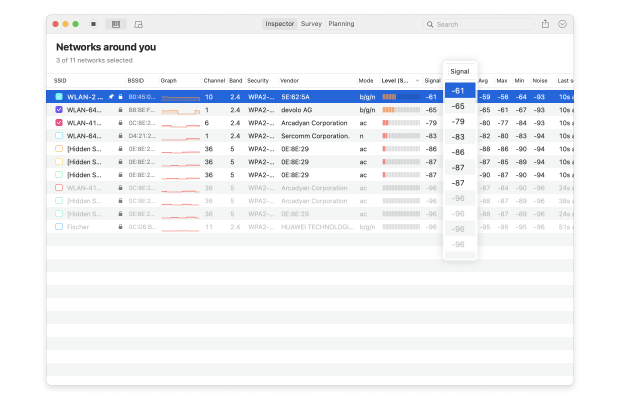
- Kanaalnummer: Om signaalinterferentie te verminderen, zijn de 2,4 en 5 GHz banden verdeeld in meerdere kanalen, waarvan sommige drukker kunnen zijn dan andere, vooral in dichtbevolkte stedelijke gebieden.

- Band: De 802.11-standaard biedt verschillende radiofrequentiebanden. De meeste moderne WiFi-routers ondersteunen de 2,4 en 5 GHz banden, net zoals NetSpot.
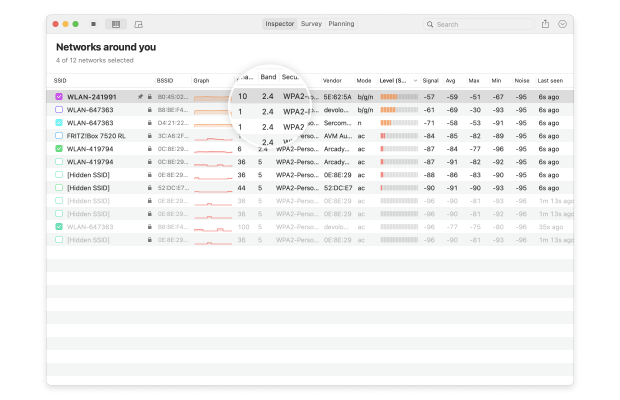
- Beveiliging: WEP, WPA, WPA2 en WPA3 zijn vier beveiligingsstandaarden ontworpen om persoonlijke, zakelijke en IoT draadloze netwerken te beveiligen. Van deze is alleen WPA3 bestand tegen moderne cyberaanvallen en beschermt het gevoelige informatie tegen afluisteren.
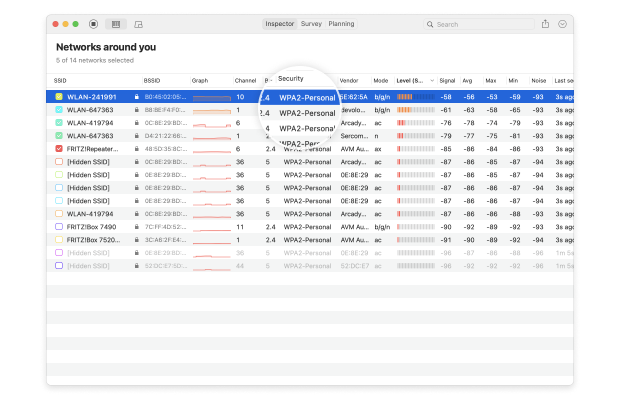
- Leverancier: Er zijn veel routerfabrikanten en niet alle worden gerespecteerd door cybersecurityprofessionals.
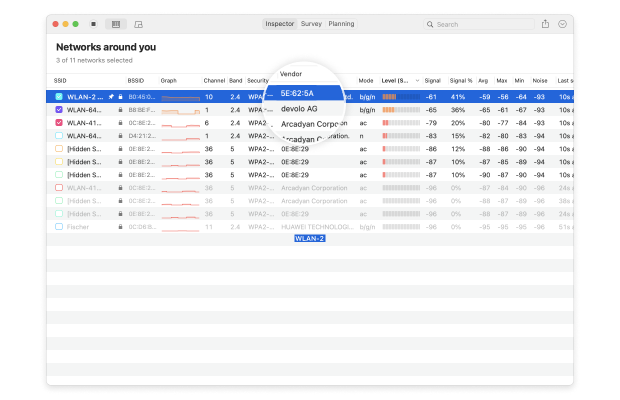
- Mode: WiFi-standaarden zijn voortdurend in ontwikkeling om aan onze groeiende behoeften te voldoen. NetSpot kan elk 802.11-netwerk analyseren, inclusief 802.11a/b/g/n/ac/ax.
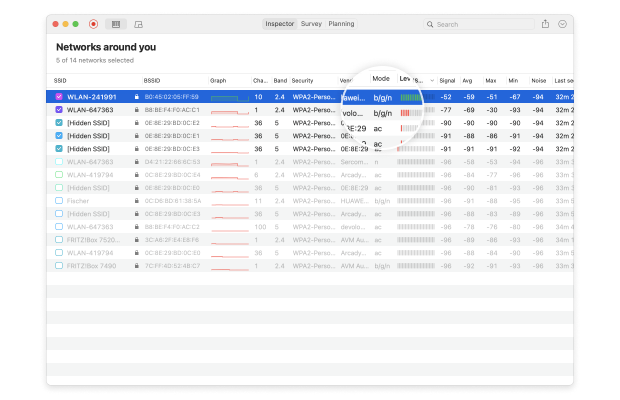
- Ruis: Draadloze signalen kunnen in botsing komen met radiofrequentie-interferentie die door apparaten zoals magnetrons, Bluetooth-hoofdtelefoons, babyfoons, draadloze beveiligingscamera's en vele andere elektronische toestellen wordt uitgezonden, en NetSpot kan de hoeveelheid van deze achtergrondruis in uw omgeving detecteren.
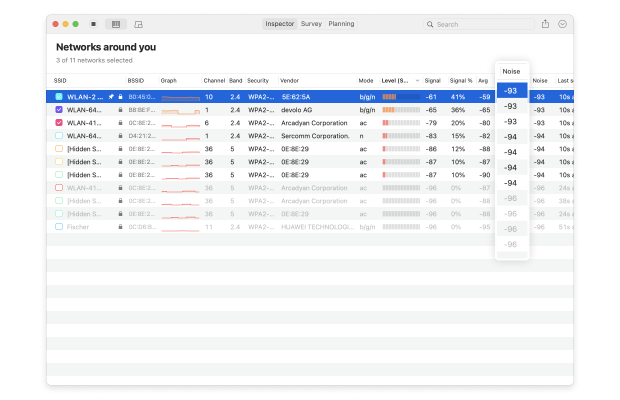
Zoals u kunt zien, kan NetSpot een schat aan informatie bieden over draadloze netwerken in uw omgeving, en het stelt u ook in staat om een diepgaande analyse te maken van het netwerk waarmee u verbonden bent dankzij de Survey Mode.
Analyseer WiFi-netwerken om je heen, voer draadloze onderzoeken uit, en test de internetsnelheid — allemaal met slechts een telefoon of tablet in je handen.
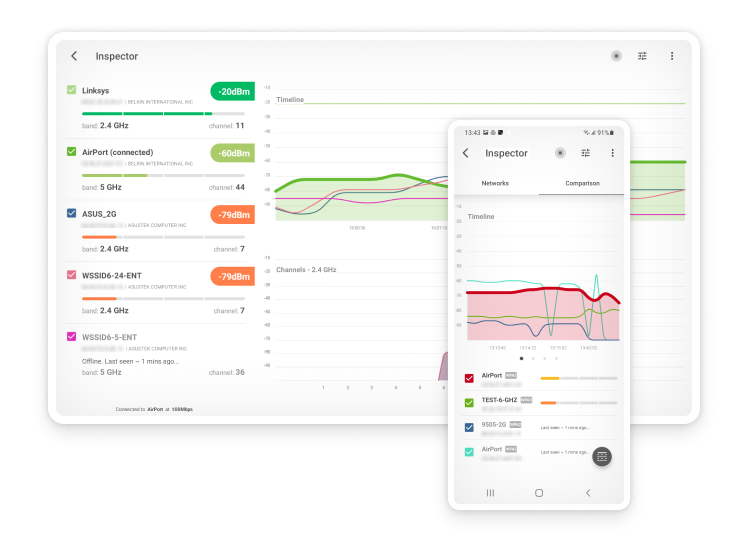
WiFi-analyse uitvoeren met de survey-modus
De inspectiemodus geeft je alle informatie die je nodig hebt om problemen met interferentie en kanaaloverbelasting te vermijden. Maar als je ook de plaatsing van je thuisrouter wilt optimaliseren, moet je overschakelen naar de Survey-modus en een signaalwarmtekaart van je omgeving maken.
Zo maak je een nieuwe survey:
Begin met het downloaden en openen van NetSpot op uw apparaat. Klik vervolgens op de knop Survey om te beginnen.
Klik op Nieuw maken… om een nieuff project te starten. Geef uw project een naam en voeg indien nodig een beschrijving toe.

Upload een plattegrond (zoals een blauwdruk, schets of een screenshot van Google Maps) of teken direct een nieuw plan in NetSpot. Als u een nieaan plan tekent, kunt u de afmetingen van het gebied in voet of meters opgeven.
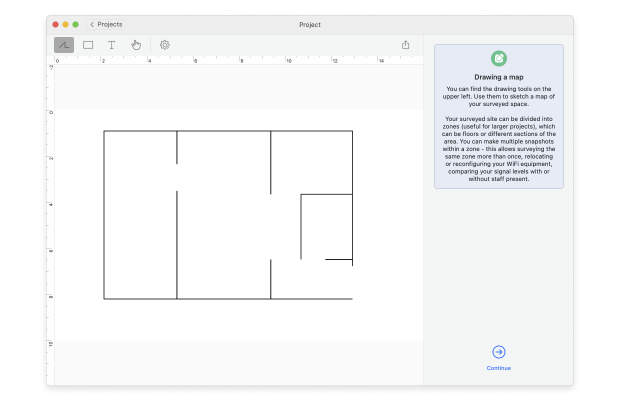
Voor een nieuwe tekening, gebruik de gereedschappen hieronder het canvas om je opgemeten ruimte te schetsen. Als je gebied groot is of meerdere zones heeft, overweeg dan om aparte kaarten voor elk te maken. Klik op Doorgaan wanneer de kaart klaar is.
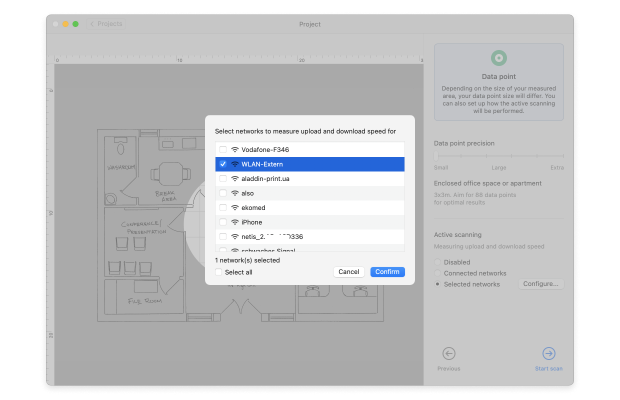
Bepaal de dichtheid van de datapunten op basis van de grootte en complexiteit van uw ruimte. Overweeg of u actieve scanning gaat uitvoeren en selecteer de netwerken voor de scan. Klik op Start Scan om te beginnen met het verzamelen van gegevens.

Verplaats naar een hoek van je ruimte en markeer het op de kaart waar je staat. Blijf stilstaan terwijl de app de eerste meting uitvoert. Je weet dat het klaar is wanneer de voortgangsindicator verandert en je een geluidssignaal hoort. Loop door je ruimte en neem op regelmatige afstanden metingen waarbij je ervoor zorgt dat de blauwe cirkels op je kaart elkaar licht overlappen, en bestrijk het gebied dat je van plan bent te scannen.
Klik op Heatmaps om de draadloze netwerkdekking en de verschillende parameters die deze beïnvloeden te bekijken.

Kies uit verschillende soorten warmtekaarten om verschillende aspecten van de prestaties van uw draadloze netwerk te analyseren.
- Signaal-ruisverhouding: benadrukt uw signaalniveau vergeleken met uw ruisniveau.
- Signaalniveau: benadrukt uw signaalniveau, zodat u gemakkelijk gebieden met signaalzwakte kunt zien.
- Aantal toegangspunten: benadrukt het aantal beschikbare toegangspunten vanuit elk meetpunt.
- Ruisniveau: benadrukt de hoeveelheid achtergrondruis gemeten vanuit elk meetpunt.
- Signaal-interferentieverhouding: benadrukt co-kanaalinterferentie veroorzaakt door andere draadloze netwerken.
- Downloadsnelheid: benadrukt de internet downloadsnelheden opgenomen tijdens een actieve scan.
- Uploadsnelheid: benadrukt de internet uploadsnelheden opgenomen tijdens een actieve scan.
- Draadloze zendratio: benadrukt de draadloze intenetzendsnelheid opgenomen tijdens een actieve scan.
- Problemen oplossen met signaal-ruisverhouding (SNR): deze warmtekaartvisualisatie maakt het eenvoudiger om zwakke gebieden van signaal-ruisverhouding dekking te identificeren en op te lossen (alleen macOS).
- Problemen met zwak signaalniveau oplossen: deze warmtekaartvisualisatie maakt het eenvoudiger om gebieden met zwak signaalniveau te identificeren en op te lossen.
- Problemen met hoog ruisniveau oplossen: deze warmtekaartvisualisatie maakt het eenvoudiger om gebieden van hoog ruisniveau te identificeren en op te lossen (alleen macOS).
- Problemen met overlapping van kanalen (SIR) oplossen: deze warmtekaartvisualisatie maakt het gemakkelijker om gebieden van hoge co-kanaalinterferentie te identificeren en op te lossen.
- Problemen met lage downloadsnelheid oplossen: deze warmtekaartvisualisatie maakt het gemakkelijker om gebieden met een lage downloadsnelheid te identificeren en op te lossen.
- Problemen met lage uploadsnelheid oplossen: deze warmtekaartvisualisatie maakt het makkelijker om gebieden met een lage uploadsnelheid te identificeren en op te lossen.
Houd rekening met dat sommige van deze visualisaties alleen beschikbaar zijn in de Pro-versie van NetSpot.
Om de meest nauwkeurige resultaten te verkrijgen, is het een goed idee om het onderzoeksproces meerdere keren te herhalen, op verschillende tijdstippen van de dag. Waarom? Omdat de resultaten beïnvloed kunnen worden door tijdelijke pieken in gebruik, onderbroken interferentie en andere moeilijk te voorspellen factoren waarvan de invloed pas duidelijk wordt met aanvullende metingen.
Meer leren over WiFi-analyse met NetSpot
Als er iets is dat niet helemaal duidelijk voor je is, raden we je aan om NetSpot's help pagina te bezoeken, waar je meer kunt leren over het gebruik van deze professionele draadloze analyzer voor het uitvoeren van WiFi analyses. Als je geregeld WiFi analyses uitvoert, kan NetSpot PRO je veel tijd, energie en zelfs geld besparen.
Zoals je kunt zien, is WiFi analyse lang niet zo intimiderend als het zou zijn zonder moderne WiFi analyzer apps zoals NetSpot. Met deze apps is WiFi analyse een fluitje van een cent en iets dat iedere eigenaar van een draadloze router zou moeten doen om vertragingen en verbindingsonderbrekingen te voorkomen.
Over WiFi Analyzer — Veelgestelde vragen
Het doel van een WiFi-analyseprogramma is om gedetailleerde informatie te verzamelen over alle draadloze netwerken binnen bereik en deze weer te geven in een gemakkelijk te begrijpen format om iedereen, van gewone thuisgebruikers tot professionals, te helpen bij het oplossen van WiFi-gerelateerde problemen en het optimaliseren van de prestaties.
Er zijn veel verschillende WiFi analyzer waar gebruikers uit kunnen kiezen, elk met een iets andere set aan functies en mogelijkheden.
De beste WiFi analyzers ondersteunen de nieuwste WiFi-technologieën, zijn eenvoudig in gebruik en kosten een redelijk bedrag. NetSpot is een uitstekend voorbeeld van een WiFi analyzer die aan al deze criteria voldoet en zich onderscheidt van de concurrentie op het gebied van gebruiksgemak en prestaties. Bekijk de lijst van de beste wifi analyzer Windows apps.
Hoewel free WiFi analyzers zelden hetzelfde aantal functies bieden als hun betaalde tegenhangers, zijn velen meer dan capabel genoeg om te voldoen aan de behoeften van gewone thuisgebruikers en zelfs sommige professionals. De beste free WiFi analyzer apps genoemd in dit artikel zijn NetSpot (Inspectormodus), inSSIDer, Real WiFi, WiFi Analyzer, Wireshark en Vistumber.
Moderne WiFi analyzers zijn meestal intuïtief en eenvoudig in gebruik, dus het verzamelen van gedetailleerde informatie over beschikbare draadloze netwerken is over het algemeen vrij eenvoudig. In de meeste gevallen hoef je alleen maar je WiFi analyzer naar keuze te installeren op een laptop en deze te starten om een automatische scan van WiFi-netwerken uit te voeren.
Om WiFi-interferentie te controleren, heb je een WiFi analyzer app nodig die de 2.4 GHz, 5 GHz en de nieuwere 6 GHz banden ondersteunt. Vervolgens moet je nabijgelegen draadloze netwerken analyseren om te zien welke frequentiebanden en kanalen ze gebruiken en de meest gebruikte delen van het radio spectrum vermijden.
Dat hangt af van welke WiFi analyzer u kiest. De beste WiFi analyzer apps, zoals NetSpot, Network Performance Monitor of inSSIDer zijn allemaal volkomen veilig, en u kunt er zeker van zijn dat ze uw computer geen schade zullen toebrengen.
Net zoals mobiele telefoons, televisies en radio's, gebruiken WiFi-netwerken radiogolven om data door de lucht te verzenden. Dit betekent dat de signalen die ze versturen geblokkeerd kunnen worden door muren, veelvoorkomende huishoudelijke objecten en zelfs andere elektronische apparaten die op dezelfde frequenties uitzenden.
De beste WiFi- analyzer apps kunnen je alles vertellen wat je moet weten over nabijgelegen WiFi-netwerken, je voorzien van gedetailleerde informatie over de dekking van een netwerk, gebieden van kanaalinterferentie onthullen, en meer, waardoor ze onmisbaar zijn bij het oplossen van problemen en optimalisatie.
Een WiFi analyzer is een nuttig hulpmiddel dat tot doel heeft een schat aan informatie te verstrekken over draadloze netwerken, inclusief hun signaalsterkte, dekking, namen en beveiligingsconfiguratie. Deze informatie kan worden gebruikt om problemen met WiFi op te lossen, netwerkinstallaties te plannen, en meer.
Moderne WiFi analyzers zoals NetSpot zijn gemakkelijk te lezen omdat ze alle verzamelde informatie presenteren in de vorm van interactieve tabellen, grafieken, diagrammen en warmtekaarten. In de meeste gevallen kunt u problemen met dekking, signaalsterkte of beveiligingsinstellingen in één oogopslag herkennen en snel bepalen wat u moet doen om ze op te lossen.
Om een WiFi-signaal te analyseren, heb je een computer met een WiFi-kaart en een WiFi-signaal analyzer zoals NetSpot nodig. Je kunt dan eenvoudig de WiFi-signaal analyzer startdong, wachten tot het informatie over het signaal verzamelt, en kijken of je iets ongebruikelijks kunt ontdekken.
Om de sterkte van het WiFi-signaal te controleren, heb je geen speciale apparatuur nodig. Alles wat je nodig hebt, is een van de beste WiFi analyzer apps die in dit artikel worden beschreven.
Er zijn veel WiFi analyzer apps voor Android waarmee je snel en gemakkelijk je eigen en omliggende draadloze netwerken kunt scannen en de wijzigingen in dataoverzichten in realtime kunt observeren. Een daarvan is de Android WiFi analyzer van NetSpot, en je kunt deze gratis rechtstreeks van de Google Play Store downloaden. Bekijk ons artikel over de beste WiFi analyzer apps voor Android.
Vanwege de beperkingen van Apple zijn er niet veel WiFi analyzers voor iPhone (bekijk onze lijst van de beste wifi analyzers voor iPhone).
Lees hoe je de beste WiFi analyzer voor Mac kiest, als je er een zoekt.