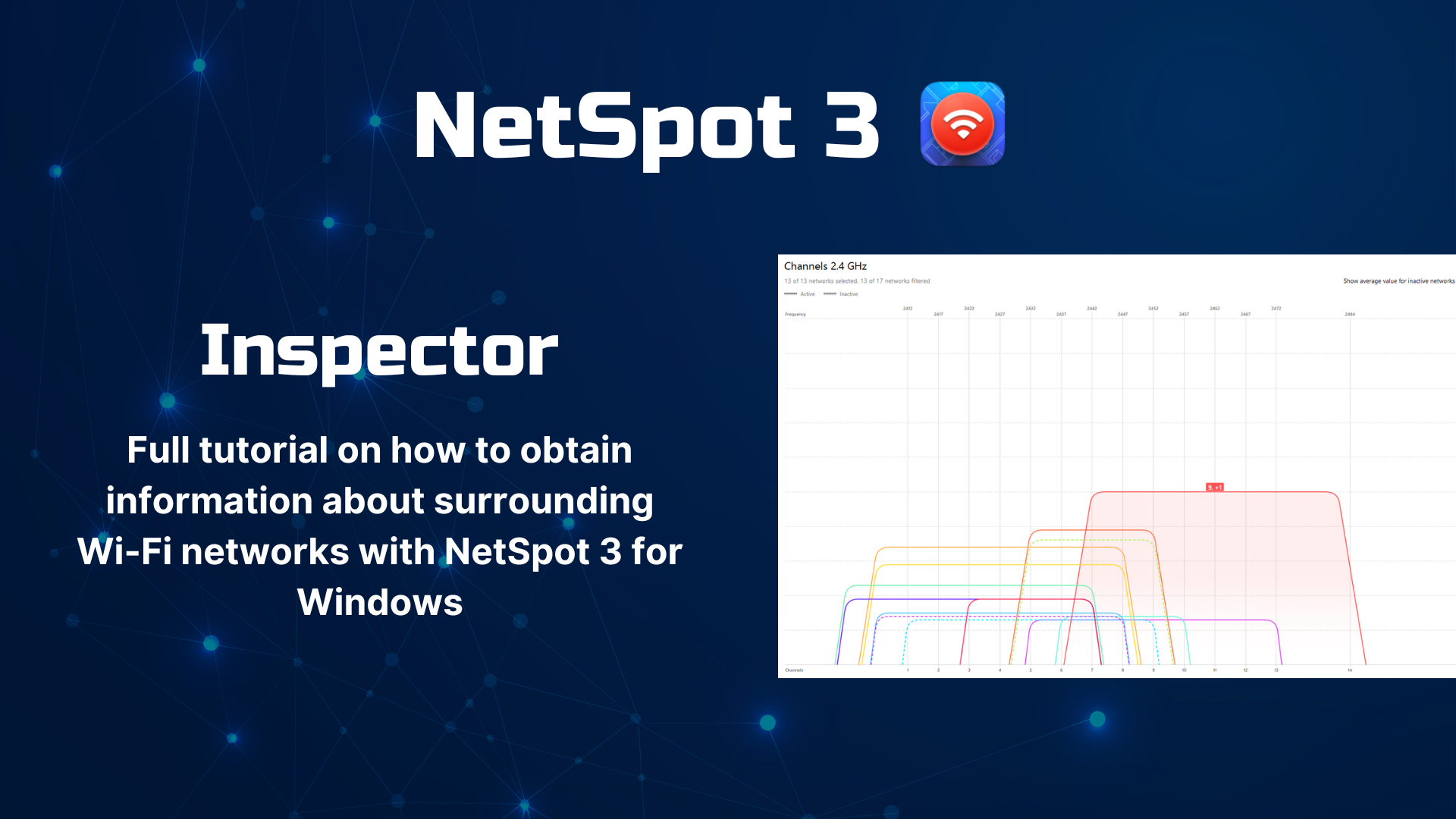WiFi-siteonderzoeken, analyses en probleemoplossing werkt op een MacBook (macOS 11+) of elke laptop (Windows 7/8/10/11) met een standaard 802.11a/b/g/n/ac/ax draadloze netwerkadapter.
Scan draadloze netwerken met NetSpot WiFi scanner
Een WiFi-scanner kan nabijgelegen draadloze netwerken onthullen en een schat aan nuttige informatie over hen verstrekken om u te helpen weloverwogen beslissingen te nemen over de inzet, configuratie en optimalisatie van uw eigen netwerk. NetSpot WiFi-scanner valt op als een van de meest capabele oplossingen in zijn soort, en we beschrijven hoe het wordt gebruikt in dit artikel.
- Wat is het doel van een Wi-Fi scanner?
- Welke informatie kan een Wi-Fi-scanner verkrijgen?
- Voordat u een Wi-Fi-scanner gebruikt
- Hoe te scannen naar draadloze netwerken
- NetSpot gebruiken als Wi-Fi Scanner voor iPhone en Wi-Fi Scanner voor Android
- Inzicht in de door NetSpot verstrekte informatie
- Tips voor het scannen van Wi-Fi-netwerken met NetSpot
- Conclusie
- WiFi Scanner Veelgestelde Vragen
Wat is het doel van een Wi-Fi scanner?
Het doel van een WiFi-scanner is om alle nabijgelegen WiFi-netwerken te ontdekken en zoveel mogelijk informatie over hen te verzamelen. De verzamelde informatie omvat alles van netwerknamen en hun beveiligingsinstellingen tot signaalsterkte, ruisniveau, interferentie en meer. WiFi-scanners kunnen worden onderverdeeld in twee categorieën:
- Hardware scanners: Zoals de naam al doet vermoeden, zijn hardware WiFi-scanners fysieke apparaten, meestal van de handzame soort. Hardware-scanners worden het meest gebruikt door technici in het veld omdat ze hen bevrijden van het dragen van een zware laptop met beperkte batterijduur.
- Software scanners: Software-scanners daarentegen zijn afhankelijk van een laptop of mobiel apparaat en de WiFi-module ervan. Omdat verschillende laptops en mobiele apparaten verschillende WiFi-modules hebben, kan dezelfde software-scanner drastisch verschillende resultaten opleveren wanneer deze op twee verschillende apparaten wordt gebruikt. Wat functies betreft, overtreffen software-scanners doorgaans hardware-scanners, en hetzelfde kan gezegd worden over hun gebruiksvriendelijkheid.
Aangezien NetSpot een software-scanner is, zullen we de term WiFi-scanner gebruiken om software-scanners te beschrijven.
Zoals later in dit artikel duidelijk zal worden, zijn veel toonaangevende WiFi-scanners zo intuïtief dat zelfs mensen zonder eerdere ervaring ermee en weinig tot geen technische kennis ze kunnen gebruiken om oorzaken van WiFi-problemen te ontdekken, zoals co-channel interferentie en slechte signaaldekking.
Nu WiFi-connectiviteit steeds alomtegenwoordiger wordt en geïntegreerd in steeds meer apparaten en gebruiksvoorwerpen, wordt het snel een belangrijke vaardigheid om te weten hoe je een WiFi-scanner gebruikt om de draadloze prestaties te optimaliseren. Het goede nieuws is dat het leerproces eenvoudig kan zijn - je hoeft alleen maar de juiste WiFi-netwerkscanner te kiezen.
Welke informatie kan een Wi-Fi-scanner verkrijgen?
Met een capabele WiFi-scanner kun je veel ontdekken over omringende WiFi-netwerken, hun prestaties en dekking. Hier is een kort overzicht van enkele van de belangrijkste informatie die je kunt verkrijgen met behulp van een gratis WiFi-scanner-app zoals NetSpot:
- Service Set Identifier (SSID): Simpel gezegd, een SSID is de naam van een WiFi-netwerk. Het is wat je ziet wanneer je een WiFi-netwerk wilt selecteren om een nieuw apparaat aan te melden. De maximale toegestane lengte van een SSID is 32 tekens, en SSID's zijn hoofdlettergevoelig, wat betekent dat "abc" niet hetzelfde is als "aBc".
- Band: De meeste WiFi-netwerken worden uitgezonden op 2.4 GHz en 5 GHz banden. Oudere WiFi-routers ondersteunen meestal alleen de 2.4 GHz band, maar de meeste nieuwere routers ondersteunen beide banden. Aangezien de 2.4 GHz band al een tijd in gebruik is, kan deze erg vol zijn.
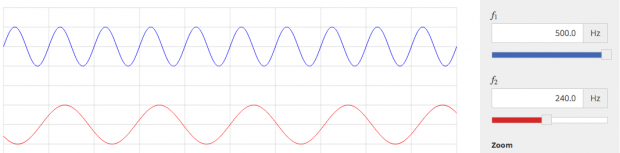
- Kanaal: De 2,4 GHz band is onderverdeeld in 11 kanalen, waarvan er drie niet overlappen. De 5 GHz band biedt veel meer niet-overlappende kanalen. Het selecteren van een niet-overlappend kanaal is belangrijk om signaalstoringen te vermijden die worden veroorzaakt door andere WiFi-netwerken op hetzelfde kanaal.

- Beveiliging: Een capabele WiFi-scanner moet informatie kunnen verkrijgen over de beveiligingsinstellingen van een WiFi-netwerk, zodat je onveilige netwerken in je omgeving kunt vinden en evalueren of ze een bedreiging vormen.
- Signaal: Een van de belangrijkste informatie die een WiFi-scanner kan verkrijgen is de sterkte van een specifiek WiFi-signaal. Deze informatie kan je helpen de prestaties van je eigen WiFi-netwerk te optimaliseren door signaal zwakke plekken te elimineren.
Om te ontdekken wat een WiFi-scanner je nog meer kan vertellen over een draadloos netwerk, ga je naar het einde van dit artikel, waar we in meer detail praten over de informatie die NetSpot biedt.
Voordat u een Wi-Fi-scanner gebruikt
Voordat je een WiFi-scanner gebruikt, zijn er een paar dingen die je moet overwegen om de meest nauwkeurige resultaten te verkrijgen.
- Kies het juiste moment: Sommige WiFi-netwerken zijn mogelijk alleen online tijdens bepaalde uren, dus zorg ervoor dat je het juiste moment kiest om je WiFi-scan uit te voeren. Je wilt misschien zelfs meerdere keren scannen, bijvoorbeeld eenmaal 's ochtends, eenmaal 's middags en eenmaal laat op de avond.
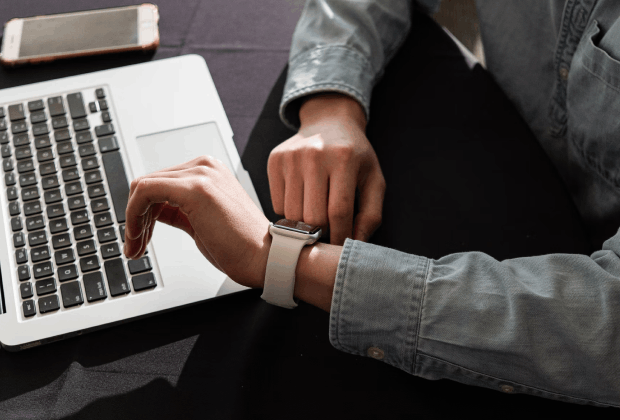
- Meet vanuit een geschikte locatie: U zult waarschijnlijk niet eens de helft van de netwerken die op uw locatie uitzenden kunnen detecteren, tenzij u meet vanuit een geschikte locatie. Blijf weg van vaste obstakels zoals muren en vermijd elektronische apparaten die elektromagnetische interferentie veroorzaken.

- Focus op scannen: Sluit bij het gebruiken van een WiFi-scanner alle andere applicaties die op je laptop draaien. Elke applicatie die veel data online verstuurt, kan de nauwkeurigheid van je metingen beïnvloeden.
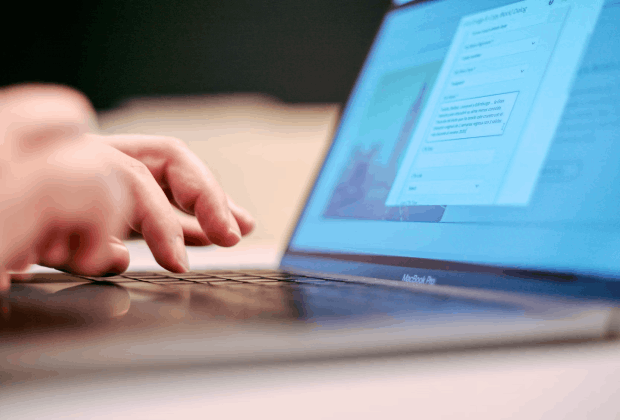
Hoe te scannen naar draadloze netwerken
Begin
Start NetSpot. Standaard opent het programma in Inspectiemodus, dat is precies wat je nodig hebt voor een snel overzicht van de nabijgelegen WiFi-netwerken.
Als je na de laatste start in de Onderzoeksmodus bent, schakel dan gewoon terug met behulp van de bediening op de hoofdwerkbalk.
Inspecteursmodus en enquêtes
Je hoeft geen WiFi-enquête uit te voeren om een snel overzicht van het omliggende draadloze bereik te krijgen. Wacht een seconde of twee en de gedetailleerde informatie over bestaande Wi-Fi-netwerken om je heen zal beginnen te verschijnen in NetSpot.

Alle draadloze netwerken in één oogopslag
In eerdere versies van NetSpot moest je een klein “nep” draadloos onderzoek uitvoeren op een lege kaart om draadloze netwerken te scannen. Sinds NetSpot 2.0 is dit niet langer nodig, omdat we de volledig uitgeruste Inspectormodus hebben geïntroduceerd.
Dus je krijgt de informatie over alle netwerken die niet verborgen zijn in een aparte lijst. De lijst wordt elke 5-10-30 seconden bijgewerkt. Als een netwerk verdwijnt, kun je het nog een tijdje in de lijst zien en ontdekken hoe lang geleden het verdwenen was in de Last Seen-kolom.
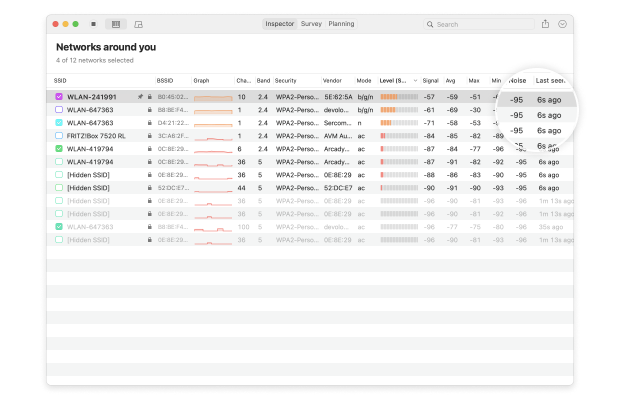
Zoek naar Wi-Fi-netwerken
Om het scannen naar Wi-Fi-netwerken te pauzeren, klikt u gewoon op de knop Pauzeren op de bovenste werkbalk. Het scannen stopt totdat u het opnieuw start. Als u te veel netwerken op de lijst ziet, kunt u deze filteren op SSID (naam) of BSSID (MAC-adres).
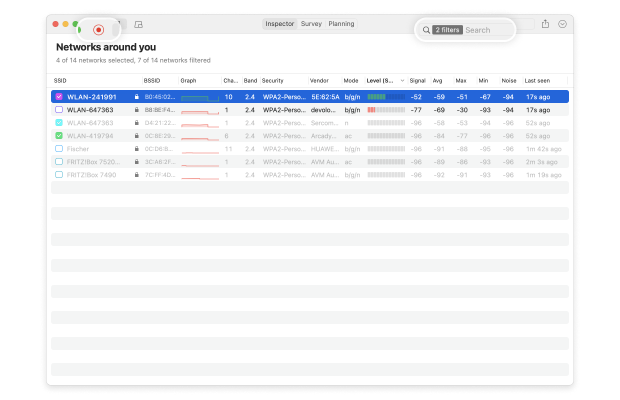
Multifunctionele Inspectiemodus
De Inspectormodus van NetSpot biedt gedetailleerde informatie over elk draadloos netwerk. De lijst met zichtbare parameters is configureerbaar als je met de rechtermuisknop op de kop van de tabel klikt. Gewoonlijk ben je geïnteresseerd in de naam van het netwerk, BSSID, leverancier, modus, netwerkbeveiliging, draadloos kanaal, signaalniveau, signaal-ruisverhouding en meer.
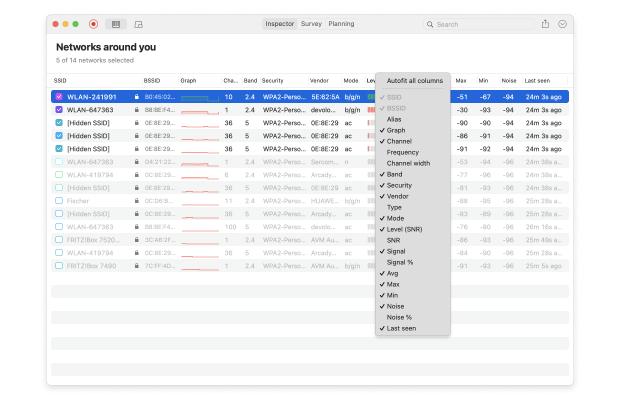
Visualiseren en Exporteren
U kunt historische waarden visualiseren en exporteren, gesorteerd op tijd, voor de ontdekte netwerken. Om historische gegevens in een live grafiek te zien, klikt u op de optie “Signaalniveau- en ruisgrafieken” in de bovenste werkbalk. Om op interferentie te controleren, gaat u naar het tabblad Kanalen 2,4 GHz, Kanalen 5 GHz of Kanalen 6 GHz in de NetSpot-app. Om deze gegevens naar CSV te exporteren, klikt u op Exporteren in de bovenste werkbalk.
Dat is alles! U heeft nu uw Wi-Fi-scan voltooid en beschikt over een volledige lijst van de beschikbare draadloze netwerken in uw omgeving. Met deze informatie kunt u het Wi-Fi-netwerk kiezen waarmee u verbinding wilt maken of snel degene vinden die uw netwerk verstoort.

NetSpot biedt de beste WiFi-scanfuncties van alle WiFi-scanners voor Mac en (in tegenstelling tot sommige anderen) is de Inspectormodus beschikbaar in de volledig gratis editie van NetSpot.
NetSpot gebruiken als Wi-Fi Scanner voor iPhone en Wi-Fi Scanner voor Android
Naast de versie voor Windows en macOS, is NetSpot ook beschikbaar voor mobiele apparaten. Er zijn mobiele versies voor zowel Android als iOS, waardoor het eenvoudig is om bepaalde WiFi-gegevens te verzamelen zonder een laptop mee te hoeven nemen.
Bij het gebruik van de NetSpot-app als een WiFi-scanner voor Android, kun je:
- Alle beschikbare WiFi-netwerken en hun configuratie in één oogopslag zien;
- Een draadloos siteonderzoek uitvoeren en de verzamelde informatie analyseren op je mobiele apparaat, of met de desktopversie van NetSpot;
- Testen hoe snel je internetverbinding is om te zien of je de door je internetprovider beloofde snelheden kunt halen;
- en meer.


Wanneer je de NetSpot-app als WiFi-scanner voor iOS gebruikt, kun je:
- Een actieve draadloze site survey uitvoeren en de verzamelde informatie analyseren met WiFi-heatmaps op je iPhone of iPad;
- Testen hoe snel je internetverbinding is om te zien of je de snelheden kunt halen die je internetprovider belooft.
- Voer een pingtest uit om te bepalen of een website beschikbaar is over het netwerk.
Het grootste verschil tussen NetSpot voor Android en NetSpot voor iOS is de beschikbaarheid van de Inspectormodus in de eerste.
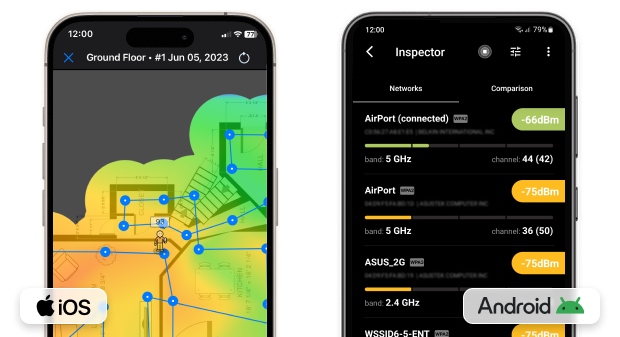
Wanneer je de NetSpot WiFi-scanner voor Android gebruikt, kun je 802.11a/b/g/n/ac/ax live Wi-Fi-gegevens verzamelen en visualiseren op de 2,4, 5 en 6 GHz banden voor de omliggende netwerken.
Inzicht in de door NetSpot verstrekte informatie
NetSpot is een uitgebreide WiFi-netwerkscanner die een schat aan nuttige informatie kan bieden om u te helpen meer te weten te komen over nabijgelegen WiFi-netwerken en verschillende problemen op te lossen.
Als je nieuw bent in netwerk scannen, kan het lastig zijn om alle informatie die NetSpot biedt te begrijpen, daarom hebben we besloten om deze korte samenvatting te maken van de belangrijkste informatie die je tegenkomt bij het gebruik van NetSpot.
Netwerknaam (SSID)
Service Set Identifier (SSID) wordt uitgezonden door draadloze routers om de aanwezigheid van een netwerk aan te kondigen. Een SSID is in feite de naam die aan een WiFi-netwerk is toegewezen.
Het kan nul tot 32 bytes lang zijn en is meestal leesbaar voor mensen, zoals de naam van de internetprovider gevolgd door de achternaam van de klant. Veel mensen vinden het leuk om creatieve en grappige namen aan hun WiFi-netwerken te geven, zoals “It Hurts When IP” of “FreeViruses.”
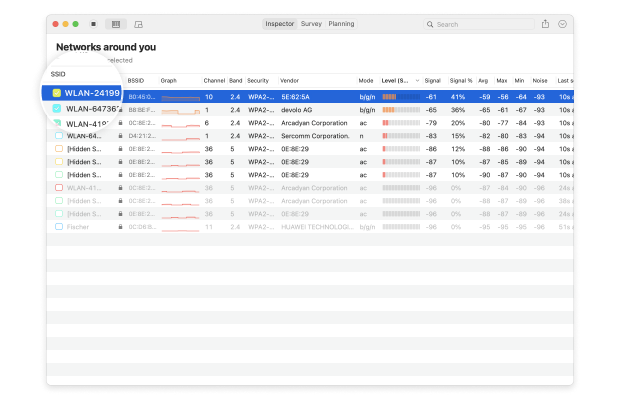
Niet alle WiFi-netwerken zenden hun SSID’s uit om verschillende redenen, waarbij beveiliging meestal een van hen is. Een WiFi-netwerk zonder SSID wordt een “verborgen netwerk” genoemd. NetSpot onthult automatisch de aanwezigheid van verborgen netwerken, zodat je een volledig beeld krijgt van alle WiFi-activiteit om je heen.
MAC-adres (BSSID)
Een enkel WiFi-netwerk kan uit veel verschillende toegangspunten bestaan. Hoewel deze regeling minder gebruikelijk is bij thuismogelijkheden, kunnen bedrijven en organisaties niet zonder. De aanwezigheid van meerdere toegangspunten creëert de behoefte aan het identificeren van het toegangspunt waaruit een datapakket is ontstaan. Hier komt een idenitificatiecode genaamd basic service set identifier (BSSID) om de hoek kijken.
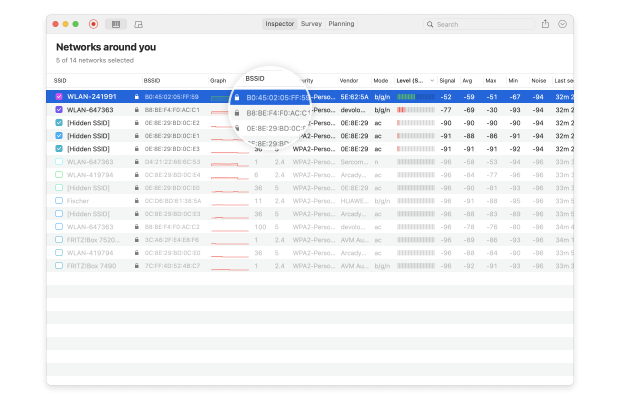
De BSSID is het MAC-adres van het draadloze toegangspunt (WAP), en het combineert de 24-bit Organization Unique Identifier (het unieke identificatienummer van de fabrikant) en de door de fabrikant toegewezen 24-bit identifier voor de radio-chipset in het WAP.
De BSSID kan je helpen de legitimiteit van een WiFi-netwerk te bepalen en kwaadaardige tweelingaanvallen te vermijden, waarbij een aanvaller een frauduleus draadloos toegangspunt creëert dat legitiem lijkt te zijn maar is opgezet om draadloze communicatie af te luisteren.
WiFi-kanaal
Het WiFi-signaal is verdeeld over meerdere kanalen, die vergelijkbaar zijn met rijbanen op de snelweg. In Noord-Amerika is het exacte aantal kanalen 11, terwijl het in de meeste delen van de wereld 13 is. WiFi-kanalen zijn belangrijk omdat ze helpen signaalinterferentie te voorkomen, maar ze werken alleen zoals bedoeld wanneer ze goed zijn geconfigureerd.

Idealiter moet je je Wi-Fi-netwerk configureren om uit te zenden op het minst overvolle kanaal, bij voorkeur een die niet overlapt met aangrenzende kanalen: Kanalen 1, 6 en 11.
NetSpot is een capabele WiFi-netwerkscanner die WiFi-kanaalanalyse kan uitvoeren en onmiddellijk het minst overvolle kanaal kan onthullen.
Frequentieband
WiFi-netwerken worden uitgezonden in twee frequentiebanden: 2,4 GHz en 5 GHz. De 2,4 GHz-frequentieband is opgedeeld in 14 verschillende kanalen (niet alle kanalen zijn beschikbaar in alle delen van de wereld), waarbij alle kanalen 5 MHz uit elkaar liggen, behalve voor een ruimte van 12 MHz voor kanaal 14. De 5 GHz-frequentieband is opgedeeld in veel meer kanalen dan de 2,4 GHz-frequentieband, waarbij elk kanaal tussen de 10 en 160 MHz breed is.
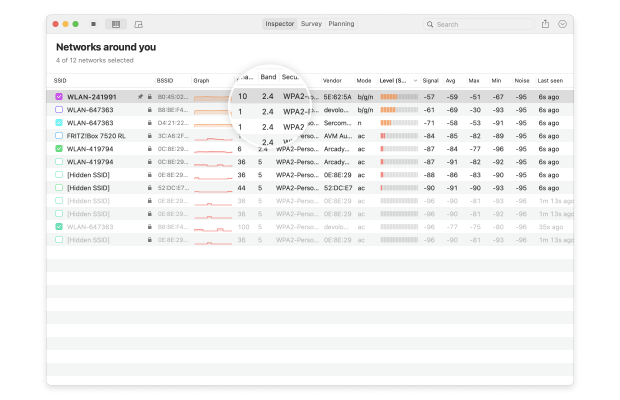
Hogere frequenties dringen vaste objecten bij lange na niet zo goed door als lagere frequenties, en hetzelfde geldt zelfs voor WiFi-frequentiebanden. Moderne WiFi-routers zenden vaak tegelijkertijd op beide frequentiebanden uit om de best mogelijke signaalsterkte te bereiken.
Versleuteling
Om ongeautoriseerde toegang te voorkomen, is het een gangbare praktijk geworden om WiFi-netwerken te versleutelen met behulp van verschillende bestaande WiFi-versleutelingsstandaarden, waaronder Wired Equivalent Privacy (WEP) en Wi-Fi Protected Access (WPA).
WEP is de oudere van de twee standaarden en wordt nu als verouderd beschouwd omdat WEP-beveiligde WiFi-netwerken in enkele minuten gekraakt kunnen worden met tools die online gemakkelijk beschikbaar zijn voor download.
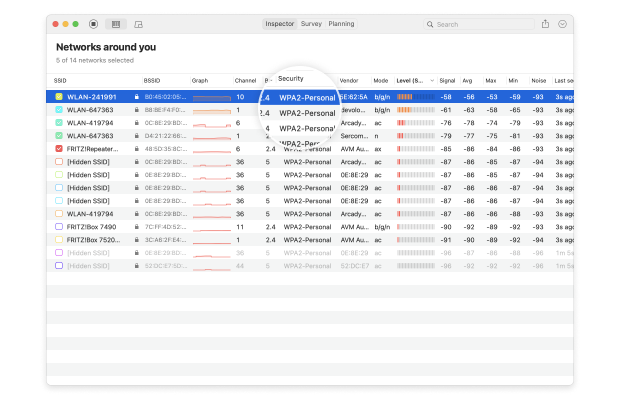
WPA is veel veiliger dan WEP, vooral wat betreft de laatste twee versies, WPA2 en WPA3. WPA2 is tegenwoordig veruit de meest gebruikte WiFi-encryptiestandaard, maar verwacht wordt dat WPA3 deze in de nabije toekomst zal overtreffen. Als vuistregel geldt dat je altijd de sterkste WiFi-encryptiestandaard moet gebruiken die je router ondersteunt.
Routerfabrikant
Samen met datapakketten wordt informatie uitgezonden over de leverancier van de WiFi-router waaruit de pakketten afkomstig zijn, zoals Cisco, Netgear, Linksys, D-Link, of Asus.
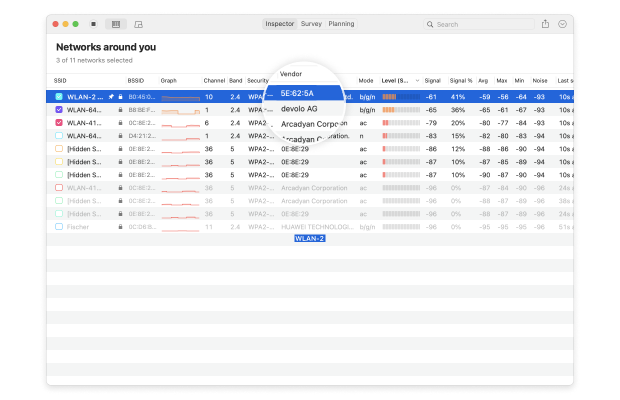
Omdat routerverkopers vaak bepaalde standaardrouter admin inlognamen en wachtwoorden gebruiken, kan deze informatie gebruikt worden om toegang te krijgen tot de admin interface van een router.
WiFi-modus (Standaard)
De IEEE 802.11 standaard voor het implementeren van draadloze lokale netwerken (WLAN) en WiFi-computercommunicatie op verschillende frequenties evolueert voortdurend om te voldoen aan de vraag naar hoge datasnelheden, lage latentie en brede dekking. Vandaag de dag zijn de meest gebruikte WiFi-standaarden onder andere 802.11ac, 802.11n en 802.11g, waarbij 802.11ac de meest geavanceerde is.
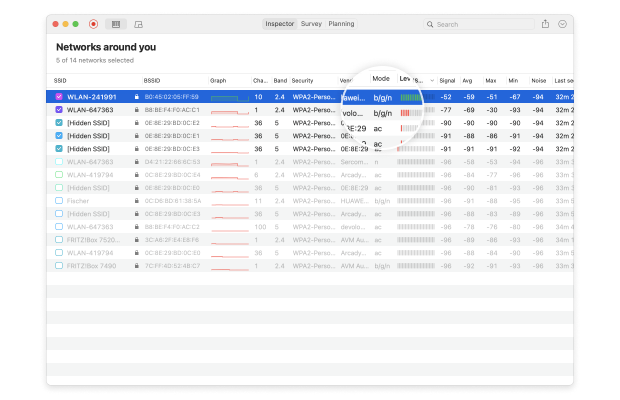
Er zijn echter al WiFi-routers met ondersteuning voor 802.11ax, een WiFi-standaard van de volgende generatie die op gebruikersniveau 4x de doorvoersnelheid van 802.11ac beoogt te bieden.
Signaalsterkte
WiFi-signaalsterkte wordt gemeten in dBm, een logaritmische eenheid van niveau die wordt gebruikt om aan te geven dat een vermogensverhouding wordt uitgedrukt in decibel (dB) ten opzichte van één milliwatt (mW).
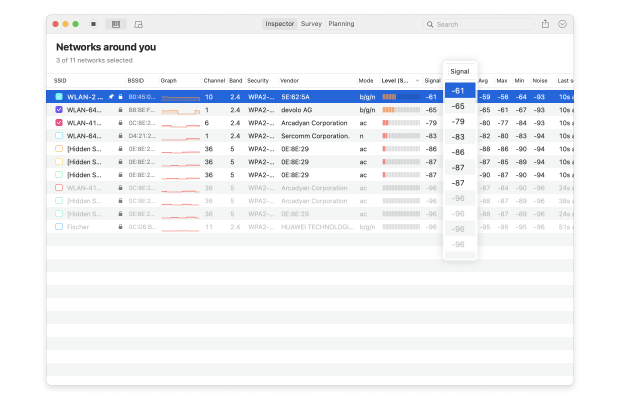
NetSpot toont de minimale, maximale en gemiddelde signaalsterkte, en het kan ook de signaalsterkte in een grafiek weergeven om u te helpen signaalversterkingsdaling te identificeren, wat een teken kan zijn van WiFi-interferentie.
Tips voor het scannen van Wi-Fi-netwerken met NetSpot
Om nauwkeurige resultaten te verkrijgen bij het scannen van WiFi-netwerken met de NetSpot WiFi-scanner, moet je je laptop stilhouden, anders kan de beweging van je laptop de resultaten beïnvloeden. Bij het meten en evalueren van signaalsterkte is het belangrijk dat de omgeving zo constant mogelijk blijft. Zelfs iets eenvoudigs als een geopend raam kan de sterkte van het gemeten netwerk beïnvloeden.
Wanneer je een WiFi-site survey maakt met NetSpot, is het doel zigzaggend door het onderzochte gebied te gaan totdat het volledig is gedekt. We raden aan om altijd in een hoek te beginnen en methodisch naar de tegenovergestelde hoek te bewegen, waarbij je ervoor zorgt zoveel mogelijk grond te dekken.

Als je ooit een WiFi-netwerk moet scannen waar je niet dichtbij kunt komen, kun je een externe Wi-Fi-adapter aanschaffen met een sterke antenne en krachtige versterker. Sommige Wi-Fi-netwerkadapters hebben een versterking van wel 1000 mW, maar je moet eerst de lokale wetgeving controleren om te verifiëren of het gebruik ervan legaal is in jouw land.
Conclusie
Een WiFi-scanner zoals NetSpot maakt het eenvoudig om nuttige informatie over nabijgelegen WiFi-netwerken te verkrijgen en de verzamelde gegevens te analyseren om de implementatie van een nieuw WiFi-netwerk te ondersteunen of een bestaand netwerk te optimaliseren. Dankzij de toegankelijke gebruikersinterface hoef je geen expert te zijn om het te gebruiken en deskundige resultaten te bereiken.
WiFi Scanner Veelgestelde Vragen
WiFi-scanner-apps zijn nuttige softwaretoepassingen die zijn ontworpen om je lokale WiFi-omgeving te analyseren en je te helpen er meer over te leren, zodat je je prestaties kunt verbeteren en vervelende problemen met onvoldoende dekking kunt oplossen.
Als je kiest voor een eenvoudig te gebruiken WiFi-scanner zoals NetSpot, hoef je niet veel te doen om nauwkeurige WiFi-gegevens te verzamelen, behalve de applicatie starten en aangeven dat hij moet beginnen met scannen.
Je kunt alle WiFi-netwerken zien — zelfs diegenen die verborgen zijn — met een WiFi-scanner. Zelfs een gratis WiFi-scanner voor Windows, macOS, Linux of Android kan alle WiFi-netwerken weergeven die binnen bereik zijn.
Om te scannen naar draadloze netwerken, zorg ervoor dat je NetSpot op je computer hebt geïnstalleerd en volg deze uitgebreide stappen:
- Open NetSpot en ga naar Inspector Mode en Surveys -> Alle draadloze netwerken in één oogopslag.
- Scan naar WiFi-netwerken om de details van elk ontdekt netwerk te zien.
- Visualiseer en exporteer de details van draadloze netwerken.
BSSID identificeert Access Points en hun clients. Het wordt gegenereerd door de 24-bits Organisatie Unieke Identifier (de identiteit van de fabrikant) en de door de fabrikant toegewezen 24-bits identifier voor de radiochipset in de WAP te combineren. Dankzij deze unieke identifier weet je of een WiFi-netwerk legitiem is of niet.
Een WiFi-signaal is verdeeld in kanalen. In Noord-Amerika is het aantal gebruikte kanalen in een draadloze verbinding 11. Het kiezen van een kanaal dat niet druk bezet is, helpt om interferentie te voorkomen en een beter signaal te krijgen.
Een frequentieband is een interval in het frequentiedomein, binnen de grenzen van een lagere en een hogere frequentie. WiFi-signaal wordt uitgezonden op twee frequentiebanden: 2,4 GHz en 5 GHz. Elke band is opgesplitst in meerdere kanalen die door verschillende draadloze netwerken worden gebruikt.
Het kiezen van de beste Wi-Fi-scanner hangt af van uw specifieke behoeften. Voor algemeen gebruik zijn apps zoals NetSpot en Wi-Fi Analyzer populair omdat ze gebruiksvriendelijk zijn en gedetailleerde informatie bieden over netwerkstatus, signaalsterkte en interferentie. NetSpot is uitstekend voor zowel casual gebruikers als professionals en biedt uitgebreide kaart- en netwerkplanningstools.
Wi-Fi Analyzer is meer geschikt voor Android-gebruikers die op zoek zijn naar een eenvoudige tool om de prestaties van hun thuis-Wi-Fi te verbeteren door overvolle kanalen te identificeren. Voor macOS is WiFi Explorer een robuuste keuze, die gedetailleerde netwerkgegevens en diagnostiek biedt. Overweeg wat u moet monitoren en beheren voordat u een beslissing neemt.
Wi-Fi-scanning wordt voornamelijk gebruikt voor het ontdekken van netwerken, het optimaliseren van netwerkinstellingen, het verbeteren van de beveiliging en het oplossen van verbindingsproblemen. NetSpot blinkt uit in het faciliteren van deze taken door middel van gedetailleerde Wi-Fi-analyse en visualisatie. Het biedt uitgebreide gegevens over signaalsterkte, netwerkdekking en gebruikskanalen, wat gebruikers helpt bij het optimaliseren van de plaatsing van routers en toegangspunten voor betere prestaties en dekking.
Bovendien stellen de survey-functies van NetSpot gebruikers in staat om Wi-Fi-heatmaps van netwerkdekking te maken, waarbij dode zones en gebieden met signaalinterferentie worden geïdentificeerd. Dit maakt het een onmisbaar hulpmiddel voor zowel persoonlijk als professioneel gebruik om een efficiënte en veilige werking van Wi-Fi-netwerken te waarborgen.