WiFi-siteonderzoeken, analyses en probleemoplossing werkt op een MacBook (macOS 11+) of elke laptop (Windows 7/8/10/11) met een standaard 802.11a/b/g/n/ac/ax draadloze netwerkadapter.
Hoe controleer je de signaalsterkte van je WiFi?
LAAT ZWAKKE WI-FI JE NIET VERTRAGEN — LEER HOE JE JE SIGNALSTERKTE KUNT CONTROLEREN EN VERBETER JE VERBINDING!
De kwaliteit van je internetverbinding hangt direct af van de sterkte van je Wi-Fi-signaal. Als het signaal niet sterk genoeg is, zul je waarschijnlijk tragere datasnelheden, trage laadtijden van webpagina's en zelfs verbroken video-oproepen ervaren. Weten hoe je je huidige signaalsterkte kunt meten en welke stappen je kunt ondernemen om het te verbeteren kan een groot verschil maken.
Het begrijpen van Wi-Fi signaalsterkte: Wat het is en hoe het correct te meten
Wi-Fi-signaalsterkte geeft aan hoe stabiel en betrouwbaar je draadloze verbinding is. Het wordt meestal gemeten in decibel ten opzichte van één milliwatt (dBm), wat de signaalsterkte aangeeft die door je apparaat wordt ontvangen. Deze waarden zijn altijd negatief, en hoe dichter ze bij nul liggen, hoe sterker het signaal. Bijvoorbeeld, een signaalsterkte van -30 dBm is uitstekend, terwijl -80 dBm slecht is en waarschijnlijk verbindingsproblemen zal veroorzaken.
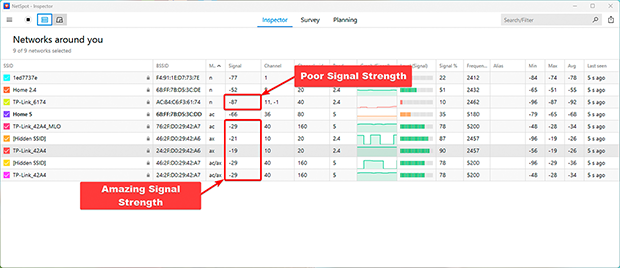
Topmethoden om Wi-Fi-signaalsterkte nauwkeurig te meten op elk apparaat
Er zijn genoeg manieren om de sterkte van je Wi-Fi-signaal te controleren, variërend van ingebouwde tools op je apparaat tot speciale apps die een gedetailleerde analyse bieden. Hier is een overzicht van enkele veelvoorkomende methoden:
Eenvoudige manieren om de Wi-Fi-signaalsterkte te controleren met ingebouwde tools
Je kunt beginnen met het Wi-Fi-indicatorpictogram op je apparaat — ondanks dat het vaak over het hoofd wordt gezien, is het verrassend informatief. Zo kun je bijvoorbeeld je Wi-Fi-signaalsterkte op Windows controleren door op het WiFi-pictogram rechtsonder in de hoek van het scherm te klikken om een lijst met beschikbare netwerken te zien.
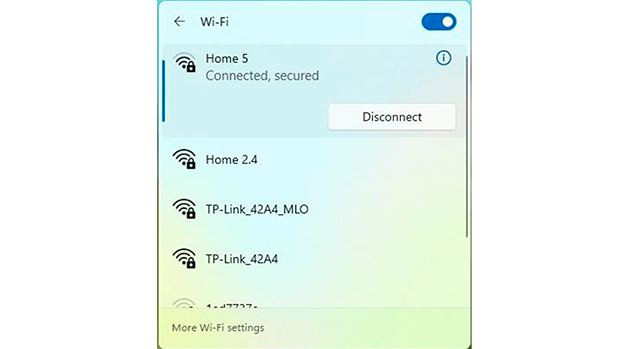
Elk apparaat zal de signaalsterkte weergeven als een reeks balken. Meer balken betekenen een betere signaalsterkte.
Voor meer precieze gegevens in Windows, open de Opdrachtprompt door op Win + R te drukken, 'cmd' te typen en op Enter te drukken. Voer dan de opdracht uit:
netsh wlan show interfaces
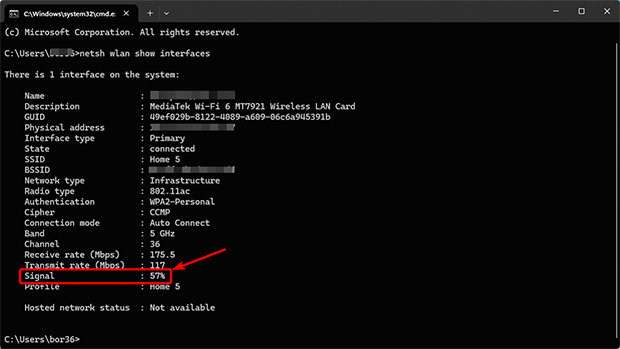
Dit toont de exacte signaalsterkte in dBm.
Houd op een Mac de Option-toets ingedrukt en klik op het Wi-Fi-pictogram in de menubalk.
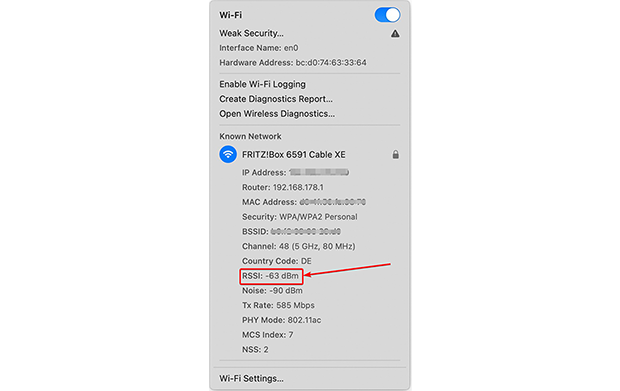
Er verschijnt een dropdown waarin gedetailleerde informatie wordt weergegeven, inclusief de RSSI (Received Signal Strength Indicator), die de huidige signaalsterkte aangeeft.
Beste Wi-Fi-apps voor diepgaande draadloze signaalanalyse
Als je op zoek bent naar meer dan alleen basisinformatie, zijn apps zoals NetSpot een fantastische keuze. NetSpot valt op door zijn gebruiksvriendelijke interface, redelijke prijs en krachtige functies. Het meet niet alleen realtime signaalsterkte, maar stelt je ook in staat om een Wi-Fi-heatmap te maken om signaalverdeling te visualiseren.
Realtime Wi-Fi-signaalmeting met NetSpot
Download en installeer de NetSpot-applicatie op je Windows-laptop, Android-apparaat of MacBook. De gratis versie is voldoende om de sterkte van je WiFi-signaal te meten.
Start de applicatie en selecteer de Inspectormodus bovenaan het hoofdvenster van de app. In de Inspectormodus van NetSpot kun je snel je Wi-Fi-signaal beoordelen.
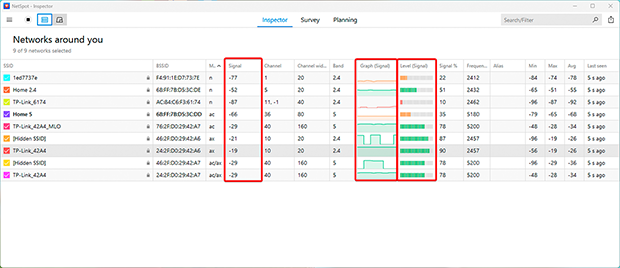
De app toont een tabel met belangrijke statistieken, waaronder:
- Signaal: Dit toont de signaalsterkte van elk gedetecteerd netwerk in dBm. Een hogere (dichter bij nul) waarde duidt op een sterker signaal.
- Niveau (Signaalniveau): Biedt een gemakkelijk te vergelijken formaat om signaalsniveaus over meerdere netwerken te beoordelen.
- Grafiek (Signaalgrafiek): Toont realtime veranderingen in signaalsterkte voor elk netwerk. Dit is vooral nuttig voor het identificeren van instabiliteit veroorzaakt door interferentie of fysieke obstakels.
De signaalsterktegrafiek in Inspectiemodus biedt een duidelijke visualisatie van de signaalstabiliteit.
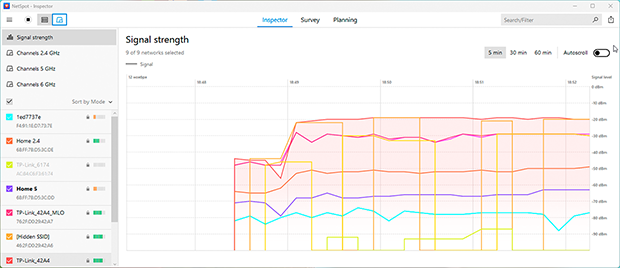
Als de grafiek frequente dalingen toont, kan dit wijzen op problemen zoals obstructies of interferentie van andere apparaten.

Inspecteer, vergelijk, onderzoek en analyseer WiFi-netwerken met NetSpot.
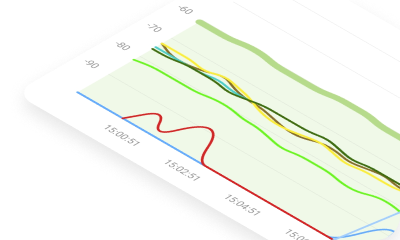
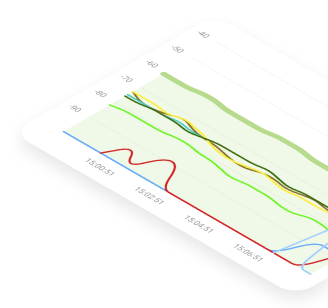
Een Wi-Fi-signaalsterkte heatmap maken met NetSpot
NetSpot stelt je ook in staat om een Wi-Fi heatmap te genereren om de Wi-Fi dekking visueel te analyseren. Deze Wi-Fi heatmap markeert gebieden met sterke signalen in groen en zwakkere zones in rood, waardoor het eenvoudig is om dode zones te identificeren en je setup te optimaliseren.
- Signaalniveau: Toont signaalverdeling over je ruimte. Je kunt direct gebieden identificeren waar het signaal zwak is en beslissen waar je extra toegangspunten of signaalversterkers kunt plaatsen.
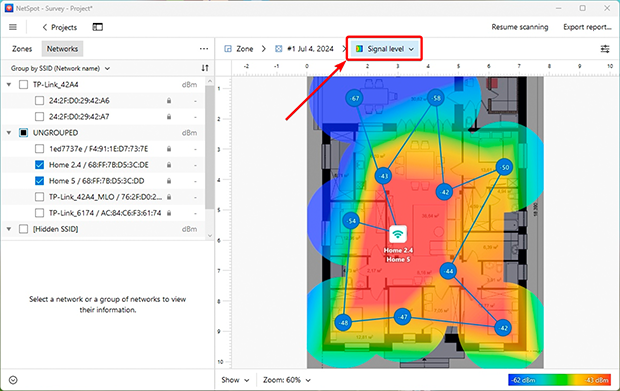
- Laag Signaallevel: Markeert zones met onvoldoende signaalsterkte. Je kunt de drempels aanpassen om de signaalkwaliteit te classificeren als slecht, acceptabel of sterk, zodat je je kunt richten op kritieke probleemgebieden.
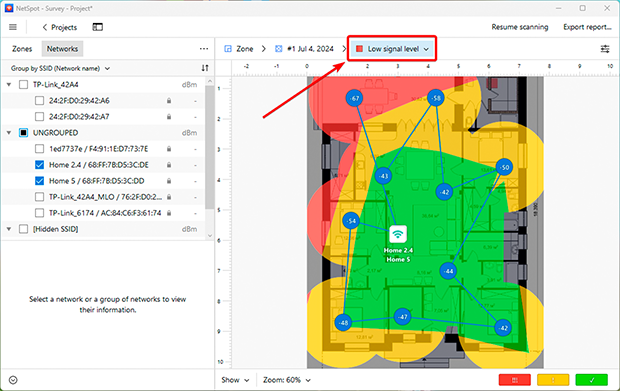
WiFi-warmtekaarten zijn ongelooflijk nuttig voor het identificeren van hiaten in de dekking en ervoor zorgen dat elk deel van je huis of kantoor betrouwbare WiFi krijgt.
Hoe de sterkte van uw Wi-Fi-signaal verbeteren
Als je zwakke signaalplekken hebt gevonden met behulp van deze tools, zijn er verschillende eenvoudige manieren om je dekking te verbeteren en de netwerkprestaties te verbeteren:
1. Start je router opnieuw op
Soms is een eenvoudige herstart alles wat je nodig hebt om kleine glitches op te lossen en middelen vrij te maken. Routers die lange tijd ononderbroken draaien kunnen vertragen, wat leidt tot verbindingsproblemen. Het herstarten van je router ververst het systeem en leidt vaak tot betere snelheid en stabiliteit.

2. Verplaats je route
Routerplaatsing is belangrijker dan je misschien denkt. Voor optimale prestaties, plaats het in een open ruimte, weg van muren, grote metalen voorwerpen, en andere elektronica die storing kunnen veroorzaken. Idealiter plaats je de router in het midden van je huis of kantoor, waar dekking het meest nodig is. Het verhogen — zoals het plaatsen op een plank — kan ook de signaaldistributie verbeteren.

3. Upgrade je apparatuur of voeg signaalversterkers toe
Oudere routers ondersteunen mogelijk niet de moderne standaarden zoals Wi-Fi 6, die snellere snelheden, betere prestaties met meerdere apparaten en verbeterd bereik bieden. Upgraden naar een nieuwer model kan je netwerk aanzienlijk verbeteren.

Voor grotere ruimtes of huizen met meerdere verdiepingen, overweeg het toevoegen van signaalversterkers of extra toegangspunten. Apparaten zoals Mesh Wi-Fi-systemen zijn bijzonder effectief. Ze creëren een naadloos netwerk met meerdere toegangspunten, wat zorgt voor een consistente dekking in uw ruimte zonder onderbrekingen.

Door hulpmiddelen zoals NetSpot te gebruiken en deze tips te volgen, kunt u de stabiliteit en kwaliteit van uw Wi-Fi verbeteren, zodat u overal in uw huis of kantoor betrouwbare internetverbinding heeft.
