WiFi-siteonderzoeken, analyses en probleemoplossing werkt op een MacBook (macOS 11+) of elke laptop (Windows 7/8/10/11) met een standaard 802.11a/b/g/n/ac/ax draadloze netwerkadapter.
Hoe uw Wi-Fi-signaal te versterken: 6 bewezen oplossingen
Ontdek hoe je je signaal kunt versterken voor razendsnel internet en naadloze connectiviteit door heel je huis!
Heb je last van trage Wi-Fi, constant bufferen of dode zones in je huis of kantoor? Laten we dat oplossen. Met slechts een paar aanpassingen — zoals het optimaliseren van de locatie van je router, het kiezen van het beste Wi-Fi-kanaal en het benutten van tools zoals NetSpot — kun je je signaal drastisch verbeteren.
- 1. Bescherm uw Wi-Fi-netwerk tegen ongeoorloofde toegang
- 2. Herstart je router
- 3. Update Firmware en Drivers om Wi-Fi-prestaties te verbeteren
- 4. Het beste Wi-Fi-kanaal selecteren voor maximale signaalkwaliteit
- 5. Routerplaatsing optimaliseren voor de beste Wi-Fi-dekking
- 6. Breid de dekking uit en upgrade uw apparatuur
- Conclusie
Hier is een praktische gids om veelvoorkomende Wi-Fi-problemen op te lossen, van eenvoudige aanpassingen tot geavanceerde reparaties. Laten we beginnen met de basis en van daaruit verdergaan.
1. Bescherm uw Wi-Fi-netwerk tegen ongeoorloofde toegang
Het instellen van netwerkbeveiliging is een eenvoudige maar cruciale stap voor elke Wi-Fi-gebruiker. Een onbeveiligd netwerk kan je internet vertragen en zelfs je persoonlijke gegevens in gevaar brengen.

Het beveiligen van je wifi betekent het creëren van een sterk wachtwoord, het gebruik van de nieuwste versleuteling en het regelmatig controleren van verbonden apparaten.
Tips:
- Creëer een sterk wachtwoord: Gebruik minimaal 12 tekens met een mix van letters, cijfers en speciale symbolen om het moeilijker te maken te kraken.
- Gebruik moderne encryptie: Stel je router in op WPA2 of WPA3 voor de beste bescherming tegen ongeautoriseerde toegang.
- Stel een gastnetwerk in: Maak een apart netwerk aan voor bezoekers om je hoofdapparaten en gegevens veilig te houden.
2. Herstart je router
Het herstarten van je router is een snelle en effectieve manier om netwerkstabiliteit te herstellen. Na verloop van tijd kunnen routers vertragen door fouten of oververhitting. Een herstart wist het geheugen van het apparaat, verhelpt tijdelijke problemen en helpt het weer optimaal te presteren.

3. Update Firmware en Drivers om Wi-Fi-prestaties te verbeteren
Als het herstarten van je router de prestaties niet verbetert, is de volgende stap het updaten van de firmware. Verouderde firmware kan bugs of kwetsbaarheden bevatten die de snelheid en de stabiliteit van de verbinding beïnvloeden.
Updates lossen niet alleen problemen op en dichten beveiligingslekken, maar optimaliseren ook de prestaties en kunnen nieuwe functies toevoegen, zoals ouderlijk toezicht, gastnetwerken en geavanceerde QoS-instellingen om het verkeer beter te beheren en de bruikbaarheid te verbeteren.
Firmware van de Router Updaten
Het updaten van de firmware van je router kan variëren afhankelijk van de fabrikant. Zoek eerst het model en de versie van je router op, meestal gedrukt op een etiket op het apparaat of in de documentatie. Gebruik een Ethernet-kabel voor een stabiele verbinding tijdens de update.
Voer vervolgens het IP-adres van de router 192.168.X.X in een webbrowser in, waarbij X moet worden vervangen door nummers die afhankelijk kunnen zijn van het specifieke model (meestal 192.168.0.1 of 192.168.1.1), log in op het beheerpaneel met de beheerder login en wachtwoord die in de instructies of op het apparaat vermeld staan. Controleer in de sectie firmware-update, die mogelijk "Update", "Firmware Update" of "System Upgrade" wordt genoemd, of er een nieuwe versie beschikbaar is.

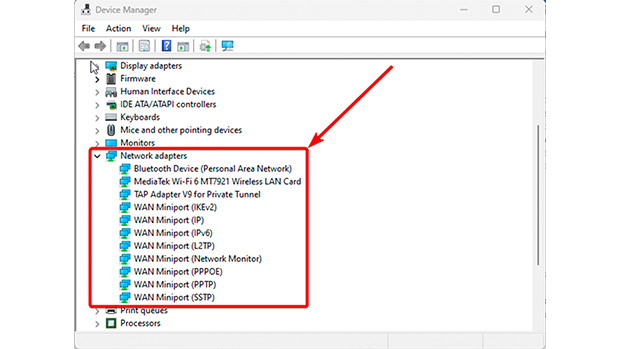
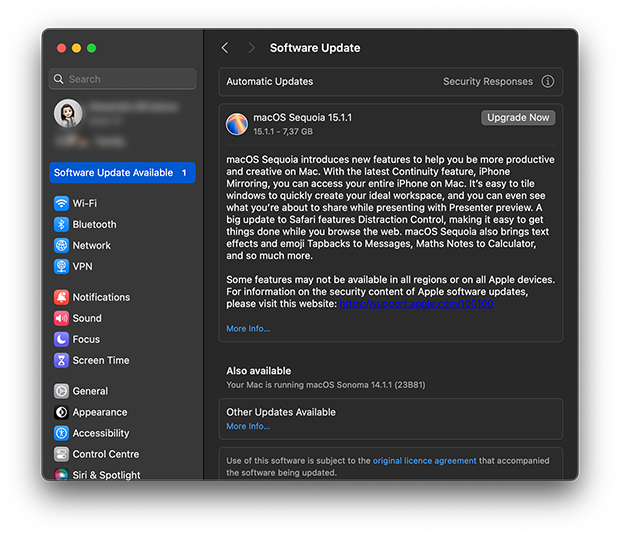
Tips:
- Controleer compatibiliteit: Zorg er altijd voor dat de firmware en stuurprogramma's die u downloadt overeenkomen met uw apparaatmodel.
- Maak een back-up van uw instellingen: Sla uw huidige instellingen op voordat u de firmware van uw router bijwerkt om te voorkomen dat u uw netwerk opnieuw moet configureren.
- Schakel niet uit tijdens updates: Het onderbreken van de update kan de firmware beschadigen en uw apparaat onbruikbaar maken.
4. Het beste Wi-Fi-kanaal selecteren voor maximale signaalkwaliteit
In dichtbevolkte gebieden met veel naburige Wi-Fi-netwerken is kanaalcongestie een van de belangrijkste boosdoeners achter trage snelheden en onstabiele verbindingen.
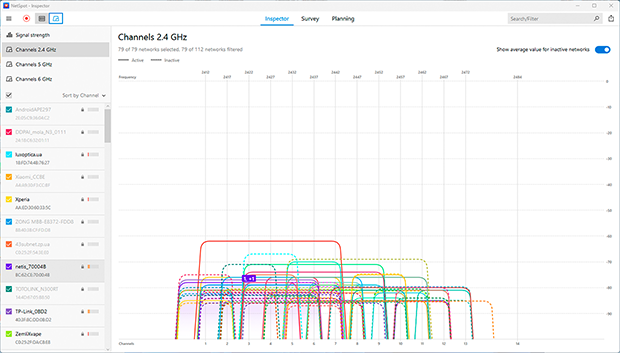
De meeste gebruikers houden zich aan de standaardinstellingen van hun router, waardoor hun netwerken op dezelfde kanalen werken, wat leidt tot flinke interferentie. Het optimaliseren van je Wi-Fi-kanaal kan deze interferentie aanzienlijk verminderen en de signaalkwaliteit verbeteren. Overschakelen naar een minder druk bezet kanaal of band minimaliseert verstoringen en verbetert de verbindingsstabiliteit.
Hoe kies je het beste Wi-Fi-kanaal
- Open Inspector-modus in NetSpot om minder drukke kanalen te identificeren.

- Selecteer het beste kanaal.
-
- Voor de 2.4 GHz band zijn niet-overlappende kanalen zoals 1, 6 of 11 te verkiezen om interferentie te minimaliseren, maar het is belangrijk om een kanaal te kiezen dat het minst druk is. Als dit niet mogelijk is, kies dan een volledig overlappend kanaal omdat apparaten kunnen “onderhandelen” en conflicten kunnen verminderen. Toegang tot de instellingen van uw router via de webinterface (meestal op 192.168.0.1 of 192.168.1.1), zoek het gedeelte met draadloze instellingen, selecteer het minst drukke kanaal en sla de wijzigingen op.

-
- Als uw router de 5 GHz- of 6 GHz-banden ondersteunt, schakel dan over naar een van deze. Deze banden bieden hogere snelheden, ondervinden minder congestie en zijn minder gevoelig voor interferentie van huishoudelijke apparaten. Houd er echter rekening mee dat 5 GHz- en 6 GHz-signalen muren minder goed doordringen en mogelijk niet compatibel zijn met oudere apparaten.
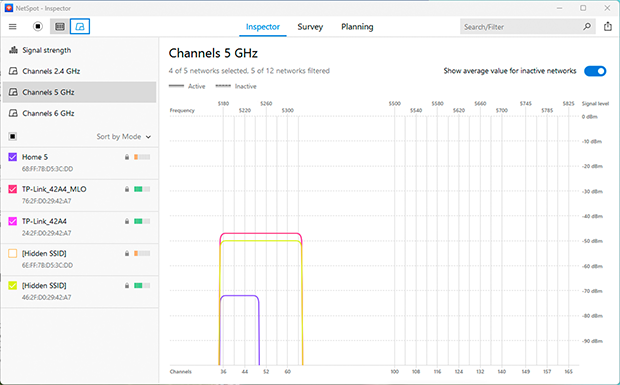
Tips:
- Controleer regelmatig de kanaalcongestie, aangezien de situatie in de loop van de tijd kan veranderen.
- Combineer de 2.4 GHz, 5 GHz en 6 GHz banden: gebruik 5 GHz of 6 GHz voor snelheidsintensieve apparaten dicht bij de router, en 2.4 GHz voor apparaten verder weg.
5. Routerplaatsing optimaliseren voor de beste Wi-Fi-dekking
Als de vorige stappen geen groot verschil hebben gemaakt, probeer dan je Wi-Fi-dekking te verbeteren door je router te verplaatsen. Mensen plaatsen hun routers vaak op de meest handige plek — op de vloer, in een hoek, of in de buurt van andere apparaten — maar dit kan de netwerkprestaties ernstig beïnvloeden.
Verschillende obstakels, zoals dikke muren (vooral betonnen of met metaal versterkte), metalen meubels, elektronische apparaten (zoals magnetrons en draadloze telefoons), en zelfs aquariums, kunnen het signaal verzwakken en "dode zones" creëren.
Hoe u NetSpot gebruikt om zwakke zones te identificeren en de beste plek voor uw router te vinden
- Maak een Wi-Fi heatmap
-
- Start Enquêtemodus in NetSpot: Open de app en selecteer de “Enquête” modus.
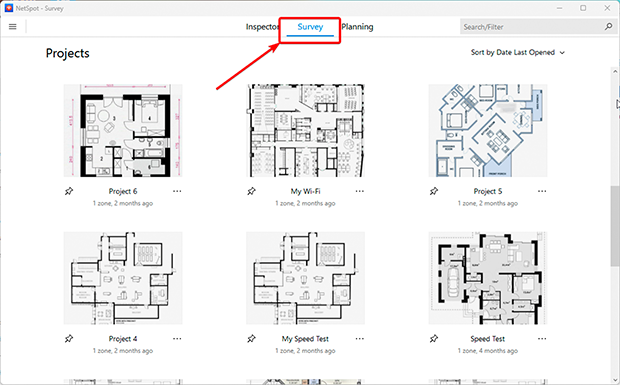
-
- Upload uw plattegrond: Voeg een bestand toe met uw woning- of kantoorindeling, of teken het direct in NetSpot.
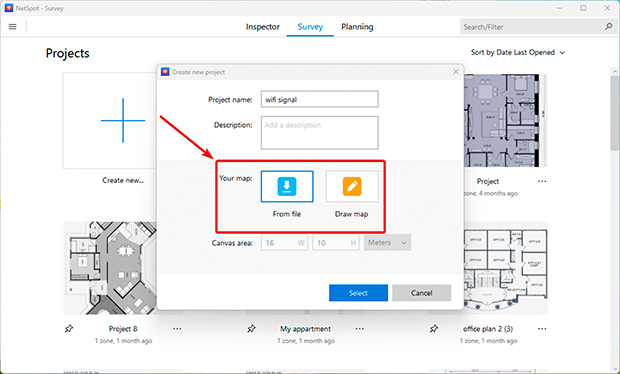
-
- Kalibreer het plan: Gebruik de “Lijn” of “Gebied” gereedschappen om de afmetingen nauwkeurig af te stellen.
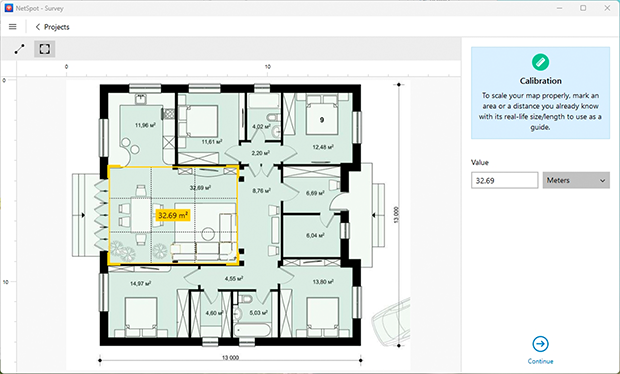
-
- Scan uw ruimte: Kies de actieve scanmodus voor meer gedetailleerde resultaten. Loop door alle gebieden die u wilt scannen, zodat NetSpot gegevens kan verzamelen over signaalsterkte en snelheid.
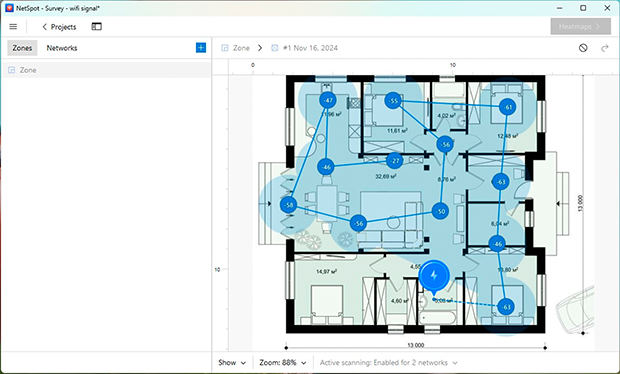
-
- Analyseer de heatmap: Zodra de scan is voltooid, genereert NetSpot een heatmap die gebieden met sterke en zwakke signalen toont. Dit helpt je probleemzones te identificeren en te beslissen waar je de dekking kunt verbeteren.
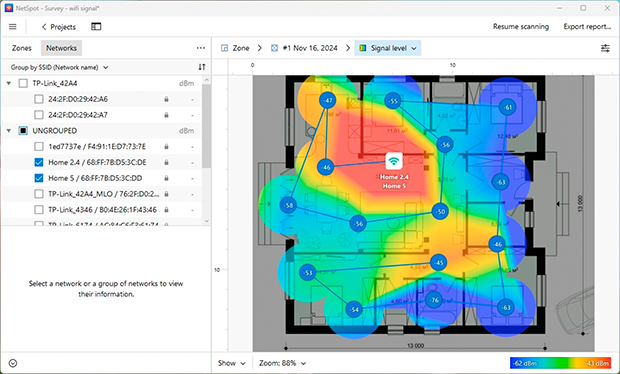
- Verplaats je router
- Verplaats je router of toegangspunt op basis van de resultaten van de heatmap naar een optimalere plek.
- Zorg ervoor dat je het niet dicht bij dikke muren, grote metalen voorwerpen of elektronische apparaten zoals magnetrons en draadloze telefoons plaatst.
- Plaats de router in een open ruimte, centraal gelegen in de kamer, en verhoogd, bijvoorbeeld op een plank of aan de muur gemonteerd.
- Controleer de wijzigingen
- Voer na het verplaatsen van de router nog een analyse uit in NetSpot om te bevestigen dat de Wi-Fi-dekking is verbeterd en dat zwakke zones zijn verminderd.
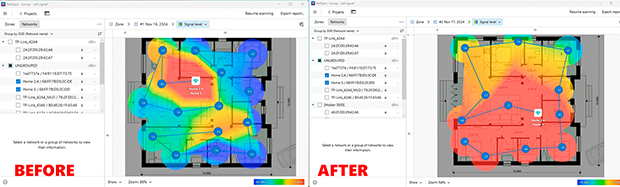
Tips:
- Pas de antennes van de router aan: Verander de hoeken en oriëntatie van de antennes om de Wi-Fi-dekking in uw ruimte te optimaliseren.
- Zorg voor goede ventilatie: Zorg ervoor dat de ventilatieopeningen van de router vrij zijn van obstakels om oververhitting te voorkomen, wat de prestaties kan verminderen.
- Breid uw netwerk uit: Als dekkingsproblemen aanhouden, gebruik Wi-Fi-versterkers of een Mesh-systeem om dode zones te elimineren en naadloze connectiviteit te garanderen.
6. Breid de dekking uit en upgrade uw apparatuur
Als uw Wi-Fi signaal onbetrouwbaar blijft ondanks het wijzigen van kanalen en het verplaatsen van uw router, kan het tijd zijn om meer geavanceerde oplossingen te overwegen. Dit geldt vooral voor grotere huizen, kantoren of ruimtes met complexe indelingen waar traditionele methoden tekortschieten. Het aanpakken van deze uitdagingen vereist vaak extra apparaten of het upgraden van uw apparatuur.
Om zwakke zones te elimineren en stabiele signalen te garanderen, overweeg het gebruik van Wi-Fi extenders, Mesh-systemen, Powerline-adapters, of extra access points. NetSpot's Planning Mode is een krachtig hulpmiddel om u te helpen uw netwerk te ontwerpen en te optimaliseren. Het stelt u in staat om een nauwkeurig netwerkplan te maken, de beste plaatsing voor access points te bepalen en apparatuur te kiezen die aan uw behoeften voldoet.
Een belangrijk voordeel is de mogelijkheid om de prestaties van apparaten te simuleren voordat u ze koopt, waardoor u onnodige uitgaven kunt vermijden.
Stappen om de Wi-Fi-dekking te verbeteren
- Start Planningsmodus in NetSpot: Open de app en selecteer “Planningsmodus.”
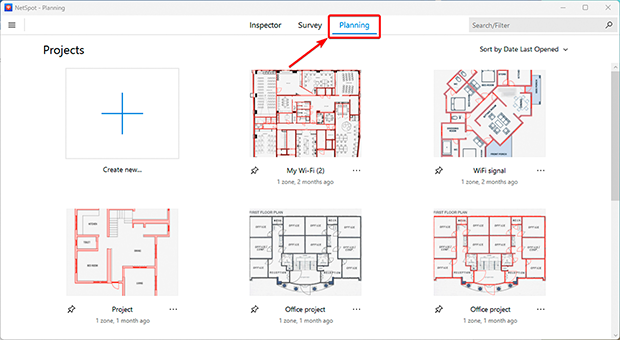
- Upload en kalibreer je kaart: Voeg een bestaande plattegrond toe of maak er een met behulp van de ingebouwde tools. Kalibreer de afmetingen om nauwkeurige dekkingsberekeningen te garanderen.
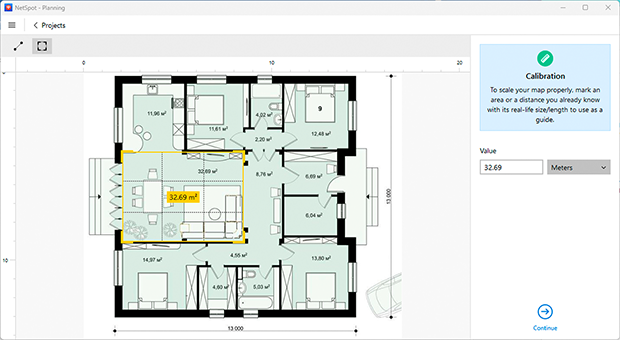
- Teken lay-out elementen: Schets belangrijke interieurelementen zoals muren, deuren en ramen. Geef materiaalsoorten aan (bijv. beton, metalen scheidingswanden), omdat deze invloed hebben op signaaloverdracht.
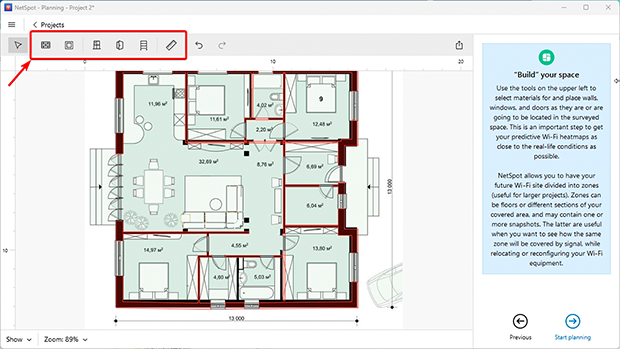
- Kies apparatuur: Plaats toegangspunten op potentiële locaties. Selecteer modellen uit NetSpot’s lijst van beschikbare routers en toegangspunten, waardoor je hun prestaties in jouw ruimte kunt simuleren. Als jouw apparaat niet is vermeld, kun je het handmatig toevoegen door kenmerken zoals signaalsterkte en frequentiebanden op te geven.
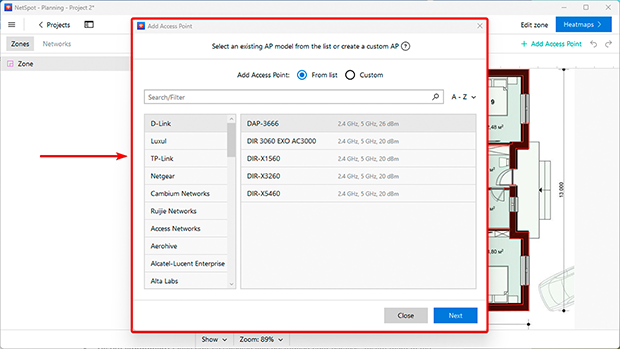
- Analyseer resultaten: NetSpot genereert Wi-Fi-heatmaps die gebieden met sterk, zwak of geen signaal markeren. Gebruik deze gegevens om de plaatsing van apparaten aan te passen voor maximale efficiëntie. U kunt ook meerdere scenario’s testen voordat u installeert.
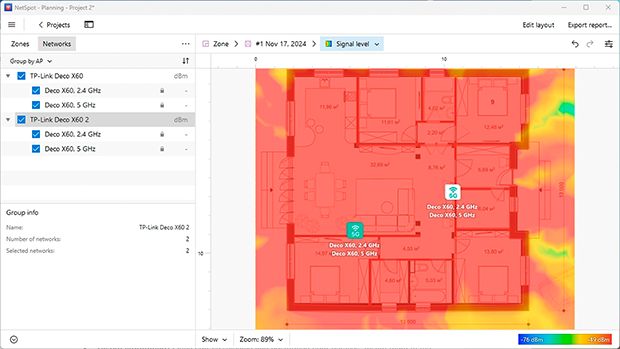
- Installeer apparatuur: Zodra je je apparaten hebt geselecteerd en gepositioneerd, installeer je ze op de gekozen plekken. Configureer ze voor een naadloze werking om consistente dekking zonder signaalonderbrekingen te garanderen.
Aanvullende Opties voor Grotere Ruimtes of Meer Verdiepingen:
- Wi-Fi-extenders: Deze versterken het signaal van een bestaand netwerk, maar vereisen handmatige installatie en enige technische vaardigheden.
- Mesh-systemen: Ideaal voor complexe indelingen of huizen met meerdere verdiepingen, deze systemen creëren een naadloos netwerk met meerdere knooppunten, wat zorgt voor stabiele dekking in de hele ruimte.
- Powerline-adapters: Perfect voor gebieden met dikke muren of lastige indelingen, deze apparaten zenden internetsignalen uit via de elektrische bedrading van je huis. Ze zijn eenvoudig in te stellen en bieden stabiele verbindingen met minimale interferentie.
Conclusie
Het verbeteren van je Wi-Fi-signaal en het elimineren van "dode zones" is nog nooit zo eenvoudig geweest, dankzij bewezen methoden en tools zoals NetSpot. Door deze aanbevelingen te volgen, kun je je Wi-Fi-signaal thuis versterken, de internetsnelheid verhogen, en zorgen voor een stabiele dekking in elke hoek van je huis of kantoor.
Het optimaliseren van je routerinstellingen, het kiezen van het beste Wi-Fi-kanaal, en het correct plaatsen van je apparatuur zijn allemaal belangrijke stappen om de Wi-Fi-snelheid en verbinding te verbeteren. Als je problemen ondervindt zoals trage Wi-Fi, onstabiele verbindingen of onvoldoende dekking, wacht dan niet om ze aan te pakken.
Gebruik NetSpot om je Wi-Fi-netwerk te plannen en de optimale apparatuur te selecteren voordat je een aankoop doet. Dit kan je helpen onnodige kosten te vermijden en maximale netwerk efficiëntie te bereiken. Of je nu op zoek bent om Wi-Fi dode zones te elimineren of de beste Wi-Fi analyzer-app te vinden, NetSpot heeft je gedekt.
