WiFi-snelheidstest-app werkt op een MacBook (macOS 11+) of elke laptop (Windows 7/8/10/11) met een standaard 802.11a/b/g/n/ac/ax draadloze netwerkadapter.
Hoe kan ik mijn internetsnelheid verhogen?
Als uw eens snelle internet is vertraagd tot een slakkengang, kunnen de in dit artikel beschreven methoden het weer versnellen.
Alleen omdat je huidige internetsnelheid momenteel vervelend traag is, betekent dit niet dat het voor altijd zo moet blijven — vooral niet als het vroeger veel beter was. In dit artikel beschrijven we 10 bewezen methoden om je internet snelheid weer op zijn oude niveau te krijgen of zelfs te overtreffen.
Onze oplossingen vereisen geen deskundige vaardigheden of kennis, maar we raden je aan jezelf uit te rusten met NetSpot zodat je nauwkeurige informatie kunt verzamelen over de prestaties van je netwerk en beslissingen kunt nemen op basis daarvan.
1. Koop een nieuwe router
Je zou niet verwachten dat een budgetcomputer de nieuwste videospellen speelt of professionele toepassingen draait, en je zou ook niet verwachten dat een budgetrouter stabiele internetsnelheden levert en een groot gebied dekt met een sterk WiFi-signaal.
Als je huidige router zo oud is dat het zich Netscape Navigator herinnert, is het eigenlijk de beste eerste stap die je kunt nemen op je weg naar sneller internet, omdat moderne routers significante verbeteringen in snelheid, bereik en betrouwbaarheid bieden vergeleken met hun oudere tegenhangers.

Een nieuwe router kan overal tussen de $30 en $300 kosten, maar er is geen reden om een groot bedrag uit te geven aan een dure router als je de functies niet nodig hebt. Kies in plaats daarvan voor de beste prijs-kwaliteitverhouding en selecteer een router die de vereiste dekking en capaciteit kan bieden zonder handenvol geld te kosten.
Natuurlijk moet je nog steeds de tijd nemen om andere methoden te implementeren die in dit artikel zijn beschreven, omdat een nieuwe router een uitstekend startpunt is, maar het is slechts een deel van de puzzel als het gaat om het optimaliseren van je internetsnelheid en algehele connectiviteit.
2. Werk uw router-firmware bij
Moderne routers zijn in feite kleine computers die met een specifiek doel zijn ontworpen. En net als persoonlijke computers ontvangen ze updates die bugs verhelpen, de prestaties verbeteren, en beveiligingslekken dichten. Terwijl sommige routers zichzelf automatisch updaten (meestal ‘s nachts wanneer niemand op het internet zit), doen de meeste oudere routers en veel nieuwe dat niet.

Om je router bij te werken, moet je de beheerinterface ervan openen volgens de instructies van je merk. Ga eenmaal daar naar Instellingen en zoek naar een optie voor firmware-update. De update zelf zal waarschijnlijk niet meer dan een paar minuten duren, maar je moet je router opnieuw opstarten om het te installeren, dus houd dat in gedachten en werk je router niet bij terwijl je een groot bestand van internet downloadt of een belangrijk Skype-gesprek verwacht.
3. Verander Uw WiFi-Wachtwoord
Heb je veel buren of woon je in een drukbezocht gebied, vooral in de buurt van een school of speeltuin? Als dat zo is, zou je waarschijnlijk moeten overwegen je WiFi-wachtwoord te wijzigen, omdat je onbewust je internetverbinding met de hele buurt zou kunnen delen.
Voor een WiFi-wachtwoord om veilig te zijn, moet het minstens acht tekens lang zijn en onmogelijk te vinden zijn in het woordenboek. Als je moeite hebt om vreemde symbolen en speciale tekens te onthouden, wees dan niet bang om in plaats daarvan een lange wachtzin te gebruiken.
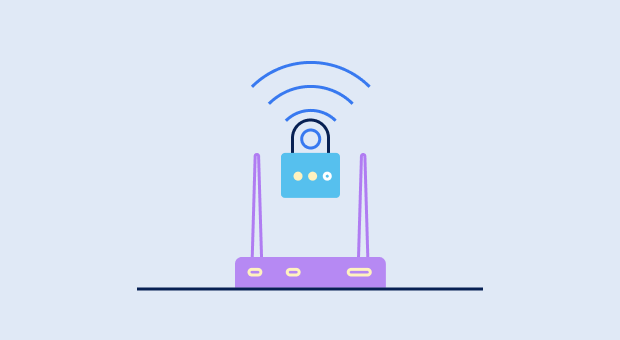
Onthoud dat zelfs het langste en meest willekeurige wachtwoord je WiFi-netwerk niet kan beschermen tenzij je het beveiligt met ten minste Wi-Fi Protected Access 2, of kortweg WPA2. Als je WiFi-router deze beveiligingsmethode niet ondersteunt, raden we je sterk aan een nieuwe aan te schaffen — bij voorkeur een die WPA3 ondersteunt, wat het nieuwste WiFi-beveiligingsprotocol is.
4. Zoek een betere plek voor je router
Een slecht gekozen plek voor je WiFi-router zal gegarandeerd je internetsnelheid negatief beïnvloeden. Je moet altijd je router plaatsen uit de buurt van grote obstakels en RF-uitstralende apparaten, zoals draadloze beveiligingscamera’s, draadloze telefoons, magnetrons, enzovoort. Omdat WiFi-routers in alle richtingen uitzenden, is het logisch om je router ongeveer in het midden van het gebied te plaatsen dat je wilt bedekken met een WiFi-signaal.

Een draadloze netwerk analyzer zoals NetSpot kan je helpen om gebieden met signaalzwakte te ontdekken en de optimale plaats voor je router te bepalen. Je kunt het gebruiken om een heatmap van signaalsterkte te maken, zodat je in één oogopslag kunt zien waar je waarschijnlijk niet de maximale internetsnelheid kunt bereiken.
Als je bijvoorbeeld ontdekt dat de ene helft van je huis of appartement bedekt is met een zeer sterk signaal terwijl de andere helft dat niet is, moet je overwegen je router naar een meer centrale locatie te verplaatsen. Dit kan helpen om het WiFi-signaal gelijkmatiger te verdelen over je leefruimte.

Meet een ruimte van elk formaat direct op je Android-apparaat in slechts een paar moeiteloze tikken.



Meet een ruimte van elk formaat direct op je Android-apparaat in slechts een paar moeiteloze tikken.



Meet een ruimte van elk formaat direct op je Android-apparaat in slechts een paar moeiteloze tikken.



Meet een ruimte van elk formaat direct op je Android-apparaat in slechts een paar moeiteloze tikken.


5. Stel een WiFi-versterker in
Een WiFi-verlenger is een handig apparaat dat het bereik van je WiFi-netwerk kan uitbreiden door het draadloze signaal van je router te herhalen. De meeste WiFi-verlengers zijn vrij goedkoop, met prijzen variërend tussen $20 en $100.

Om een WiFi-versterker te installeren, steek je hem eenvoudig in een stopcontact en gebruik je een bijbehorende smartphone-app om hem te verbinden met je bestaande WiFi-netwerk. Sommige WiFi-versterkers kunnen je zelfs helpen de ideale installatieplek te vinden, wat meestal ongeveer halverwege tussen je router en het gebied met een zwak WiFi-signaal is.
6. Gebruik een bedrade verbinding
Als het apparaat dat je met het internet wilt verbinden dicht genoeg bij je WiFi-router staat, kun je eenvoudig de best mogelijke internetsnelheid bereiken door het te verbinden met een bekabelde Ethernet-verbinding.

In feite kunnen Ethernet-verbindingen tot 100 meter lang zijn, maar je hebt waarschijnlijk geen zin om een groot bedrag te betalen voor een gigantische spoel Ethernet-kabel alleen om je computer of smart TV met het internet te verbinden. Daarom raden we aan om een bekabelde verbinding alleen te gebruiken voor apparaten die relatief dicht bij je router staan.
Voor apparaten binnen een redelijke afstand kan een bekabelde verbinding stabielere en snellere snelheden bieden in vergelijking met WiFi, wat je gemakkelijk kunt verifiëren door eerst een WiFi-snelheidstest uit te voeren, vervolgens over te schakelen naar de bekabelde verbinding en een bekabelde snelheidstest uit te voeren (je kunt dezelfde internetsnelheidstest-app gebruiken — het maakt niet uit).
7. Overschakelen naar een ander WiFi-kanaal
In Noord-Amerika is de 2,4 GHz-band verdeeld in 11 kanalen. Je kunt deze kanalen zien als rijstroken op de snelweg. Om de best mogelijke internetsnelheid te bereiken, wil je een kanaal selecteren dat door het kleinste aantal WiFi-netwerken wordt gebruikt. Het probleem is dat slechts drie van de 11 kanalen niet overlappen: 1, 6 en 11, wat betekent dat de datapakketten die erop reizen elkaar niet kunnen raken.

Als u niet zeker weet welk WiFi-kanaal u moet gebruiken, kunt u eenvoudig informatie over omliggende WiFi-netwerken verzamelen met behulp van NetSpot, inclusief hun kanaal, en deze informatie gebruiken om uw drukste en minst bezette kanalen te lokaliseren. U wilt dan het minst drukke, niet-overlappende kanaal selecteren.
8. Maak gebruik van de 5 GHz en/of 6 GHz band
De meeste WiFi-routers ondersteunen tegenwoordig twee afzonderlijke banden: 2,4 GHz en 5 GHz. De 5 GHz-band is meestal veel minder druk dan de 2,4 GHz-band, dus je moet er gebruik van maken wanneer mogelijk, vooral omdat het in staat is om gegevens met hogere snelheden te verzenden. Het enige nadeel is dat het niet zo goed door vaste objecten, zoals muren en meubels, kan dringen als de 2,4 GHz-band.
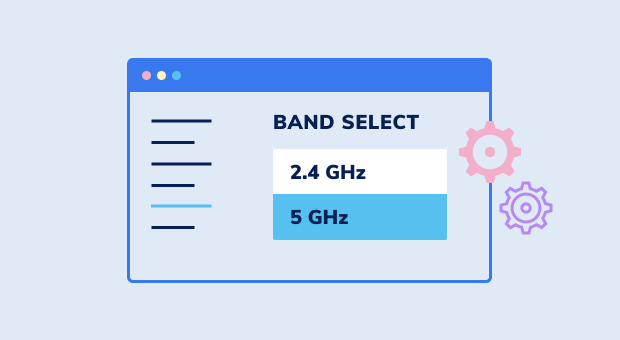
Aangezien de 5 GHz-band tot 23 niet-overlappende kanalen heeft, is co-kanaal interferentie zelden een probleem, zelfs niet in dichtbevolkte stedelijke gebieden. Om van de 5 GHz-band te profiteren, moet je ervoor zorgen dat je draadloze apparaten deze ondersteunen, anders zou je het zonder reden uitzenden.
De nieuwste en meest capabele routers ondersteunen ook een derde band: 6 GHz. Deze nieuwe band, geïntroduceerd met de Wi-Fi 6E standaard, biedt tot 1.200 MHz extra spectrum, zodat het betrouwbaar veel apparaten met het internet kan verbinden zonder enig probleem met latentie of congestie. Met een 6 GHz-router zou je consequent een goede internetsnelheid voor gaming moeten kunnen behouden, zelfs zonder een bekabelde verbinding.
9. Koop een nieuwe antenne voor je WiFi-router
Heeft je router een verwijderbare externe antenne? Dan kun je je WiFi-snelheid verhogen door deze te vervangen door een antenne met hoog versterkingsvermogen. Je kunt een nieuwe WiFi-antenne kopen op Amazon of eBay voor ongeveer $10, en het installeren ervan is net zo eenvoudig als het verwijderen van de originele antenne en het vastschroeven van de nieuwe.

Als uw router geen externe antenne heeft, kunt u mogelijk toch een antenne aansluiten door de interne antenne los te koppelen en een pigtail naar SMA-adapterkabel te gebruiken.
10. Zoek een andere internetprovider
Waarheid wordt verteld, je bent misschien niet altijd in staat om je internetsnelheid te verbeteren met behulp van de bovenstaande tips. Het probleem kan bij je internetserviceprovider liggen en zijn onvermogen om aan zijn beloften te voldoen. In zo’n geval is je enige optie om een andere internetserviceprovider te vinden.

Voordat je de overstap maakt, is het belangrijk om onderzoek te doen. Bekijk alle beschikbare aanbieders in jouw omgeving en vergelijk hun aanbiedingen. Richt je niet alleen op de geadverteerde snelheden; overweeg factoren zoals betrouwbaarheid, klantenservicebeoordelingen en de prestaties in de praktijk gerapporteerd door andere gebruikers in je buurt.
Als er geen goede lokale opties beschikbaar zijn in jouw omgeving, dan kun je satellietinternetdiensten van Starlink overwegen, die downloadsnelheden tussen 25 en 220 Mbps kunnen leveren — goed genoeg zelfs voor veeleisende gebruikers.
Krijg een perfecte WiFi-snelheid met NetSpot
Toon je niet tevreden met een behoorlijke internetverbinding, NetSpot zorgt voor een consistente WiFi-snelheid.Conclusie
Zoals je kunt zien, zijn er veel manieren om de internetsnelheid te verhogen, en de meeste ervan zijn noch duur noch ingewikkeld om te implementeren. Het beste van alles, hoe meer methoden beschreven in dit artikel je toepast, hoe betere resultaten je kunt verwachten.
Dus, als je dat nog niet hebt gedaan, rust jezelf uit met NetSpot en begin met het optimaliseren van je netwerk, zodat je eindelijk afscheid kunt nemen van vertragingen, haperingen, verbindingsuitval en andere problemen.
Veelgestelde Vragen
Er is geen enkele snelheidstest die algemeen als de meest nauwkeurige wordt beschouwd, omdat de nauwkeurigheid van een snelheidstest grotendeels afhangt van de locatie (over het algemeen geldt: hoe dichter de Internet snelheidstest server bij je thuis is, hoe beter). Dat gezegd hebbende, er zijn verschillende zeer betrouwbare snelheidstesten met servers over de hele wereld, waaronder Speedtest by Ookla en Fast.com.
Wat wordt beschouwd als een "goede internetsnelheid" hangt volledig af van je huidige behoeften. Als je bijvoorbeeld alleen het web hoeft te browsen en te communiceren via tekst (e-mail en instant messaging), dan kan een relatief trage verbinding van 10 Mbps voldoende zijn - vooral als je alleen woont. Aan de andere kant zal een gezin met twee tieners die Netflix kijken, Fortnite spelen en Twitch streamen waarschijnlijk zelfs een verbinding van 100 Mbps onvoldoende vinden.
Om de snelheid van je internet correct te controleren, moet je meten vanaf het juiste apparaat (een bekabeld apparaat kan andere resultaten opleveren dan een draadloos apparaat), op het juiste moment (vermijd drukke internetverkeersuren of neem meerdere metingen en bereken de gemiddelde snelheid), en onder de juiste omstandigheden (zorg ervoor dat niemand anders gegevens verzendt of ontvangt).
Ja, 200 Mbps (downloadsnelheid) is snel genoeg, zelfs voor 4K videostreaming door meerdere gebruikers.
We raden u aan meerdere metingen te doen met verschillende online internetsnelheidstests, zoals TestMy.net, Fast.com, en Speedtest van Ookla, en het gemiddelde te berekenen. Herhaal dit proces ten minste twee keer meer op verschillende momenten van de dag om variaties in netwerkcongestie in overweging te nemen.
