Wi-Fi-stedundersøkelser, analyse, feilsøking fungerer på en MacBook (macOS 11+) eller en hvilken som helst bærbar datamaskin (Windows 7/8/10/11) med en standard 802.11a/b/g/n/ac/ax trådløs nettverksadapter.
Overvåk Wi-Fi-signal og kartlegg det med NetSpot
NetSpot gjør det enkelt å overvåke og administrere ditt trådløse nettverk. Det gir flere verktøy for å kartlegge Wi-Fi-dekningen din og identifisere styrker og svakheter i nettverket ditt.
Hvorfor Overvåke Ditt Wi-Fi Nettverk?
Hvis internett ditt er tregt, videoer buffrer uendelig, eller videosamtaler stadig brytes, er problemet kanskje ikke internettleverandøren din — det er sannsynligvis ditt WiFi. Svakt signalstyrke, forstyrrelser fra overlappende nettverk, eller dårlig plasserte tilgangspunkter kan alle forringe ytelsen. For å komme til bunns i disse problemene, trenger du en WiFi-nettverksovervåker som gir sanntidsinnsikt og hjelper til med å optimalisere dekningen.
I motsetning til mange andre verktøy, gir NetSpot ikke bare en liste over nettverk — den gir en fullstendig visuell fremstilling av ditt WiFi-miljø, noe som gjør det enkelt å identifisere problemområder og forbedre den totale ytelsen.
Med sine omfattende varmekapabiliteter, sanntidsovervåking og kontinuerlige oppdateringer, forblir NetSpot en pålitelig løsning for å diagnostisere og forbedre WiFi-ytelsen. La oss nå gå gjennom hvordan du bruker det til å overvåke og optimalisere nettverket ditt.
Hvordan overvåke ditt trådløse nettverk
Velg en modus
Velg Inspektørmodus, Undersøkelsesmodus eller Planleggingsmodus basert på dine behov.
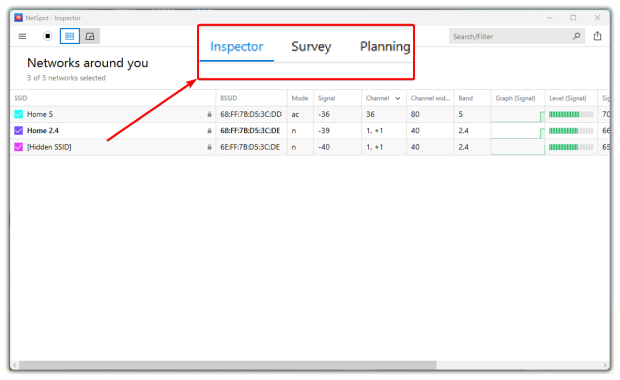
- Inspektørmodus skanner alle nærliggende nettverk og viser signalstyrke, kanalbruk og sikkerhetsinnstillinger for å hjelpe med å identifisere kilder til forstyrrelser. Det støtter også moderne WiFi-standarder, inkludert WiFi 6 og WiFi 6E, og sikrer nøyaktig diagnostikk for de nyeste teknologiene. Siden trådløse miljøer endrer seg over tid, mottar NetSpot hyppige oppdateringer for å forbli relevant og kompatibel med nye nettverksteknologier.
- Undersøkelsesmodus oppretter detaljerte WiFi varmekart – som tilbyr mer enn 20 forskjellige typer visualiseringer – som går utover bare signalstyrke. NetSpot gir en grundig analyse ved å visualisere nøkkelmetrikker som signal-til-støy-forhold, interferensnivåer, antall tilgangspunkter, bånddekning og mer, noe som muliggjør en omfattende vurdering av nettverksytelsen.
- Planleggingsmodus hjelper med å optimalisere WiFi-nettverk før installasjon, ved å ta hensyn til plassering av tilgangspunkter, fysiske hindringer og miljøforhold for å oppnå best mulig dekning.
Last en plantegning
For å overvåke WiFi-dekningen din, bruk Survey Mode. Last opp en plantegning av området du ønsker å skanne, eller bruk NetSpots tegnefunksjon for å tegne et kart, og klikk deretter Fortsett.
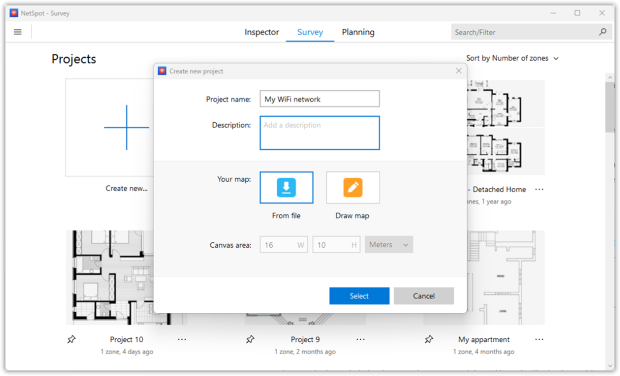
Kalibrer kartet
For å sikre at varmekartene dine samsvarer med virkelige forhold, begynn med å kalibrere plantegningen din — enten ved å angi det totale arealet eller ved å oppgi avstanden mellom to kjente punkter. I NetSpot, åpne måleverktøyet, velg to identifiserbare punkter på kartet ditt, og oppgi den nøyaktige avstanden mellom dem. NetSpot vil deretter justere kartet for å produsere mer nøyaktige undersøkelsesdata. Når du er ferdig, klikk på Fortsett for å gå videre.
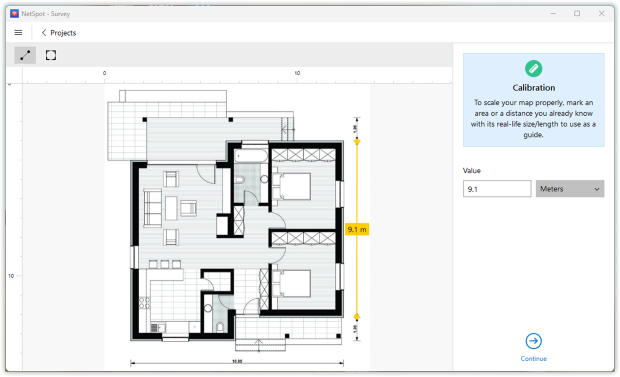
Aktiv skanning
For å analysere faktisk Internett-forbindelseshastighet i nettverket ditt kan du ønske å aktivere Aktiv skanning på skjermen. Gjør det eller fortsett ved å klikke Fortsett.
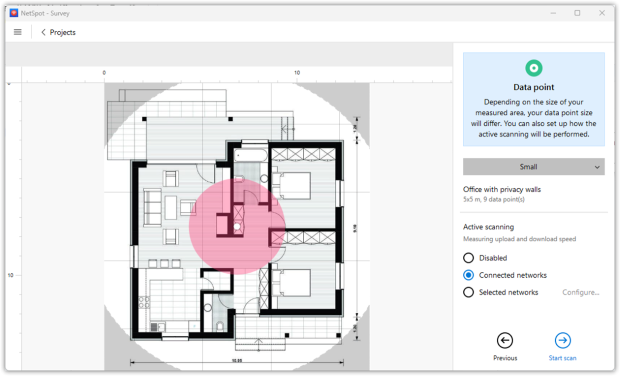
Overvåk trådløst nettverk
Nå er du klar til å overvåke det trådløse nettverket ditt. Gå til et hjørne av området du vil overvåke. Klikk på punktet på kartet som tilsvarer stedet du står på. NetSpot vil da ta sin første måling (eller dataprøve). Stå stille til skanningen er fullført.
Gå til neste punkt og klikk på kartet igjen for å ta din neste måling. Når du har tatt minst tre skanninger, aktiveres alternativet varmekart, ettersom du har nådd minimumsprøvene som kreves for å lage en rapport.
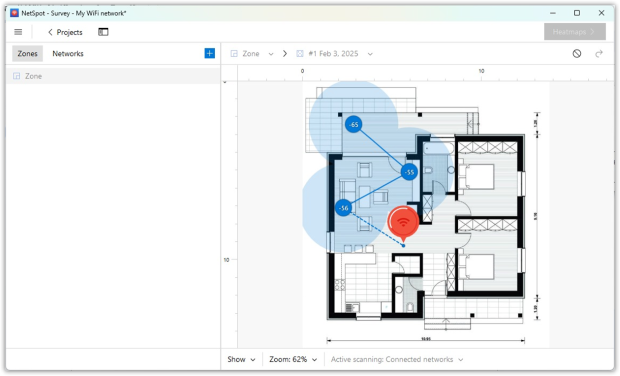
Fortsett å bevege deg og skanne til du har dekket hele området, og klikk deretter på varmekart-knappen øverst til høyre.
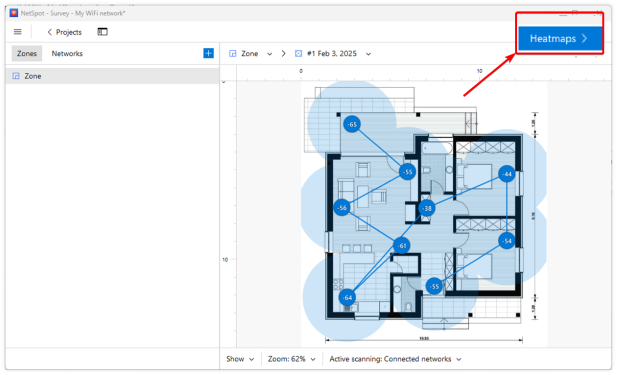
Finn ditt WLAN fra listen over nettverk
Finn ditt WLAN fra listen over nettverk på venstre side av vinduet. Fjern merkingen i boksene ved siden av de andre trådløse nettverkene, slik at kun ditt nettverk er merket.
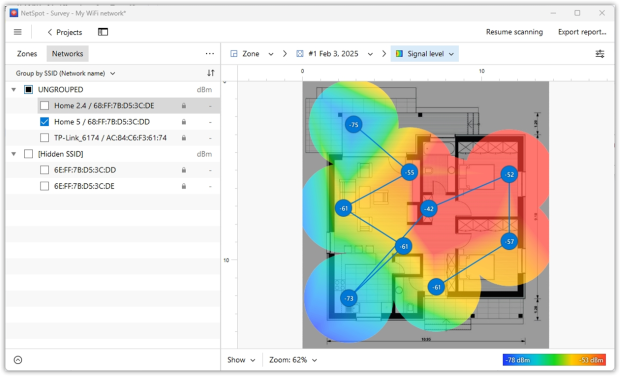
Studer WiFi-varmekartene
Studer WiFi-varmekart vist for ditt trådløse nettverk. Bruk rullegardinmenyen i den nederste verktøylinjen for å velge mellom Signaldnivå, signal-til-støy-forhold støynivå og andre Wi-Fi-overvåkingsvisualiseringer.
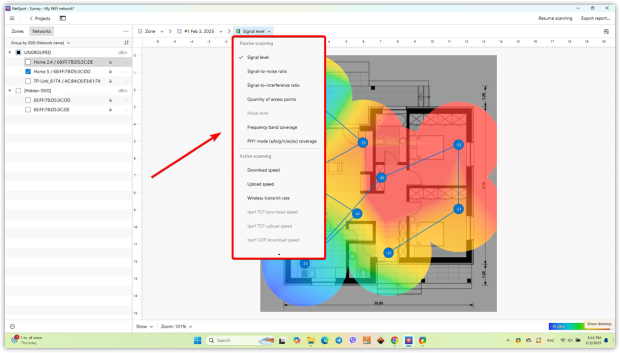
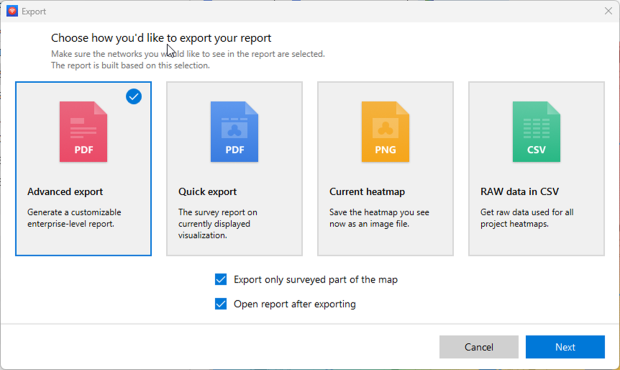
Ved å ta flere skanninger over tid og lagre dem som sonens øyeblikksbilder (antall øyeblikksbilder du kan opprette, avhenger imidlertid av lisensen din), vil du kunne kontinuerlig overvåke WiFi-nettverksdekningen din. Du kan oppdage endringer i nettverkssignalet og identifisere nye kilder til forstyrrelser. Statusen til alle trådløse tilgangspunkter kan også overvåkes, og du kan følge med på deres sikkerhetsinnstillinger.
NetSpot Wi-Fi Monitor
- Overvåk et trådløst nettverk
- Overvåk WiFi-nettverk av hvilken som helst størrelse
- Overvåk ditt WLAN-nettverk
- Visualiser og overvåk WLAN-område
- Skan Wi-Fi og overvåk dekningen
- Virke som din foretrukne WiFi-overvåker
OSS
For å overvåke nettverket ditt med NetSpot må du gjøre følgende:
- Last opp plantegningen for området ditt.
- Bruk Aktiv skanning for å se den faktiske tilkoblingshastigheten.
- Overvåk nettverket ditt ved å ta målinger på forskjellige steder.
- Ta så mange målinger som mulig, men minst tre, for å bygge et varmekart over området ditt.
- La bare det nåværende skannede nettverket være avkrysset i nettverkslisten til venstre.
- Undersøk varmekartene, sammenlign målingene for å se endringer i nettverkstilkoblingen din.
Å overvåke et trådløst nettverk med NetSpot er enkelt med de mange verktøyene det tilbyr for å kartlegge WiFi-dekning og hjelpe deg med å identifisere nettverkets styrker og svakheter. Du vil få informasjon om signalnivå, signal-til-støy-forhold, kanalinterferens, nettverkssikkerhet, etc.
Med kartet ditt lastet inn, start i et hjørne av det overvåkede området. Klikk på det tilsvarende punktet på kartet for å ta den første målingen. La NetSpot registrere alle data og deretter gå videre til neste punkt for å utføre samme handling. Du trenger minst tre skanninger for å få rapporten, men flere skanninger vil gi en mer detaljert rapport.
Å lage et kart over WiFi-nettverket ditt hjelper deg med å visualisere dekningsområdet og tydelig se signalstyrken og om det er noen kritisk svake punkter.
Passiv skanning samler informasjon om omkringliggende nettverk uten å koble til dem, mens aktiv skanning måler sanntids tilkoblingshastighet ved å overføre data. Aktiv skanning er nyttig for å evaluere nettverksytelse utover bare signalstyrke.
NetSpot tilbyr et utvalg av varmekart som visualiserer viktige nettverksmålinger, som signalkvalitet, signal-til-støy-forhold, interferensnivåer, antall tilgangspunkter, dekning og mer. Disse varmekartene hjelper brukere å forstå Wi-Fi-ytelse over forskjellige områder og identifisere svake soner
Forståelse av NetSpots varmekart er essensielt for nettverksoptimalisering. Varme farger (rød, oransje, gul) indikerer sterke signaler, mens kalde farger (blå, lilla) representerer svake punkter. Områder med høy støy eller forstyrrelser krever kanaljusteringer eller bedre plassering av tilgangspunkter.
