Wi-Fi-stedundersøkelser, analyse, feilsøking fungerer på en MacBook (macOS 11+) eller en hvilken som helst bærbar datamaskin (Windows 7/8/10/11) med en standard 802.11a/b/g/n/ac/ax trådløs nettverksadapter.
Hvordan forbedre Wi-Fi-signalet ditt: 6 dokumenterte løsninger
Oppdag hvordan du kan styrke signalet ditt for lynraskt internett og sømløs tilkobling i hele hjemmet ditt!
Har du problemer med treg Wi-Fi, konstant buffering eller døde soner i hjemmet eller kontoret ditt? La oss fikse det. Med bare noen få justeringer — som å optimalisere plasseringen av ruteren din, velge den beste Wi-Fi-kanalen og bruke verktøy som NetSpot — kan du drastisk forbedre signalet ditt.
- 1. Beskytt ditt Wi-Fi-nettverk mot uautorisert tilgang
- 2. Start ruteren din på nytt
- 3. Oppdater fastvare og drivere for å forbedre Wi-Fi-ytelsen
- 4. Velge den beste Wi-Fi-kanalen for maksimal signalstyrke
- 5. Optimal plassering av ruter for best Wi-Fi dekning
- 6. Utvid dekningen og oppgrader utstyret ditt
- Konklusjon
Her er en praktisk guide til å løse vanlige WiFi-problemer, fra enkle justeringer til avanserte løsninger. La oss starte med det grunnleggende og jobbe oss oppover.
1. Beskytt ditt Wi-Fi-nettverk mot uautorisert tilgang
Å sette opp nettverkssikkerhet er et enkelt, men viktig steg for alle Wi-Fi-brukere. Et usikret nettverk kan gjøre internettet tregere og til og med sette dine personlige data i fare.

Sikring av Wi-Fi-en din betyr å lage et sterkt passord, bruke den nyeste krypteringen og jevnlig sjekke tilkoblede enheter.
Tips:
- Lag et sterkt passord: Bruk minst 12 tegn med en blanding av bokstaver, tall og spesialtegn for å gjøre det vanskeligere å knekke.
- Bruk moderne kryptering: Sett ruteren din til WPA2 eller WPA3 for best beskyttelse mot uautorisert tilgang.
- Sett opp et gjestenettverk: Opprett et eget nettverk for besøkende for å holde hovedenhetene og dataene dine trygge.
2. Start ruteren din på nytt
Omstart av ruteren er en rask og effektiv måte å gjenopprette nettverksstabiliteten på. Over tid kan rutere sakte ned på grunn av feil eller overoppheting. En omstart tømmer enhetens minne, fikser midlertidige feil og hjelper den å yte sitt beste igjen.

3. Oppdater fastvare og drivere for å forbedre Wi-Fi-ytelsen
Hvis omstart av ruteren ikke forbedrer ytelsen, er neste trinn å oppdatere firmwaren. Utdaterte firmware kan ha feil eller sårbarheter som påvirker hastighet og forbindelsesstabilitet.
Oppdateringer løser ikke bare problemer og lukker sikkerhetshull, men optimaliserer også ytelsen og kan legge til nye funksjoner som foreldrekontroll, gjestenettverk og avanserte QoS-innstillinger for bedre å håndtere trafikk og forbedre brukervennligheten.
Oppdatere Ruter Firmware
Å oppdatere ruterens firmware kan variere avhengig av produsenten. Først finner du ruterens modell og versjon, vanligvis trykket på en etikett på enheten eller i dokumentasjonen. Bruk en Ethernet-kabel for en stabil forbindelse under oppdateringen.
Deretter enter ruterens IP-adresse 192.168.X.X i en nettleser, hvor X bør erstattes med tall som kan avhenge av den spesifikke modellen (vanligvis 192.168.0.1 eller 192.168.1.1), logg inn på administrasjonspanelet ved å bruke administratorinnloggingen og passordet spesifisert i instruksjonene eller på enheten. I firmware-oppdateringsdelen, som kan kalles "Oppdatering", "Firmware Update" eller "System Upgrade", sjekk om en ny versjon er tilgjengelig.

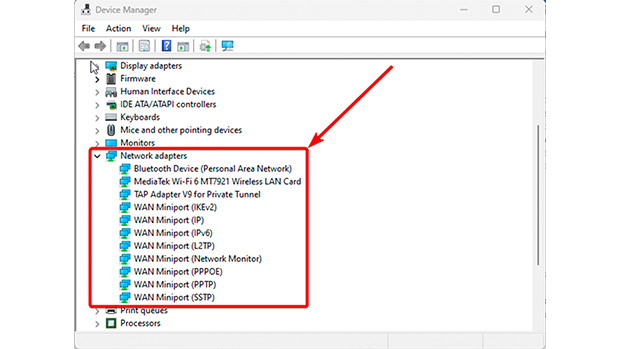
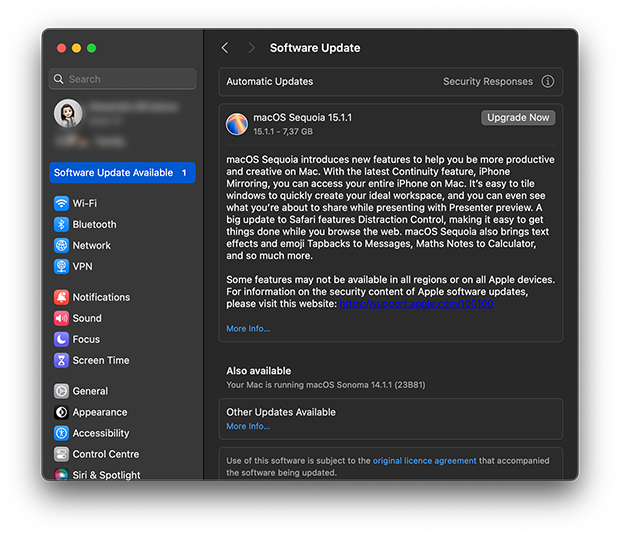
Tips:
- Sjekk kompatibilitet: Forsikre deg alltid om at fastvaren og driverne du laster ned, samsvarer med din enhetsmodell.
- Sikkerhetskopier innstillingene dine: Før du oppdaterer ruteren din fastvare, lagre dine nåværende innstillinger for å unngå å måtte konfigurere nettverket ditt på nytt fra bunnen av.
- Ikke slå av under oppdateringer: Avbrudd i oppdateringen kan korrumpere fastvaren og gjøre enheten ubrukelig.
4. Velge den beste Wi-Fi-kanalen for maksimal signalstyrke
I tett befolkede områder med mange nærliggende Wi-Fi-nettverk, er kanalkongestion en av hovedårsakene til lave hastigheter og ustabile tilkoblinger.
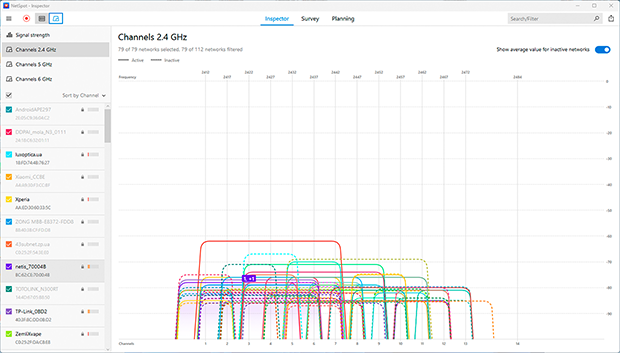
De fleste brukerne holder seg til ruterenes standardinnstillinger, og lar nettverkene deres operere på de samme kanalene, noe som fører til kraftig forstyrrelse. Optimalisering av din Wi-Fi-kanal kan betydelig redusere denne forstyrrelsen og forbedre signalets kvalitet. Å bytte til en mindre overfylt kanal eller bånd minimerer avbrudd og øker tilkoblingsstabiliteten.
Hvordan velge den beste Wi-Fi-kanalen
- Åpne inspeksjonsmodus i NetSpot for å identifisere mindre overbelastede kanaler.

- Velg den beste kanalen.
-
- For 2,4 GHz-båndet er ikke-overlappende kanaler som 1, 6 eller 11 å foretrekke for å minimere interferens, men det er viktig å velge en kanal som er minst overbelastet. Hvis dette ikke er mulig, velg en fullt overlappende kanal siden enhetene kan “forhandle” og redusere konflikter. Få tilgang til ruterenes innstillinger via nettgrensesnittet (vanligvis på 192.168.0.1 eller 192.168.1.1), finn trådløst innstillingsdelen, velg den mindre overbelastede kanalen, og lagre endringene.

-
- Hvis ruteren din støtter 5 GHz- eller 6 GHz-bånd, bytt til ett av disse. Disse båndene tilbyr høyere hastigheter, opplever mindre overbelastning og er mindre utsatt for forstyrrelser fra husholdningsapparater. Husk imidlertid at 5 GHz- og 6 GHz-signaler ikke trenger så godt gjennom vegger og kanskje ikke er kompatible med eldre enheter.
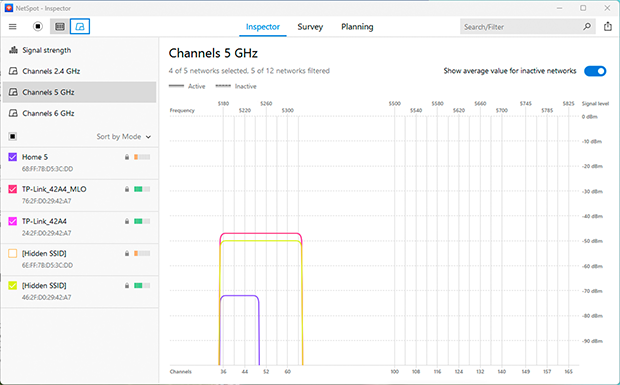
Tips:
- Sjekk kanalbelastning regelmessig, ettersom situasjonen kan endre seg over tid.
- Kombiner 2,4 GHz, 5 GHz og 6 GHz båndene: bruk 5 GHz eller 6 GHz for høyhastighetsenheter nær ruteren, og 2,4 GHz for enheter lengre unna.
5. Optimal plassering av ruter for best Wi-Fi dekning
Hvis de forrige trinnene ikke har gjort en stor forskjell, prøv å forbedre Wi-Fi-dekningen din ved å flytte ruteren. Folk plasserer ofte ruteren der det er mest praktisk — på gulvet, i et hjørne, eller nær andre enheter — men dette kan seriøst påvirke nettverksytelsen.
Ulike hindringer, som tykke vegger (spesielt betong- eller metallforsterkede), metallmøbler, elektroniske enheter (som mikrobølgeovner og trådløse telefoner), og til og med akvarier, kan svekke signalet og skape "døde soner."
Hvordan bruke NetSpot til å identifisere svake soner og finne det beste stedet for ruteren din
- Lag et Wi-Fi-varmekart
-
- Start undersøkelsesmodusen i NetSpot: Åpne appen og velg “Survey”-modus.
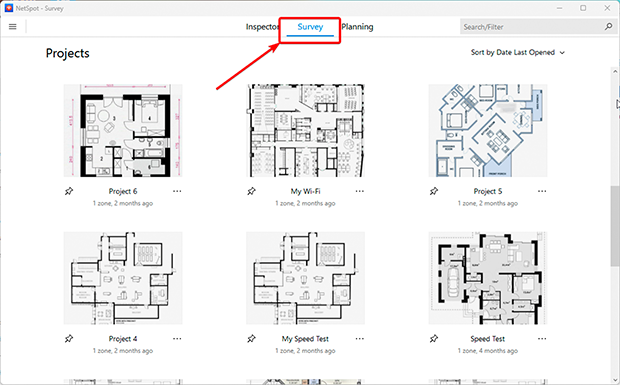
-
- Last opp din plantegning: Legg til en fil med hjemmets eller kontorets layout, eller tegn det direkte i NetSpot.
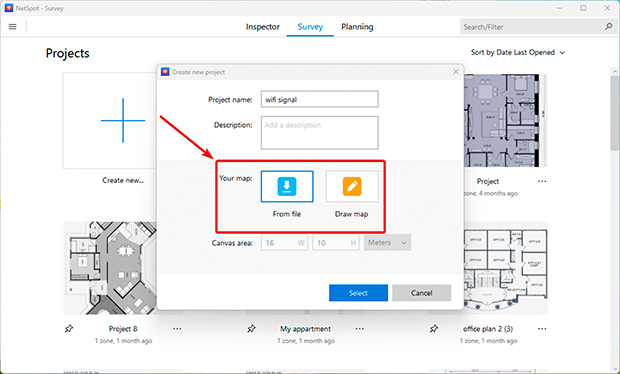
-
- Kalibrer planen: Bruk verktøyene “Linje” eller “Område” for å justere dimensjonene nøyaktig.
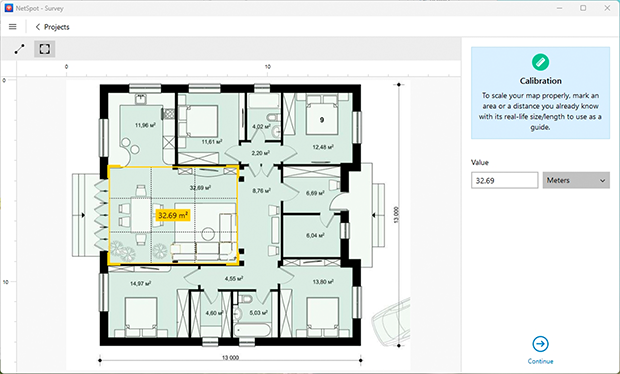
-
- Skann området ditt: Velg aktiv skannemodus for mer detaljerte resultater. Gå gjennom alle områdene du vil skanne, slik at NetSpot kan samle data om signalstyrke og hastighet.
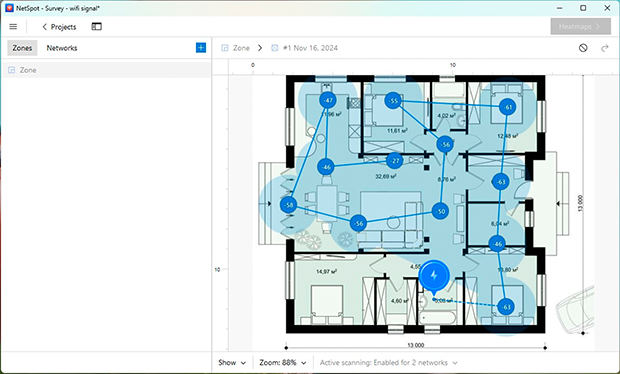
-
- Analyser varmekartet: Når skanningen er fullført, vil NetSpot generere et varmekart som viser områder med sterke og svake signaler. Dette vil hjelpe deg med å identifisere problemområder og bestemme hvor du skal forbedre dekningen.
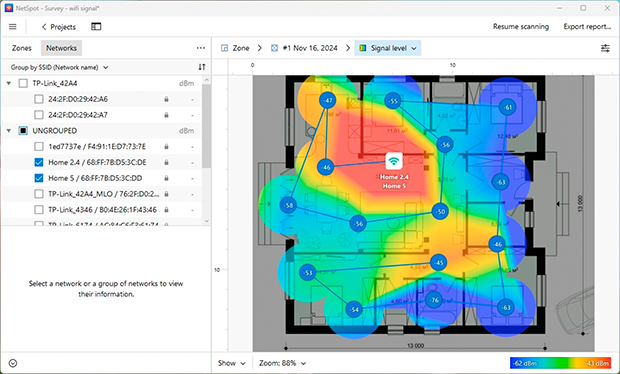
- Flytt ruteren din
- Basert på resultatene fra varmekartet, flytt ruteren eller tilgangspunktet ditt til et mer optimalt sted.
- Unngå å plassere den nær tykke vegger, store metallgjenstander eller elektroniske apparater som mikrobølger og trådløse telefoner.
- Plasser ruteren i et åpent område, sentralt plassert i rommet, og hevet, for eksempel på en hylle eller montert på en vegg.
- Sjekk endringene
- Etter å ha flyttet ruteren, kjør en ny analyse i NetSpot for å bekrefte at Wi-Fi-dekningen har blitt bedre og at svake soner har blitt redusert.
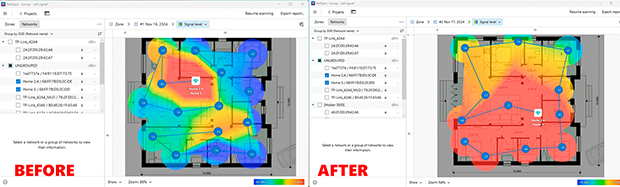
Tips:
- Justere ruterenes antenner: Endre vinklene og orienteringen på antennene for å optimalisere Wi-Fi-dekningen i din plass.
- Sørg for god ventilasjon: Sørg for at ruterens ventiler er fri for hindringer for å unngå overoppheting, noe som kan forringe ytelsen.
- Utvid nettverket ditt: Hvis dekningproblemene vedvarer, bruk WiFi-forsterkere eller et Mesh-system for å eliminere døde soner og sikre sømløs tilkobling.
6. Utvid dekningen og oppgrader utstyret ditt
Hvis Wi-Fi-signalet ditt forblir upålitelig til tross for kanalbytte og omplassering av ruteren, kan det være på tide å vurdere mer avanserte løsninger. Dette gjelder spesielt for større hjem, kontorer eller områder med komplekse oppsett hvor tradisjonelle metoder ikke strekker til. Å takle disse utfordringene krever ofte ekstra enheter eller oppgradering av utstyret ditt.
For å eliminere svake soner og sikre stabile signaler, vurder å bruke Wi-Fi-forsterkere, mesh-systemer, Powerline-adaptere eller ekstra tilgangspunkt. NetSpots Planning Mode er et kraftig verktøy for å hjelpe deg med å designe og optimalisere nettverket ditt. Det lar deg lage en presis nettverksplan, bestemme den beste plasseringen for tilgangspunkter, og velge utstyr som passer dine behov. En viktig fordel er muligheten til å simulere enhetens ytelse før kjøp, som hjelper deg å unngå unødvendige utgifter.
Trinn for å forbedre Wi-Fi-dekningen
- Start Planleggingsmodus i NetSpot: Åpne appen og velg “Planleggingsmodus.”
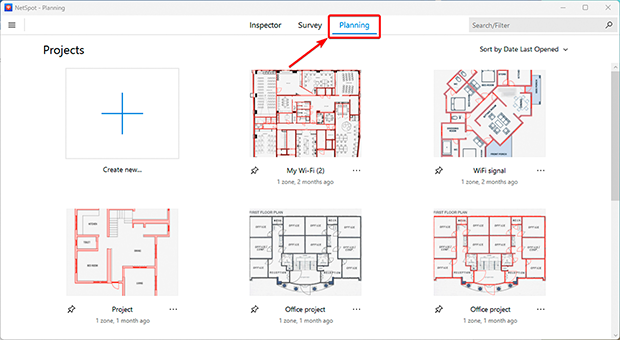
- Last opp og kalibrer kartet ditt: Legg til en eksisterende plantegning eller opprett en ved hjelp av de innebygde verktøyene. Kalibrer dimensjonene for å sikre nøyaktige dekkningsberegninger.
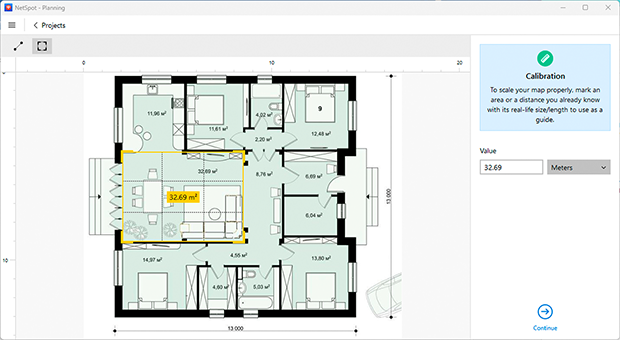
- Tegn utformings elementer: Marker viktige interiørfunksjoner som vegger, dører og vinduer. Spesifiser materialtyper (f.eks. betong, metallskiller), da disse påvirker signalutbredelsen.
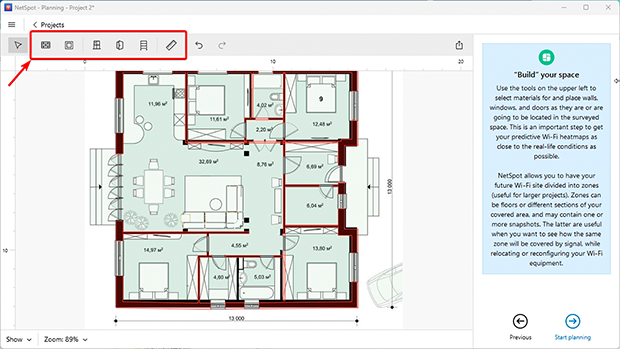
- Velg utstyr: Plasser tilgangspunkter på potensielle steder. Velg modeller fra NetSpot sin liste over tilgjengelige rutere og tilgangspunkter, slik at du kan simulere deres ytelse i ditt område. Hvis enheten din ikke er oppført, kan du manuelt legge den til ved å spesifisere egenskaper som signalstyrke og frekvensbånd.
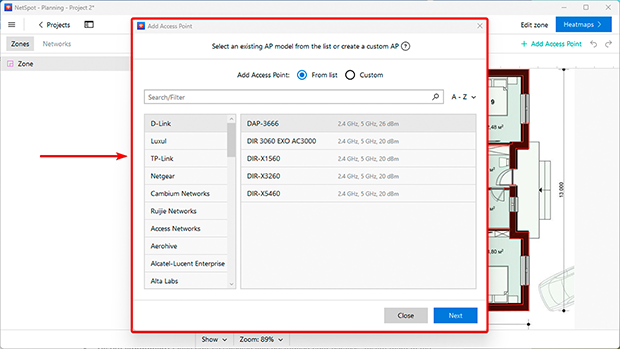
- Analyser resultatene: NetSpot vil generere Wi-Fi-varmekart, som fremhever områder med sterk, svak, eller ingen signal. Bruk denne dataen til å justere enhetsplasseringen for maksimal effektivitet. Du kan også teste flere scenarioer før installasjon.
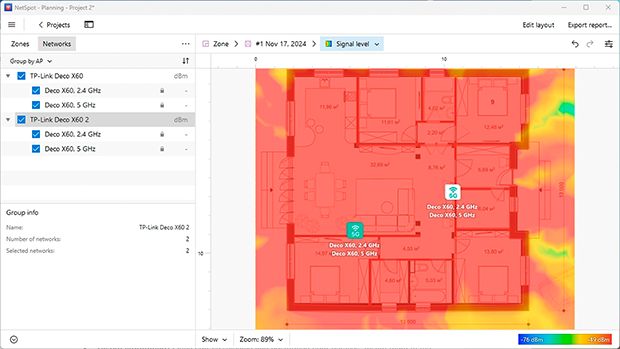
- Installer utstyr: Når du har valgt og plassert enhetene dine, installer dem på de valgte stedene. Konfigurer dem for sømløs drift for å sikre konsekvent dekning uten signalbrudd.
Tilleggsalternativer for større rom eller fleretasjehus:
- Wi-Fi-forsterkere: Disse øker signalet til et eksisterende nettverk, men krever manuell oppsett og noen tekniske ferdigheter.
- Mesh-systemer: Ideelt for komplekse oppsett eller fleretasjehus, disse systemene skaper et sømløst nettverk med flere noder og sikrer stabil dekning i hele området.
- Powerline-adaptere: Perfekt for områder med tykke vegger eller vanskelige oppsett, disse enhetene overfører internettsignaler gjennom ditt hjems elektriske ledninger. De er enkle å sette opp og gir stabile forbindelser med minimalt med forstyrrelser.
Konklusjon
Å forbedre Wi-Fi-signalet ditt og eliminere "dødpunkter" har aldri vært enklere, takket være pålitelige metoder og verktøy som NetSpot. Ved å følge disse anbefalingene kan du forbedre Wi-Fi-signalet hjemme, øke internett-hastigheten, og sikre stabil dekning i alle hjørner av huset eller kontoret ditt.
Å optimalisere ruterinnstillingene dine, velge den beste Wi-Fi-kanalen, og plassere utstyret ditt riktig er alle viktige steg for å forbedre Wi-Fi-hastigheten og tilkoblingen kvalitet. Hvis du opplever problemer som treg Wi-Fi, ustabile tilkoblinger eller utilstrekkelig dekning, ikke vent med å løse dem.
Bruk NetSpot til å planlegge Wi-Fi-nettverket ditt og velge det optimale utstyret før du foretar et kjøp. Dette kan hjelpe deg med å unngå unødvendige kostnader og oppnå maksimal nettverkseffektivitet. Enten du ønsker å eliminere Wi-Fi-dødpunkter eller finne den beste Wi-Fi-analysatorappen, har NetSpot deg dekket.
