WiFi hastighetstest-app kjører på en MacBook (macOS 11+) eller en hvilken som helst bærbar PC (Windows 7/8/10/11) med en standard 802.11 a/b/g/n/ac/ax trådløs nettverksadapter.
Hvordan øke internett-hastigheten?
Hvis internett som en gang var raskt har blitt tregt, kan metodene som er beskrevet i denne artikkelen gjøre det raskere igjen.
Bare fordi din nåværende internettfart er irriterende treg akkurat nå, betyr det ikke at det må forbli slik for alltid—spesielt hvis det pleide å være mye bedre. I denne artikkelen beskriver vi 10 velprøvde metoder for å hjelpe deg med å bringe internettfarten din tilbake til sin tidligere prakt eller til og med overgå den.
Våre løsninger krever ikke noen spesialistkunnskap, men vi anbefaler at du utruster deg med NetSpot slik at du kan samle inn nøyaktig informasjon om nettverkets ytelse og ta beslutninger basert på det.
1. Skaff en ny ruter
Du ville ikke forvente at en budsjettdatamaskin kan spille de nyeste videospillene eller kjøre profesjonelle applikasjoner, og du bør ikke forvente at en budsjett-ruter skal levere stabile internetthastigheter og dekke et stort område med et sterkt WiFi-signal.
Hvis din nåværende ruter er så gammel at den husker Netscape Navigator, er det faktisk det beste første skrittet du kan ta på din reise mot raskere internett fordi moderne rutere tilbyr betydelige forbedringer i hastighet, rekkevidde og pålitelighet sammenlignet med sine eldre motparter.

En ny ruter kan koste alt fra $30 til $300, men det er ingen grunn til å bruke mye penger på en dyr ruter hvis du ikke har bruk for funksjonene dens. Kjøp i stedet den beste verdien og velg en ruter som kan gi den nødvendige dekningen og kapasiteten uten å koste skjorta.
Selvfølgelig bør du fortsatt ta deg tid til å implementere andre metoder beskrevet i denne artikkelen fordi en ny ruter er et utmerket utgangspunkt, men det er bare en del av puslespillet når det gjelder å optimalisere internetthastigheten og den totale tilkoblingen.
2. Oppdater ruteren fastvare
Moderne rutere er i utgangspunktet små datamaskiner laget med et bestemt formål for øye. Og akkurat som personlige datamaskiner, mottar de oppdateringer som fikser feil, forbedrer ytelsen og lukker sikkerhetshull. Mens noen rutere oppdaterer seg selv automatisk (vanligvis om natten når ingen er på internett), gjør de fleste eldre rutere og mange nye det ikke.

For å oppdatere ruteren din, må du få tilgang til administratorgrensesnittet ved å følge instruksjonene fra merket ditt. Når du er der, gå til Innstillinger og se etter et alternativ for firmwareoppdatering. Selve oppdateringen tar sannsynligvis ikke mer enn et par minutter, men du må starte ruteren på nytt for å installere den, så husk det og ikke oppdater ruteren mens du laster ned en stor fil fra internett eller forventer en viktig Skype-samtale.
3. Endre WiFi-passordet ditt
Har du mange naboer eller bor i et trafikkert område, spesielt i nærheten av en skole eller lekeplass? Hvis ja, bør du sannsynligvis endre WiFi-passordet ditt fordi du kanskje uvitende deler internettforbindelsen din med hele nabolaget.
For at et WiFi-passord skal være sikkert, må det være minst åtte sifre langt og umulig å finne i ordboken. Hvis du har problemer med å huske rare symboler og spesialtegn, ikke vær redd for å bruke en lang passordfrase i stedet.
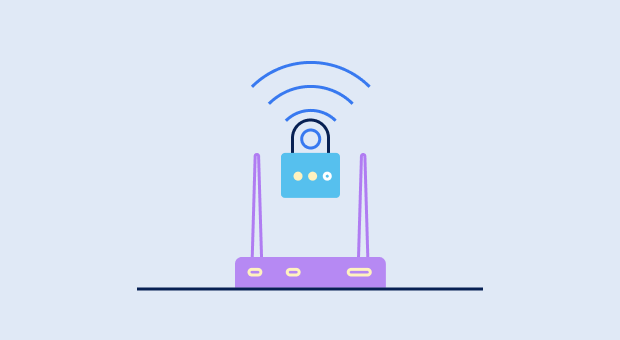
Husk at selv det lengste og mest tilfeldige passordet ikke vil kunne beskytte WiFi-nettverket ditt med mindre du sikrer det med minst Wi-Fi Protected Access 2, eller WPA2 for kort. Hvis WiFi-ruteren din ikke støtter denne sikkerhetsmetoden, anbefaler vi sterkt at du skaffer en ny — ideelt sett en som støtter WPA3, som er den nyeste WiFi-sikkerhetsprotokollen.
4. Finn et bedre sted for ruteren din
Et dårlig valgt sted for WiFi-ruteren din vil garantert påvirke internetthastigheten negativt. Du bør alltid plassere ruteren vekk fra store hindringer og RF-utstrålende enheter, som trådløse sikkerhetskameraer, trådløse telefoner, mikrobølgeovner, og så videre. Fordi WiFi-rutere sender i alle retninger, er det fornuftig å plassere ruteren omtrent midt i området du ønsker å dekke med WiFi-signaler.

En trådløs nettverksanalysator som NetSpot kan hjelpe deg å oppdage områder med svak signalstyrke og avgjøre den optimale plasseringen for ruteren din. Du kan bruke den til å lage et varmekart over signalstyrken slik at du kan se i et øyekast hvor du sannsynligvis ikke vil kunne oppnå maksimal internetthastighet.
Hvis du for eksempel oppdager at den ene halvdelen av huset eller leiligheten din er dekket med et svært sterkt signal mens den andre halvdelen ikke er det, bør du vurdere å flytte ruteren til en mer sentral plassering. Dette kan hjelpe med å fordele WiFi-signalet jevnere gjennom boligen din.

Mål opp et rom av en hvilken som helst størrelse direkte på din Android-enhet med bare noen få enkle trykk.



Mål opp et rom av en hvilken som helst størrelse direkte på din Android-enhet med bare noen få enkle trykk.



Mål opp et rom av en hvilken som helst størrelse direkte på din Android-enhet med bare noen få enkle trykk.



Mål opp et rom av en hvilken som helst størrelse direkte på din Android-enhet med bare noen få enkle trykk.


5. Sett opp en WiFi-ruteforlenger
En WiFi rekkeviddeforlenger er en praktisk enhet som kan utvide rekkevidden til WiFi-nettverket ditt ved å gjenta det trådløse signalet fra ruteren din. De fleste WiFi rekkeviddeforlengere er ganske rimelige, og koster mellom $20 og $100.

For å installere en WiFi-rekkeviddeforlenger, kobler du den ganske enkelt til en veggkontakt og bruker en tilhørende smarttelefonapp for å koble den til ditt eksisterende WiFi-nettverk. Noen WiFi-rekkeviddeforlengere kan til og med hjelpe deg med å finne den ideelle installasjonsplassen, som vanligvis er omtrent halvveis mellom ruteren din og området med dårlig WiFi-signal.
6. Bruk en kablet tilkobling
Hvis enheten du vil koble til internett er nær nok WiFi-ruteren din, kan du enkelt oppnå den beste mulige internett-hastigheten ved å koble den til med en kablet Ethernet-tilkobling.

Faktisk kan Ethernet-forbindelser være opptil 100 meter lange, men du er sannsynligvis ikke interessert i å betale en stor sum penger for en massiv rull med Ethernet-kabel bare for å koble datamaskinen eller smart-TV-en til internett. Derfor anbefaler vi å bruke en kablet forbindelse bare for enheter som er relativt nære ruteren din.
For enheter innenfor en rimelig avstand kan en kablet forbindelse gi mer stabile og raskere hastigheter sammenlignet med WiFi, noe du enkelt kan verifisere ved først å utføre en WiFi-hastighetstest, deretter bytte til kablet forbindelse og utføre en kablet hastighetstest (du kan bruke den samme internett hastighetstestappen — det spiller ingen rolle).
7. Bytt til en annen WiFi-kanal
I Nord-Amerika er 2,4 GHz-båndet delt inn i 11 kanaler. Du kan tenke på disse kanalene som linjer på motorveien. For å oppnå best mulig internett-hastighet, bør du velge en kanal som brukes av et minst mulig antall WiFi-nettverk. Problemet er at bare tre av de 11 kanalene ikke overlapper: 1, 6 og 11, noe som betyr at datapakkene som kjører på dem ikke kan kollidere med hverandre.

Hvis du ikke er sikker på hvilken WiFi-kanal du skal bruke, kan du enkelt samle informasjon om omkringliggende WiFi-nettverk ved å bruke NetSpot, inkludert deres kanal, og bruke denne informasjonen til å finne de mest travle og minst opptatte kanalene. Deretter vil du velge den minst travle, ikke-overlappende kanalen.
8. Dra nytte av 5 GHz og/eller 6 GHz båndet
De fleste WiFi-rutere i dag støtter to separate bånd: 2,4 GHz og 5 GHz. 5 GHz-båndet er vanligvis mye mindre overbelastet enn 2,4 GHz-båndet, så du bør dra nytte av det når det er mulig, spesielt fordi det er i stand til å overføre data med høyere hastigheter. Den eneste ulempen er at det ikke kan trenge gjennom faste objekter, som vegger og møbler, like godt som 2,4 GHz-båndet.
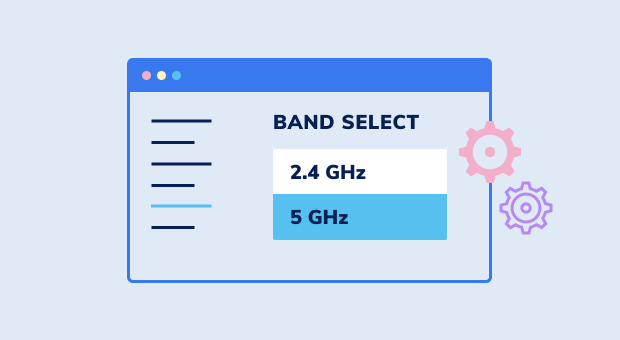
Siden 5 GHz-båndet har opptil 23 ikke-overlappende kanaler, er samsvarskanalforstyrrelser sjelden et problem, selv i tett befolkede urbane områder. For å dra nytte av 5 GHz-båndet, må du sørge for at de trådløse enhetene dine støtter det, ellers ville du kringkaste det uten grunn.
De nyeste og mest kapable rutere støtter også et tredje bånd: 6 GHz. Dette nye båndet, introdusert med Wi-Fi 6E-standarden, tilbyr opptil 1.200 MHz ekstra spektrum, så det kan pålitelig koble mange enheter til internett uten noen forsinkelser eller overbelastningsproblemer. Med en 6 GHz-router bør du kunne opprettholde en god internett-hastighet for gaming konsekvent, selv uten en kablet tilkobling.
9. Skaff en ny antenne til WiFi-ruteren din
Har ruteren din en avtakbar ekstern antenne? Da kan du øke WiFi-hastigheten ved å erstatte den med en høyeffekt antenne. Du kan kjøpe en ny WiFi-antenne på Amazon eller eBay for rundt $10, og installere den er like enkelt som å fjerne den originale antennen og skru inn den nye.

Hvis ruteren din ikke har en ekstern antenne, kan du fremdeles være i stand til å koble en til den ved å koble fra den interne antennen og bruke en pigtail til SMA adapterkabel.
10. Finn en annen Internett-leverandør
Sannheten er at du kanskje ikke alltid kan forbedre internett-hastigheten ved å bruke tipsene ovenfor. Problemet kan ligge hos din internettleverandør og dens manglende evne til å oppfylle sine løfter. I et slikt tilfelle er ditt eneste alternativ å finne en annen internettleverandør.

Før du bytter leverandør, er det viktig å gjøre grundig research. Se på alle tilgjengelige tilbydere i ditt område og sammenlign deres tilbud. Ikke bare fokuser på reklamerte hastigheter; vurder faktorer som pålitelighet, kundeservicevurderinger og ytelsen rapportert av andre brukere i ditt nabolag.
Hvis det ikke finnes gode lokale alternativer i ditt område, kan du vurdere satellittinternettjenester tilbudt av Starlink, som kan levere nedlastingshastigheter mellom 25 og 220 Mbps — bra nok selv for krevende brukere.
Få perfekt WiFi-hastighet med NetSpot
Ikke nøi deg med en grei internettforbindelse, NetSpot sørger for en konsekvent WiFi-hastighet.Konklusjon
Som du kan se, er det mange måter å øke internettfarten på, og de fleste av dem er verken dyre eller kompliserte å implementere. Det beste av alt er at jo flere metoder beskrevet i denne artikkelen du bruker, desto bedre resultater kan du forvente å få. Så, hvis du ikke allerede har gjort det, utstyr deg med NetSpot og begynn å optimalisere nettverket ditt slik at du endelig kan si farvel til nedbremsinger, forsinkelser, tilkoblingsbrudd og andre problemer.
OSS
Det finnes ikke én enkelt hastighetstest som er universelt ansett som den mest nøyaktige, fordi nøyaktigheten av en hastighetstest i stor grad avhenger av dens plassering (generelt, jo nærmere Internetthastighetstesten er ditt hjem, jo bedre). Når det er sagt, finnes det flere svært pålitelige hastighetstester med servere rundt om i verden, inkludert Speedtest by Ookla og Fast.com.
Hva som regnes som en "god internett-hastighet" avhenger helt av dine nåværende behov. For eksempel, hvis du bare trenger å surfe på nettet og kommunisere via tekst (e-post og direktemeldinger), kan en relativt treg forbindelse på 10 Mbps være tilstrekkelig — spesielt hvis du bor alene. På den annen side vil en familie med to tenåringer som ser på Netflix, spiller Fortnite og strømmer på Twitch sannsynligvis finne selv en 100 Mbps-tilkobling utilstrekkelig.
For å sjekke internett-hastigheten din korrekt, må du måle fra riktig enhet (en kablet enhet kan gi forskjellige resultater enn en trådløs en), på riktig tid (unngå perioder med høy internettrafikk eller ta flere målinger og beregn gjennomsnittshastigheten), og under de rette forholdene (sørg for at ingen andre sender eller mottar data).
Ja, 200 Mbps (nedlastingshastighet) er raskt nok selv for strømming av 4K-video med flere brukere.
Vi anbefaler at du tar flere målinger ved hjelp av forskjellige hastighetstester for internett, som TestMy.net, Fast.com, og Speedtest by Ookla, og beregner gjennomsnittet. Gjenta denne prosessen minst to ganger til på forskjellige tider av dagen for å ta høyde for variasjoner i nettverksbelastning.
