Przeglądy, analizy i rozwiązywanie problemów z siecią Wi-Fi działają na MacBooku (macOS 11+) lub dowolnym laptopie (Windows 7/8/10/11) z standardowym adapterem sieci bezprzewodowej 802.11a/b/g/n/ac/ax.
Monitoruj sygnał Wi-Fi i mapuj go za pomocą NetSpot
NetSpot ułatwia monitorowanie i zarządzanie siecią bezprzewodową. Oferuje wiele narzędzi do mapowania zasięgu Wi-Fi oraz identyfikacji mocnych i słabych stron Twojej sieci.
Dlaczego monitorować swoją sieć Wi-Fi?
Jeżeli Twój internet spowalnia, filmy buforują się w nieskończoność lub połączenia wideo są przerywane, problemem może nie być Twój dostawca internetu — prawdopodobnie chodzi o WiFi. Słaba siła sygnału, zakłócenia z nakładających się sieci lub źle umiejscowione punkty dostępowe mogą obniżać wydajność. Aby zidentyfikować przyczynę tych problemów, potrzebujesz monitora sieci WiFi, który dostarcza informacji w czasie rzeczywistym i pomaga zoptymalizować zasięg.
W odróżnieniu od wielu innych narzędzi, NetSpot nie tylko wyświetla sieci — oferuje kompletną wizualną reprezentację Twojego środowiska WiFi, co ułatwia lokalizowanie problematycznych obszarów i poprawę ogólnej wydajności.
Dzięki swoim rozbudowanym funkcjom mapy ciepła, monitorowaniu w czasie rzeczywistym i ciągłym aktualizacjom, NetSpot pozostaje niezawodnym rozwiązaniem do diagnozowania i poprawy wydajności WiFi. Teraz przejdźmy przez to, jak go używać do monitorowania i optymalizacji Twojej sieci.
Jak monitorować swoją sieć bezprzewodową
Wybierz tryb
Wybierz tryb Inspektora, tryb Ankiety lub tryb Planowania w zależności od swoich potrzeb.
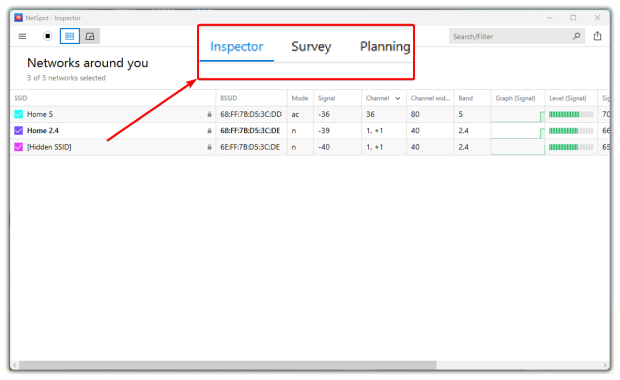
- Tryb Inspekcji skanuje wszystkie pobliskie sieci, pokazując siłę sygnału, użycie kanałów i ustawienia zabezpieczeń, aby pomóc w zlokalizowaniu źródeł zakłóceń. Obsługuje również nowoczesne standardy WiFi, w tym WiFi 6 oraz WiFi 6E, zapewniając dokładną diagnostykę dla najnowszych technologii. Ponieważ środowiska bezprzewodowe zmieniają się w czasie, NetSpot otrzymuje częste aktualizacje, aby pozostać odpowiednim i kompatybilnym z nowymi technologiami sieciowymi.
- Tryb Ankiety tworzy szczegółowe heatmapy WiFi — oferując ponad 20 różnych typów wizualizacji — które wykraczają poza samo pojęcie siły sygnału. NetSpot zapewnia dogłębną analizę, wizualizując kluczowe wskaźniki, takie jak stosunek sygnału do szumu, poziomy zakłóceń, liczba punktów dostępowych, pokrycie pasmami i wiele więcej, umożliwiając kompleksową ocenę wydajności sieci.
- Tryb Planowania pomaga zoptymalizować sieci WiFi przed instalacją, uwzględniając rozmieszczenie punktów dostępowych, fizyczne przeszkody i warunki środowiskowe, aby uzyskać jak najlepsze pokrycie.
Załaduj plan piętra
Aby monitorować zasięg WiFi, użyj trybu Survey. Załaduj plan piętra obszaru, który chcesz zeskanować, lub skorzystaj z funkcji rysowania w NetSpot, aby narysować mapę, a następnie kliknij Kontynuuj.
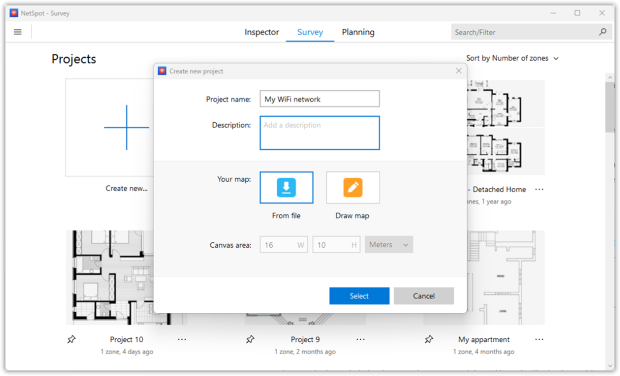
Kalibruj mapę
Aby upewnić się, że twoje mapy cieplne odpowiadają rzeczywistym warunkom, rozpocznij od kalibracji planu piętra — albo wskazując jego całkowitą powierzchnię, albo wprowadzając odległość między dwoma znanymi punktami. W NetSpot otwórz narzędzie pomiarowe, wybierz dwa zidentyfikowane punkty na swojej mapie i podaj dokładną odległość między nimi.
NetSpot dostosuje mapę, aby uzyskać dokładniejsze dane z pomiarów. Gdy skończysz, kliknij Kontynuuj, aby przejść dalej.
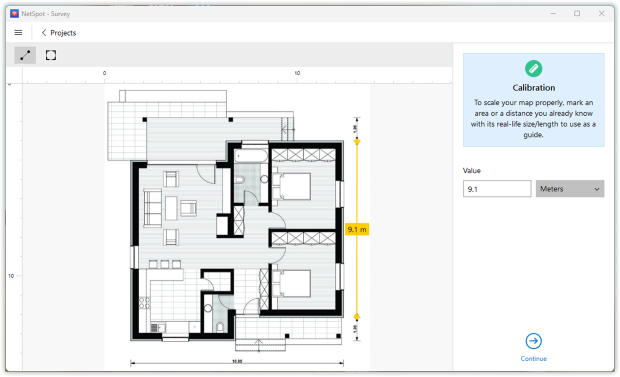
Aktywne skanowanie
Aby przeanalizować rzeczywistą prędkość połączenia internetowego w Twojej sieci, możesz włączyć aktywne skanowanie na ekranie. Zrób to lub kontynuuj, klikając Kontynuuj.
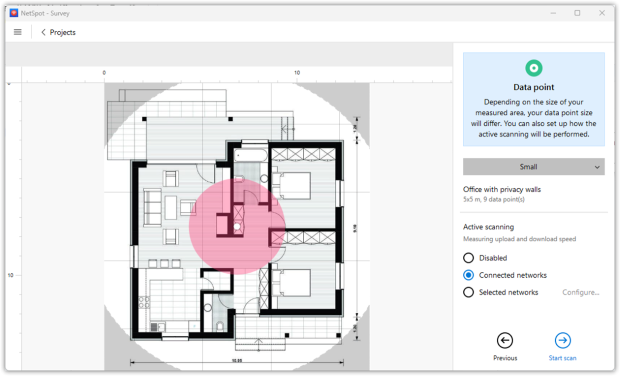
Monitor sieć bezprzewodową
Teraz jesteś gotowy, aby monitorować swoją sieć bezprzewodową. Przejdź do jednego rogu obszaru, który chcesz monitorować. Kliknij punkt na mapie, który odpowiada miejscu, w którym stoisz. NetSpot wykona wtedy pierwszy pomiar (lub próbkę danych). Stań nieruchomo, aż skanowanie się zakończy.
Przejdź do następnego miejsca i kliknij mapę ponownie, aby wykonać kolejny pomiar. Po wykonaniu co najmniej trzech skanów aktywowana zostaje opcja map cieplnych, ponieważ osiągnąłeś minimalną liczbę próbek wymaganą do stworzenia raportu.
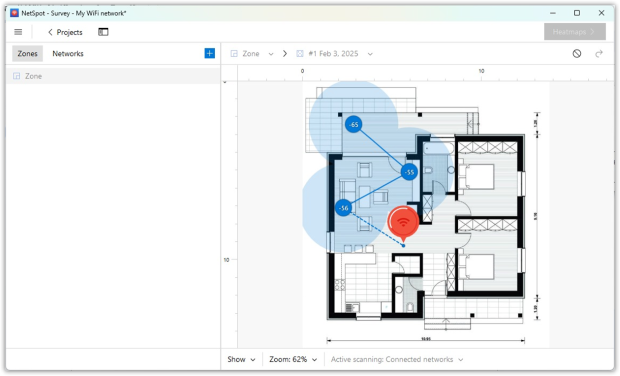
Kontynuuj poruszanie się i skanowanie, aż pokryjesz cały obszar, następnie kliknij przycisk map ciepła w prawym górnym rogu.
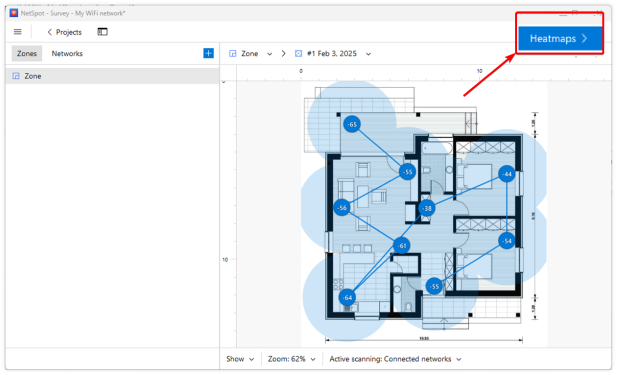
Znajdź swoją sieć WLAN z listy sieci
Znajdź swoją sieć WLAN z listy sieci po lewej stronie okna. Odznacz pola obok innych sieci bezprzewodowych, pozostawiając zaznaczoną tylko swoją sieć.
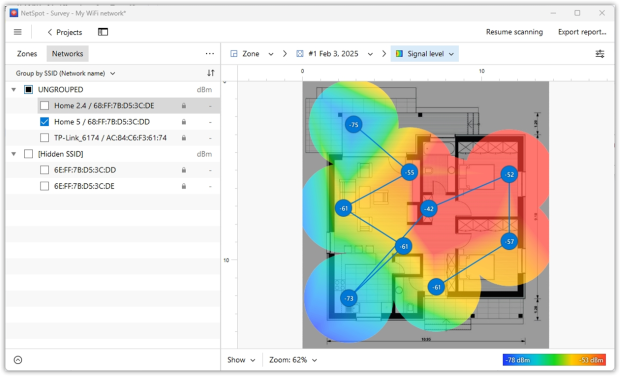
Badaj mapy cieplne WiFi
Studiuj mapy ciepła WiFi przedstawione dla twojej sieci bezprzewodowej. Użyj menu rozwijanego na dolnym pasku narzędzi, aby wybrać między Poziomem Sygnału, stosunkiem sygnału do szumu, Poziomem Szumu i innymi wizualizacjami monitorowania Wi-Fi.
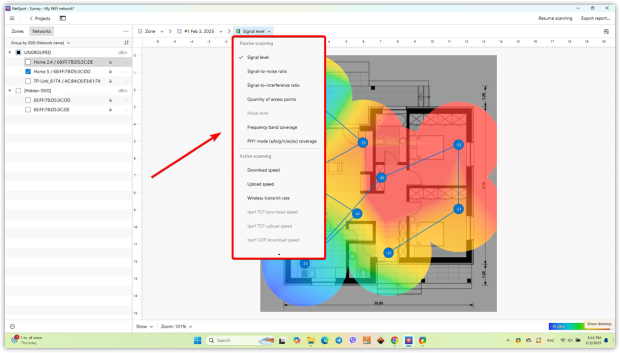
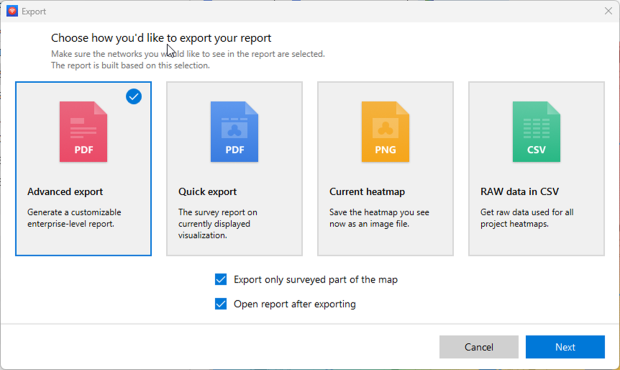
Poprzez wykonywanie wielu skanów w różnym czasie i zapisywanie ich jako migawki strefy (jednak liczba migawek, które możesz utworzyć, zależy od Twojej licencji), będziesz w stanie systematycznie monitorować zasięg swojej sieci WiFi. Możesz wykrywać zmiany sygnału sieci i identyfikować nowe źródła zakłóceń. Możesz również monitorować status wszystkich punktów dostępowych sieci bezprzewodowej i kontrolować ich ustawienia zabezpieczeń.
Aplikacja NetSpot Wi-Fi Monitor będzie
- Monitoruj sieć bezprzewodową
- Monitoruj sieć WiFi dowolnej wielkości
- Monitoruj swoją sieć WLAN
- Wizualizuj i monitoruj obiekt WLAN
- Skanuj Wi-Fi i monitoruj jego zasięg
- Działaj jako wybrany przez ciebie monitor WiFi
Najczęściej Zadawane Pytania
Aby monitorować sieć za pomocą NetSpot, wykonaj następujące czynności:
- Załaduj plan piętra swojego obszaru.
- Użyj skanowania aktywnego, aby zobaczyć rzeczywistą prędkość połączenia.
- Teraz monitoruj swoją sieć, wykonując pomiary w różnych punktach.
- Wykonaj jak najwięcej pomiarów, ale co najmniej trzy, aby stworzyć mapę cieplną swojego obszaru.
- Na liście sieci po lewej stronie zaznacz tylko tę aktualnie skanowaną.
- Przeanalizuj mapy cieplne, porównaj pomiary, aby zobaczyć zmiany w połączeniu sieciowym.
Monitorowanie sieci bezprzewodowej za pomocą NetSpot jest łatwe dzięki wielu narzędziom oferowanym do mapowania zasięgu WiFi i pomagającym identyfikować mocne i słabe strony sieci. Otrzymasz informacje na temat poziomu sygnału, stosunku sygnału do szumu, zakłóceń kanałów, bezpieczeństwa sieci itp.
Z załadowaną mapą, rozpocznij w jednym rogu monitorowanego obszaru. Kliknij odpowiadający punkt na mapie, aby wykonać pierwszy pomiar. Pozwól NetSpot zarejestrować wszystkie dane, a następnie przejdź do następnego miejsca, aby wykonać tę samą czynność. Potrzebujesz co najmniej trzech skanów, aby uzyskać raport, ale więcej skanów zapewni bardziej szczegółowy raport.
Utworzenie mapy sieci WiFi pomoże Ci zwizualizować obszar zasięgu i wyraźnie zobaczyć siłę sygnału oraz potencjalnie słabe punkty.
Pasywne skanowanie zbiera informacje o okolicznych sieciach bez łączenia się z nimi, podczas gdy aktywne skanowanie mierzy prędkość połączenia w czasie rzeczywistym poprzez przesyłanie danych. Aktywne skanowanie jest przydatne do oceny wydajności sieci poza samą siłą sygnału.
NetSpot oferuje różnorodne mapy cieplne, które wizualizują kluczowe metryki sieci, takie jak poziom sygnału, stosunek sygnału do szumu, poziomy zakłóceń, liczba punktów dostępu, pokrycie pasma i inne. Te mapy cieplne pomagają użytkownikom zrozumieć wydajność Wi-Fi w różnych obszarach i wskazać słabe strefy
Zrozumienie map cieplnych NetSpotu jest kluczowe dla optymalizacji sieci. Ciepłe kolory (czerwony, pomarańczowy, żółty) wskazują na silne sygnały, podczas gdy chłodne kolory (niebieski, fioletowy) reprezentują słabe punkty. Obszary o wysokim hałasie lub zakłóceniach wymagają dostosowania kanałów lub lepszego rozmieszczenia punktów dostępowych.
