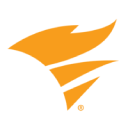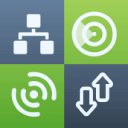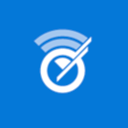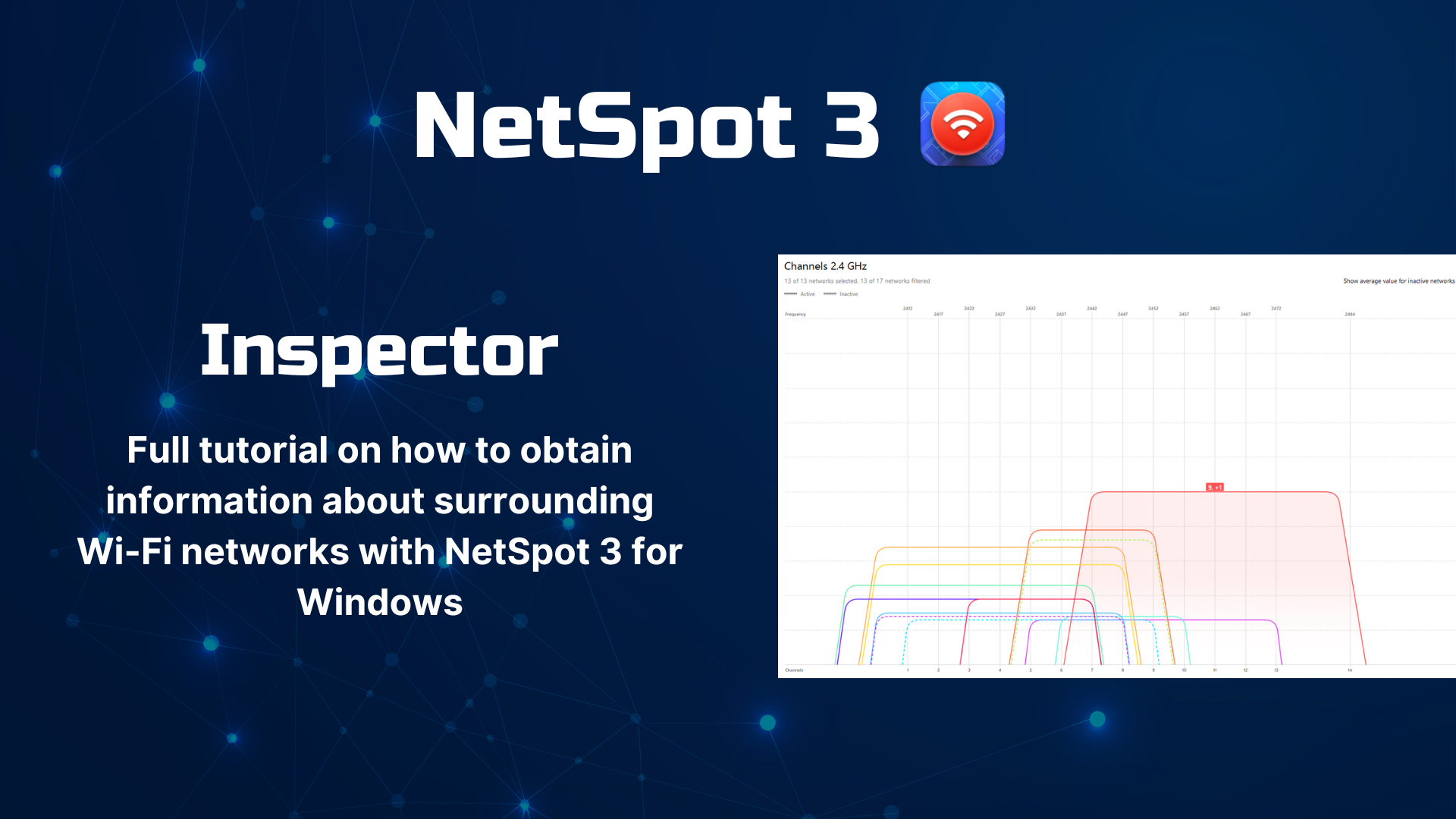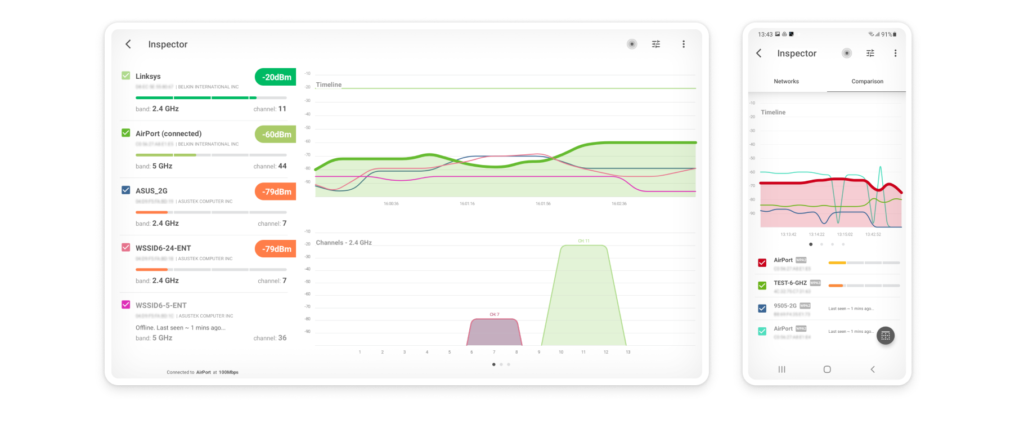WiFi Analyzer — Förbättring av WiFi-prestanda
En WiFi Analyzer är en användbar mjukvaruapplikation som kan berätta många saker om ditt trådlösa nätverk och nätverken i din omgivning, och hjälpa dig att optimera ditt WiFi för bästa prestanda.
Vad är Wi-Fi-analys?
Wi-Fi-analys är processen att undersöka och optimera ett trådlöst nätverk för att säkerställa jämn och effektiv prestanda. Det är som en hälsokontroll för ditt Wi-Fi och utförs med hjälp av ett verktyg som kallas för en WiFi Analyzer. I en tid där en trådlös router är nästan lika viktig som rinnande vatten, hjälper Wi-Fi-analys till att hålla den digitala trafiken flytande.
För att förstå varför Wi-Fi-analys är så viktig är det nödvändigt att veta hur Wi-Fi-spektrumet är organiserat, särskilt när det gäller det vanliga 2,4 GHz-radiofrekvensbandet.
Detta 2,4 GHz-radiofrekvensband är indelat i flera kanaler, på samma sätt som körfält på en motorväg. I Nordamerika är 2,4 GHz-radiofrekvensbandet indelat i exakt 11 kanaler, med kanaler 1, 6 och 11 som de enda kanalerna som inte överlappar med andra kanaler.

I teorin borde 11 kanaler ge gott om utrymme för alla användare, men i verkligheten är det många som aldrig ändrar den förvalda inställningen på sin trådlösa router, vilket leder till en situation där för många routrar sänder data på samma kanal.
Föreställ dig en trafikerad väg där alla försöker köra i samma fil — det kommer att leda till trängsel, förseningar och frustration. Detsamma händer med WiFi, och det är där WiFi-analys kommer in i bilden.
Situationen kompliceras ytterligare av närvaron av 5 GHz och 6 GHz-band. Även om de är långt mer immuna mot signalstörningar än 2.4 GHz-bandet, har dessa nyare och mindre använda band en kortare räckvidd och sämre förmåga att tränga igenom väggar och fasta objekt, så de erbjuder ofta otillräcklig täckning och hastigheter.
Genom att använda en trådlöst nätverksanalysator, kan WiFi-analys avslöja vilka kanaler som används minst, vilket tillåter dig att växla till en mindre belastad del av spektrumet. Du kan också skapa en värmekarta för ditt område för att se exakt var din WiFi-signal är stark och var den kan behöva förbättras.
Vad gör en WiFi Analyzer?
Syftet med en WiFi Analyzer är att samla så mycket information som möjligt om tillgängliga trådlösa nätverk för att hjälpa yrkesverksamma och hemanvändare att felsöka WiFi-relaterade problem, säkerställa optimal routerplacering, med mera.
I det förflutna användes WiFi Analyzers främst av stora organisationer och företag som behövde täcka ett stort område med en stark WiFi-signal. Numera finns WiFi-nätverk överallt, och våra förväntningar på dem har aldrig varit större.
Utan att veta hur man använder en WiFi Analyzer är det mycket svårt för hemanvändare, småföretag och skolor att tillhandahålla pålitlig täckning och de bästa möjliga dataöverföringshastigheterna. Den goda nyheten är att WiFi Analyzers har blivit lätt tillgängliga till en rad olika prisnivåer, och de kan grovt delas in i två kategorier:
- Hårdvara för WiFi-signalanalysatorer: Riktade mot professionella nätverksadministratörer och säkerhetsexperter, är hårdvara för WiFi-signalanalysatorer fysiska enheter som används för felsökning och prestandatestning. De har ofta en extern riktantenn som låter dem upptäcka och analysera avlägsna nätverk. Vissa hårdvarutrådlösa analyserare är fristående och behöver inte anslutas till en dator för att fungera som avsett. Nästan i alla fall börjar kostnaden för hårdvarutrådlösa analyserare på hundratals dollar och går upp till tusentals.
- Appar för WiFi Analyzers: För hemmanvändare och småföretag är det ekonomiskt opåkallat att lägga pengar på en dyr hårdvarutrådlös analyserare eftersom de helt enkelt kan ladda ner en av de bästa WiFi Analyzer apparna och utföra WiFi-analys med en laptop, smartphone eller surfplatta. Appar för WiFi Analyzers är prisvärda, lätta att använda och informationen de tillhandahåller är tillräckligt noggranna för att tillgodose de flestas behov.
Självklart är inte alla hårdvaru-WiFi-signalanalysatorer och WiFi Analyzer appar likvärdiga, vilket är varför det är viktigt att veta vilka de bästa WiFi Analyzers är och undvika de som inte presterar bra.
Hur ser högpresterande WiFi ut?
Många som lär sig att använda en WiFi Analyzer är intresserade av att sätta upp ett högpresterande WiFi-nätverk, men hur ser ett sådant nätverk ut? Här är några viktiga kännetecken för ett högpresterande WiFi-nätverk:
- Felfri täckning: Ett högpresterande nätverk bör täcka det avsedda området utan att lämna några svaga signaltäckningsområden där vanliga onlineaktiviteter, såsom att streama filmer, surfa på webben eller videokonferenser, är omöjliga att genomföra. En trådlös analysator kan användas för att skapa en täckningsvärmekarta som tydligt lyfter fram alla områden med svag signal, vilket gör det enkelt att justera routerplaceringen, antennernas position eller arrangemanget av störningssändande apparater.
- Tillräcklig kapacitet: Ibland refererat till som bandbredd, kapaciteten bestämmer hur många personer som kan använda WiFi-nätverket samtidigt utan att uppleva en signifikant försämring i prestanda. Moderna routrar som stödjer de senaste WiFi-standarderna har mycket större kapacitet än gamla 802.11g-routrar, vars kapacitet är begränsad till cirka 22 Mbit/s. I scenario med hög användning är det ofta nödvändigt att använda flera åtkomstpunkter för att tillhandahålla tillräcklig kapacitet, vilket är där mesh-nätverk kommer in, vilket möjliggör täckning av ett mycket stort område med ett enda WiFi-nätverk som sänds ut av ett stort antal åtkomstpunkter.
- Utmärkta hastigheter: Idealt sett vill du att ditt WiFi-nätverk ska leverera samma nedladdnings- och uppladdningshastigheter som en kabelansluten Ethernet-anslutning. Om du betalar för en 100 Mbit/s internetanslutning bör du kunna nå maximal hastighet från vilken del av din lägenhet, hus eller kontor som helst. Moderna routrar använder teknologier som MU-MIMO (multi-user multiple-input multiple-output) och beamforming för att förstärka signalkraften och säkerställa en snabb trådlös uppkoppling till internetet.
- Oavbruten anslutning: Högpresterande WiFi-nätverk bör också erbjuda en utmärkt användarupplevelse, och oavbruten anslutning är en grundläggande del av detta. När du går från rum till rum är det sista du vill att din WiFi-anslutning ska tappa för några sekunder eftersom du lämnade räckvidden för ett WiFi-nätverk och kom inom räckvidden för ett annat. Mesh-nätverk löser detta problem genom att trådlöst koppla ihop flera routrar (kallade noder), vilka arrangeras i en mesh-topologi. Moderna mesh WiFi-system är så enkla att installera att även nybörjare kan få dem igång på bara några minuter.
- Spjutspetssäkerhet: Inget WiFi-nätverk kommer att bibehålla sin prestanda om det inte skyddas med ett starkt lösenord och robust kryptering. Oskyddade nätverk är ett mycket vanligt mål för hackare, som inte tvekar att utnyttja varje möjlighet att stjäla känslig information och använda den för sitt eget personliga vinningsintresse. En WiFi-signalanalysator kan berätta om ditt WiFi-nätverk använder den senaste säkerhetsstandarden (WPA3), och du kan också använda den för att bestämma säkerheten för andra nätverk på din plats.
Vanliga prestandaproblem med WiFi
Även om prestandan för genomsnittliga WiFi-nätverk har förbättrats avsevärt under det senaste årtiondet, finns det fortfarande många WiFi-prestandaproblem som plågar användare varje dag:
- Långsam anslutning: Det finns många faktorer som kan orsaka att WiFi är långsamt, inklusive begränsad bandbredd, dålig täckning, otillräcklig hastighet från internetleverantören, eller signalstörningar orsakade av närliggande apparater och Bluetooth-enheter. För att åtgärda problem med långsam WiFi-anslutning bör du först avgöra om du får tillräckligt stark signal från din router. Det kan du enkelt göra med hjälp av en app för analys av trådlösa nätverk. De bästa WiFi Analyzer apparna kan till och med skapa en signalvärmekarta, som tydligt visualiserar var signalen är tillräckligt stark och var den lämnar mycket att önska.
- Ingen internetanslutning: När din WiFi-anslutning slutar fungera bör du först kontrollera om din WiFi-router fungerar som den ska. Om du ser en LED-indikator som blinkar och berättar att routern i sig inte kan ansluta till internet, kan det vara din internetleverantör som är problemet. Men om routern fungerar bra och din internetleverantör inte har något avbrott, då måste du lösa problemet själv. Börja med att starta om routern och vänta några minuter för att se om det löser problemet. Om det inte gör det, koppla upp dig med en trådbunden anslutning och se om du kan ansluta till internet på det sättet. Om du kan, logga in på administrationsgränssnittet och kontrollera dina WiFi-inställningar.
- Opålitlig prestanda: Ändras din WiFi-anslutning ofta från felfri till irriterande? Då bör du veta att du inte är ensam om att uppleva problem med opålitlig WiFi-prestanda. Sådana problem är vanliga eftersom de orsakas av ett flertal olika faktorer, inklusive samkanalsstörningar, nätverksöverbelastning och ojämn täckning. Många av dessa problem kan lösas genom att köpa en ny router, en som stöder inte bara 2,4 GHz-bandet utan även 5 GHz och 6 GHz-bandet, samt olika prestandaförbättrande teknologier som MU-MIMO eller beamforming. Andra problem som kan orsaka opålitlig prestanda kräver noggrann felsökning med hjälp av en analysator för trådlösa nätverk.
- Signalsvaga områden: Idealt sett vill du ha fulla WiFi-signalstyrkeindikatorer på din laptop och mobila enheter, oavsett om du står precis bredvid din router eller i rummet som är längst bort från den. Moderna mesh WiFi-system kan hjälpa till att uppnå detta eftersom de består av en huvudrouter och flera satellitmoduler eller noder, som arbetar tillsammans för att jämnt sprida WiFi-signalen över ett större område. För att maximera effektiviteten hos ett mesh WiFi-system behöver du veta hur man använder en WiFi-analysator. Detta verktyg hjälper dig att bestämma den optimala platsen för varje nod, och säkerställer att mesh-nätverket fungerar vid topprestanda.
- WiFi-hastigheter halkar efter fast internet: Om du kan uppnå de maximala nedladdnings- och uppladdningshastigheter som din internetleverantör annonserar när du är ansluten till din router med en Ethernet-kabel men kämpar för att uppnå samma hastigheter när du är ansluten via WiFi, behöver du troligen förbättra din WiFi-täckning eller köpa en mer kapabel router som stöder de senaste standarderna för trådlöst nätverk, såsom Wi-Fi 6.
- Otillräcklig bandbredd för flera användare: Inte alla WiFi-nätverk kan stödja flera samtidiga användare som streamar onlineinnehåll, spelar videospel eller laddar ner stora filer från webben samtidigt. För att börja med behöver du en tillräckligt kapabel router med tillräckligt processorkraft för att betjäna flera klienter samtidigt. Routern bör stödja Quality of Service för att säkerställa att en person som laddar ner en film inte gör det omöjligt för alla andra att surfa på webben och skicka e-postmeddelanden. Teknologier som MU-MIMO och beamforming kan ytterligare förbättra allas upplevelse.
Vilken är den bästa WiFi Analyzer appen?
En WiFi Analyzer kan vara ett ovärderligt verktyg för att diagnostisera problem och optimera ditt trådlösa nätverk. Du kan använda en WiFi Analyzer app för att förbättra hastigheten och tillförlitligheten på ditt nätverk. Det finns många appar att välja mellan, så vilka funktioner ska du leta efter? En bra trådlös analyserarapp bör kunna göra flera sakar.
För att börja med ska den snabbt upptäcka alla närliggande trådlösa nätverk och samla tillräckligt med information om dem. Minst sagt borde appen kunna hämta nätverksnamn, även känt som Service Set Identifiers (SSIDs), säkerhetsinställningar och data för signalstyrka.
Några av de mer funktionsrika WiFi Analyzers kommer också med kartläggningsfunktionalitet, vilket möjliggör att fånga upp data för signalstyrka på en karta för att avslöja områden med svag signal och eventuell hög interferens.
De bästa WiFi Analyzer apparna är inte bara packade med användbara funktioner, men de är även oerhört enkla att använda även för personer som har lite eller ingen tidigare erfarenhet av WiFi-analys.
Funktioner hos en WiFi Channel Analyzer
Här är några egenskaper som du kommer finna viktiga i en WiFi Analyzer.
Kvalitativ datainsamling — Det finns många statistik som en analysator kan tillhandahålla om ditt nätverk och de som finns i närheten. Som minimum vill du att din app ska visa:
- Nätverksnamn: WiFi-nätverk sänder vanligtvis sina namn, också kända som service set IDs (SSIDs) för att identifiera sig för trådlösa enheter. SSIDs kan vara noll till 32 bytes långa och kan innehålla alla icke-ISO grundläggande latinska tecken. Ett SSID som är noll bytes långt kallas för ett "dolt SSID," och det används ibland för att styra klienter till andra nätverk. En bra WiFi-nätverksanalysator måste kunna upptäcka och analysera även dolda SSIDs.
- Band och kanal i bruk: WiFi-nätverk sänds i det olicensierade spektrat, och IEEE 802.11-standarden tillhandahåller flera distinkta radiofrekvensområden, kallade band, i det olicensierade spektrat. De huvudsakliga banden som används i WiFi-kommunikation är 2,4 GHz-bandet, 5 GHz-bandet och mer nyligen, 6 GHz-bandet. Dessa band är indelade i flera kanaler, vilka är som körfält på en motorväg, som möjliggör att mångfaldiga WiFi-nätverk kan sända sina signaler utan att störa varandra. En WiFi Analyzer kan avslöja när många WiFi-nätverk sänder på samma kanal och föreslå en alternativ kanal, vilket hjälper till optimal användning av dessa band och förbättrar den övergripande nätverksprestandan.
- Säkerhetsinställningar: För att förhindra obehörig åtkomst kan WiFi-nätverk skyddas med Wired Equivalent Privacy (WEP), Wi-Fi Protected Access (WPA), WPA2 eller den senaste WPA3, den tredje iterationen av en säkerhetscertifieringsstandard utvecklad av Wi-Fi Alliance. Av dessa ger endast den sistnämnda typen av WiFi-säkerhet en tillräcklig nivå av säkerhet för att säkerställa att ingen kan ansluta till ditt WiFi-nätverk utan tillstånd och komma åt dina personuppgifter under överföring. En WiFi Analyzer kan ge dig användbar information om säkerhetsinställningarna för ditt WiFi, vilket hjälper dig avgöra om du bör ändra dem eller inte.
- WiFi-standard: Teknologin fortsätter att utvecklas i snabbt takt, och WiFi-standarder är inget undantag. Det har varit flera ändringar till den ursprungliga IEEE 802.11-standarden, som släpptes 1997. Tillsammans med vanliga WiFi-standarder såsom 802.11g, 802.11n och 802.11ac, inkluderar de senaste framstegen WiFi 6/6E (802.11ax) och WiFi 7 (802.11be), vilken tillåter länkhastigheter från 721 till 46120 Mbit/s och fungerar över 2,4, 5 och 6 GHz-banden, vilket ger ännu mer effektiva och höghastighetsanslutningar. För att analysera så många WiFi-nätverk som möjligt är det viktigt att välja en WiFi Analyzer som stödjer både äldre och nyare WiFi-standarder.
- Signalstyrka: Alla vet hur irriterande det kan vara att använda internet med en WiFi-signalstyrka på bara ett eller två streck. Problemet med WiFi-styrkeindikatorer är att de är långt ifrån noggranna och kan till och med vara vilseledande. En WiFi Analyzer visar WiFi-signalstyrka i dBm, vilket är decibel i förhållande till en milliwatt (vanligtvis -30 till -100), vilket ger dig en mycket noggrann skattning av din signalstyrka.
- Störsignal: Precis som det är svårt att höra en annan person i ett högljudd rum, är det svårt att ta emot en stark WiFi-signal i en miljö med för mycket trådlöst brus, vilket mäts i -dBm format (0 till -100). Ju närmare det uppmätta brusnivån är noll desto större är brusnivån och desto svårare är det att ta emot en stark WiFi-signal.
Användargränssnitt — Sättet på vilket nätverksdata presenteras kan påverka din förmåga att använda det effektivt. Du bör snabbt kunna hitta den information du är intresserad av att visa.
Portabilitet — När det kommer till att använda en WiFi Analyzer effektivt är portabilitet nyckeln. Att ta många avläsningar av ditt nätverk från olika platser inom täckningsområdet kräver ett verktyg som kan följa med dig dit du går. Detta är där bekvämligheten av mobila WiFi Analyzer appar kommer in. Oavsett om du använder en bärbar dator eller mobil enhet, att välja en WiFi Analyzer som passar din plattform leder till den mest produktiva användningen av verktyget. Till exempel bör de som använder Apple-enheter utforska bästa WiFi Analyzer iOS-apparna.
Rapportering — Du kanske finner att du vill behålla poster av dina WiFi-skanningar och nätverksstatistik. Vissa appar ger dig möjligheten att exportera data till filer för senare analys.
Topp 10 bästa WiFi Analyzer appar
För de som vill optimera sina WiFi-nätverk kan en WiFi Analyzer app vara en game-changer, som ger insikter och lösningar som kan förbättra prestandan avsevärt. Oavsett om du är en teknikkunnig professionell eller bara någon som vill förstärka din hemma-WiFi-signal, kan rätt app göra hela skillnaden.
Här är tio WiFi Analyzer appar som kan hjälpa dig att finjustera ditt nätverk för optimal prestanda.
- NetSpot — är den professionella appen för trådlösa platsundersökningar, WiFi-analys och felsökning på macOS och Windows.
- Network Performance Monitor — är det webbaserade verktyg som är utformat för att användas av nätverksadministratörer i företag.
- InSSIDer — en av de äldsta och mest betrodda WiFi Analyzer apparna.
- WiFi Scanner — både Mac- och Windows-användare kommer att dra nytta av de avancerade funktionerna i detta verktyg.
- Real WiFi — en enkel WiFi Analyzer för Windows med integrerad funktion för hastighetstest.
- Network Analyzer — inkluderar diagnostikverktyg och ett Internethastighetstest.
- WiFi Analyzer — är en gratis WiFi Analyzer för Windows.
- Wireshark — är en extremt kompetent nätverksprotokollanalysator som används för att analysera vad som händer på trådlösa nätverk.
- Wi-Fi Scanner (LizardSystems) — är en enkel analyseringsapp som främst riktar sig till hemanvändare som är intresserade av att lära sig mer om den trådlösa aktiviteten i deras område.
- Vistumbler — är en av de bästa öppen källkod WiFi Analyzer app.
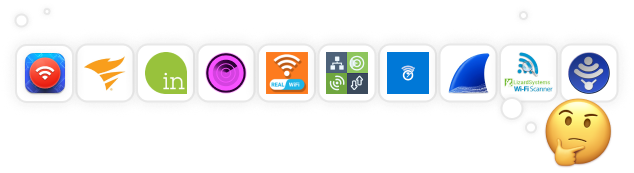
En WiFi Analyzer app som uppfyller alla ovan nämnda kriterier är NetSpot. Denna professionella app för trådlösa platsundersökningar, Wi-Fi-analys och felsökning på macOS och Windows älskas av erfarna nätverksadministratörer och hemmaanvändare lika. Läs mer om NetSpot Windows WiFi Analyzer.
NetSpot fungerar på alla Mac-datorer med macOS 11+ eller nyare och alla Windows-datorer med Windows 7/8/10/11. Till skillnad från de flesta andra Wi-Fi-analysatorappar stöder NetSpot tre distinkta lägen för trådlös analys: Inspektör, Undersökning och Planering!
-

Inspiceringsläge
Ger dig realtidsinsikter i WiFi-näten runt dig.
-

Undersökningsläge
Ger en omfattande, kartbaserad analys av prestandan för ditt WiFi-nätverk.
-

Planeringsläge
Gör det möjligt för dig att simulera och planera layout och täckning för ditt WiFi-nätverk.

Inspektörsläget är utmärkt för att snabbt ta ögonblicksbilder av närliggande trådlösa nätverk. När du är i detta läge upptäcker NetSpot omedelbart alla trådlösa nätverk i din närhet, inklusive ditt eget trådlösa nätverk, och låter dig kontrollera deras säkerhetsinställningar, signalstyrka, den kanal och band de sänder på, och mycket mer.

När du är i undersökningsläget tillåter NetSpot dig att skissa upp din verkliga trådlösa nätverksdata på en karta, tydligt visandes var din signal är som svagast och var den är som starkast.

NetSpots värmekartläggningsfunktion stöder projekt med flera nivåer som olika områden, våningar med mera, och gör det även möjligt att skapa ett obegränsat antal ögonblicksbilder inom varje zon för att snabbt jämföra olika trådlösa konfigurationer med varandra.
Slutligen finns det ett planeringsläge som kan användas för att utföra en prediktiv platsundersökning. Den här funktionen är särskilt fördelaktig för dem som håller på att inrätta ett nytt WiFi-nätverk eller vill utöka täckningen för ett befintligt nät. Det möjliggör för användare att mata in en virtuell karta över området och simulera hur nätverket skulle prestera vid olika konfigurationer.

Genom att justera placeringen av åtkomstpunkter kan användare effektivt förutse signaltäckning, identifiera potentiella döda zoner och optimera den övergripande nätverkslayouten innan någon fysisk installation påbörjas.
-
Fungerar på Windows, macOS och Android
-
Enkel att använda men ger professionella resultat
-
Två trådlösa analyslägen
-
Heatmapping-funktionalitet
-
Flera visualiseringar av WiFi-signaler
-
Ingen
- Summerande rekommendation: Skaffa NetSpot
Detta webbaserade verktyg är avsett att användas av nätverksadministratörer inom företag och drivs av spjutspetsteknologi och avancerade övervakningsfunktioner.
Network Performance Monitor är utformad för att fungera som en automatisk nätverksanalysator, och ger administratörer den information de behöver för att upprätthålla prestandan i det interna trådlösa nätverket och identifiera potentiella problem innan de påverkar anställdas produktivitet.
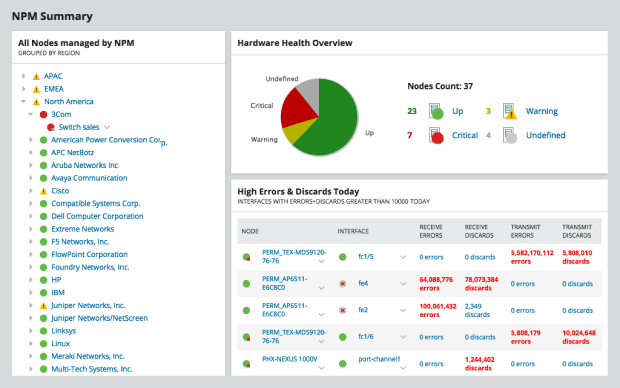
Alla viktiga prestandamått visas på en anpassningsbar instrumentpanel, inklusive enhetsnedtid, genomsnittlig svarstid och gränssnittstillgänglighet. Administratörer kan få ytterligare insyn i sina nätverk tack vare ett bibliotek med anpassade WiFi-värmekartor inom Network Performance Monitor instrumentpanelen.
Även om Network Performance är en kostsam företagsklass WiFi Analyzer, kan vem som helst testa dess funktioner gratis i upp till 30 dagar.
För- och Nackdelar
-
Enterprise-grade WiFi Analyzer
-
Anpassningsbar instrumentpanel
-
Avancerade WiFi-visualiseringar
-
Gratisversion tillgänglig
-
Mycket dyr
-
Inte lämplig för hemmabruk
inSSIDer har funnits sedan 2007 och gör WiFi-analys till en barnlek. Verktyget visar bekvämt all väsentlig information du behöver för att se hur ditt nätverk presterar i relation till andra närliggande nätverk, inklusive detaljer om WiFi-kanaler, signalstyrka och säkerhetsinställningar.
Stor vikt läggs vid att göra den insamlade datan lättförståelig, vilket är utmärkt om du är ny inom WiFi-analys eller försöker lokalisera specifika problem utan att gå vilse i tekniskt jargong. inSSIDer skannar även ditt lokala nätverk (LAN), och visar dig de anslutna enheterna, deras typer, och till och med deras namn när det är möjligt. Allt detta utan att behöva gräva igenom komplicerade menyer.
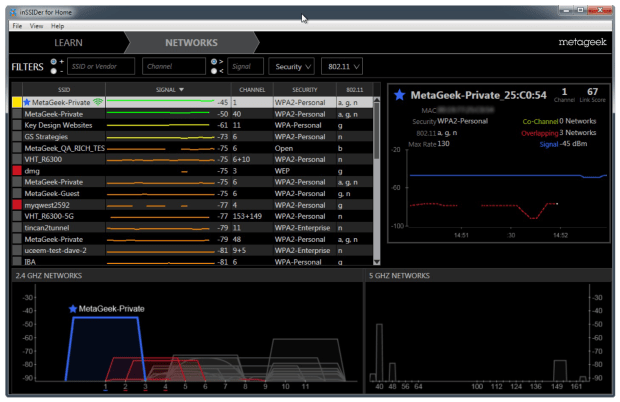
Eftersom inSSIDer i första hand är utvecklat för Windows är kompatibiliteten med Mac begränsad till några specifika (och föråldrade) versioner. Dessutom är ett MetaGeek-konto obligatoriskt för att kunna använda verktyget. Detta krav kan avskräcka de användare som inte önskar dela med sig av sin personliga information till ytterligare ett företag.
För- och Nackdelar
-
En av de äldsta och mest pålitliga apparna för WiFi-analys
-
Förenklar komplexa data till vanlig engelska
-
Visar enheter på ditt lokala nätverk (LAN)
-
MetaGeek-konto krävs för att använda verktyget
Både Mac- och Windows-användare kommer att dra nytta av de avancerade funktionerna i det här verktyget, inklusive möjligheten att grafiskt visa nätverkets signalstyrka.
Denna flerplattforms WiFi Analyzer app fungerar med alla 802.11 a/b/g/n/ac — åtkomstpunkter och ger fullt stöd för både 2,4 och 5 GHz-nätverk samt alla kanalbandbredder.
Dess mest anmärkningsvärda funktioner inkluderar förmågan att ansluta till vilket nätverk som helst som detekteras, trådlös anslutningsstatistik i form av diagram och tabeller, sammanfattande rapporter i HTML-format, automatiska hastighetstester och snabb IP-skanning som upptäcker okända enheter anslutna till ditt WiFi-nätverk.

WiFi Scanner är en betalapp som kostar 14,99 dollar för Windows-versionen och 19,99 dollar för Mac-versionen. En gratis provperiod finns tillgänglig för de som skulle vilja testa dess funktioner innan köp.
För- och Nackdelar
-
Tillgänglig för både Windows och Mac
-
Stöd för 802.11 a/b/g/n/ac
-
Erbjuder många funktioner
-
Mac-versionen är dyrare än Windows-versionen.
Real WiFi, tillgängligt direkt från Microsoft Store, är utformat för att underlätta för dig när det gäller att optimera ditt trådlösa nätverk. Du kan använda det för att identifiera störningar från grannnätverk så att du vet hur du ska justera dina inställningar för snabbare internethastighet utan att köpa en ny router.
En framstående funktion som erbjuds av Real WiFi är dess integrerade internethastighetstest. Med det kan du snabbt och enkelt mäta din anslutnings verkliga prestanda i realtid. Vi uppskattar också möjligheten att upptäcka enheter som är anslutna till ditt nätverk. Denna enhetsskanningsfunktion kan vara en verklig ögonöppnare, särskilt om du misstänker att obehöriga enheter har tillgång till ditt nätverk.
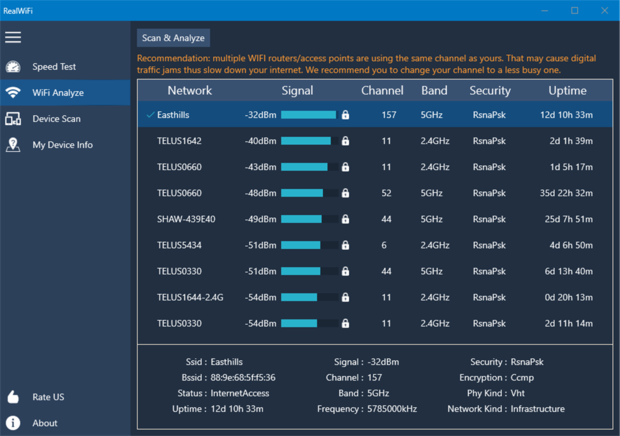
Ändå, även om den är fullspäckad med praktiska funktioner för den vardagliga användaren, kanske Real WiFi inte är lämplig för de som söker mycket specialiserad eller avancerad analys. Appen gör WiFi-analys tillgänglig för genomsnittsanvändaren, men kan vara otillräcklig för nätverksproffs eller entusiaster som letar efter ett mer robust trådlöst analysverktyg.
För- och Nackdelar
-
Lättillgänglig via Microsoft Store
-
Tillhandahåller viktiga verktyg som Internethastighetstest, WiFi Analyzer och enhetssökning
-
Idealisk för personligt bruk och grundläggande felsökning
-
Saknar avancerade funktioner som kan behövas av professionella eller teknikintresserade användare
Användare som önskar köra sin analysator på en iOS-enhet kommer att älska funktionerna i detta verktyg som inkluderar diagnostiska verktyg och ett Internet-hastighetstest. Med Network Analyzer av Techet kan du enkelt diagnosera olika WiFi-problem med ingenting annat än din iPhone.
Det tar bara några få tryckningar för att upptäcka alla enheter som är anslutna till ditt nätverk och se deras IP-adresser. När du felsöker ett stort nätverk kan du minska antalet skannade enheter genom att ange ett exakt IP-intervall. Skanningsresultat kan ytterligare filtreras efter flera parametrar.
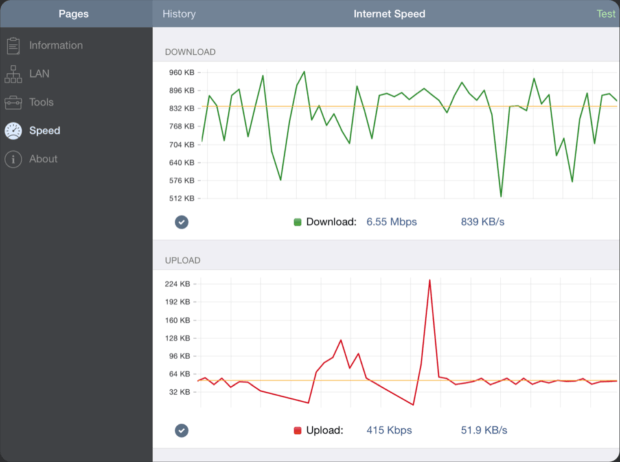
Network Analyzer kan skanna de vanligaste portarna eller användarspecifierade portintervall för att hjälpa dig upptäcka potentiella intrångspunkter och stänga dem innan illasinnade hackare kan utnyttja dem. Som en modern WiFi Analyzer app stöder Network Analyzer både IPv4 och IPv6, och att välja mellan de två versionerna av Internetprotokollet är en fråga om en enkel konfigurationsinställning.
För- och Nackdelar
-
Kompatibel med alla nyligen utgivna versioner av iOS
-
Integrerat internethastighetstest
-
Många funktioner
-
Stöd för IPv4 och IPv6
-
Föråldrat användargränssnitt
-
Inte bra för amatörer
Här är en gratis WiFi Analyzer för Windows som kan användas på din laptop för att övervaka signalstyrka, hitta öppna kanaler och testa nätverkets hastighet. Du kan ladda ner WiFi Analyzer direkt från Microsoft Store och omedelbart göra din PC eller laptop till en nätverksanalysator.
Med den gratis versionen av WiFi Analyzer kan du upptäcka närliggande WiFi-nätverk och lära dig all nödvändig information om dem, såsom deras namn och kanaler. Den gratis versionen innehåller ingen reklam, och du kan använda den utan några begränsningar.

Om du vill låsa upp ytterligare funktioner kan du uppgradera till PRO-versionen av WiFi Analyzer via ett köp i appen. PRO-versionen erbjuder live-panelsstöd, signalstyrkepip, möjligheten att ansluta till WiFi-nät direkt från appen, filter och mer.
För- och Nackdelar
-
Enkel att använda
-
Gratis med köp inuti appen
-
Tillräckligt bra för de flesta hemanvändare
-
Saknar värmekartläggningsfunktioner
-
För begränsad för professionellt bruk
Först släppt 1998 är Wireshark en mycket kompetent nätverksprotokollanalysator som används för att analysera vad som händer på trådlösa nätverk. Det fungerar på Windows, Linux, macOS, Solaris, FreeBSD, NetBSD och många andra operativsystem och kan laddas ner och användas gratis utan begränsningar tack vare sin öppna källkodslicens.
Wireshark kan fånga datapaket både från trådlösa nät och Ethernet, och de fångade datan kan bläddras genom dess grafiska användargränssnitt eller terminalen. Det grafiska användargränssnittet underlättar djupare paketanalys genom att färgkoda nätverkspaket baserat på deras typ. Men detta ensamt gör inte Wireshark lättillgängligt för oerfarna användare.

Lyckligtvis finns det många online-resurser, inklusive nybörjarvänliga videor, som förklarar hur man använder Wireshark för nätverksprotokollanalys, och de kompletterar den officiella dokumentationen på ett utmärkt sätt.
För- och Nackdelar
-
Fri och öppen källkod
-
Extremt kompetent nätverksprotokollanalysator
-
Multi-plattform
-
Liveinspelning och offlineanalys
-
Förvirrande för nya användare
Wi-Fi Scanner av LizardSystems är en enkel WiFi Analyzer app som främst är riktad mot hemanvändare som är intresserade av att lära sig mer om den trådlösa aktiviteten i sitt område. Den kan också användas av yrkesverksamma som inte kan motivera att betala extra för ett professionellt dataåterställningsverktyg, vars många funktioner skulle överstiga deras behov rejält.
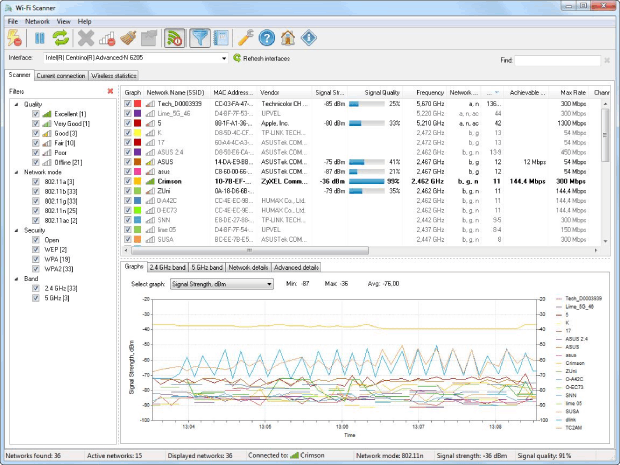
Hemanvändare kan ladda ner och använda Wi-Fi Scanner gratis, men företag måste köpa en permanent företagslicens för 99,95 dollar. Oavsett om du stannar kvar vid den kostnadsfria versionen eller köper en licens, får du njuta av stöd för 2,4 och 5 GHz frekvensband, 802.11a/b/g/n/ac/ax, samt WPS 1.0 och WPS 2.0.
Att genomföra en WiFi-skanning med Wi-Fi Scanner från LizardSystems är enkelt nog, men de tillgängliga graferna skulle kunna vara mer visuellt tilltalande. Vi uppskattar möjligheten att snabbt tillämpa olika filter för att begränsa antalet visade WiFi-nätverk, och vi gillar också alternativet att omedelbart växla mellan olika nätverksgränssnitt.
För- och Nackdelar
-
Gratis personlig licens
-
Stöd för 2,4 och 5 GHz frekvensband
-
Ren användargränssnitt
-
Aktivt utvecklad
-
Visuellt oattraktiva grafer
-
Ingen värmekarteringsfunktionalitet
-
Endast Windows
Vistumbler är en av de bästa öppen källkod WiFi Analyzer apparna. Det används främst för storskalig visualisering av åtkomstpunkter baserat på insamlade trådlösa data och GPS-data. Den senaste versionen är optimerad för Windows 10, men fungerar också med äldre versioner av operativsystemet.
All data som samlas in av Vistumbler kan exporteras till ett antal filformat, och det inkluderar GPS-platserna för upptäckta åtkomstpunkter, som kan exporteras till en Google Earth KLM-fil eller GPX (GPS eXchange format).
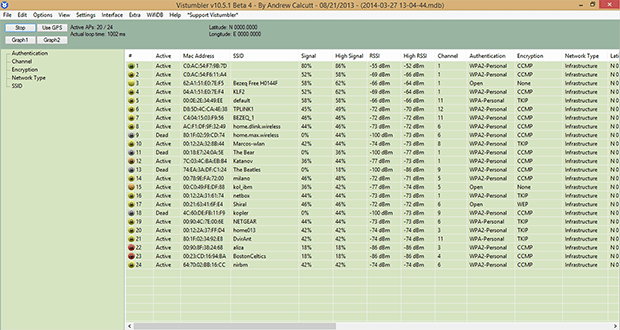
Låt inte det föråldrade användargränssnittet hos Vistumbler avskräcka dig från att testa det. Även om det definitivt stämmer att utvecklarna av Vistumbler prioriterar funktion före form, är användargränssnittet ganska lätt att vänja sig vid.
För- och Nackdelar
-
Öppen källkod
-
Körs endast på Windows
-
Föråldrat användargränssnitt
-
Inte så bra visualiseringar
En av dessa WiFi-appar bör kunna hjälpa dig förbättra din nätverksprestanda. Ladda ner en till plattformen du föredrar och skanna ditt nätverk. Den kan peka ut ett enkelt sätt att åtgärda problem som negativt påverkar ditt nätverk och dess användare.
Hur man utför Wi-Fi-analys med hjälp av en Wi-Fi Analyzer-app?
Wi-Fi-analys kan låta mycket tekniskt och skrämmande, men det är det absolut inte – så länge du använder en enkel, men kapabel Wi-Fi-analysapp som NetSpot. Förutom NetSpot behöver du också en laptop med ett WiFi-kort så att du kan upptäcka närliggande Wi-Fi-nätverk.
Med NetSpot kan du välja mellan tre tydliga Wi-Fi-analysmetoder. Den första metoden, som kallas Inspektionsläge, handlar om snabb och enkel upptäckt av WiFi-nätverk, och listar direkt alla tillgängliga WiFi-nätverk i ditt område, tillsammans med all viktig information om dem, inklusive nätverksnamn, band och kanal, säkerhetsinställningar, WiFi-standard, signalstyrka och brusnivå.
Den andra Wi-Fi-analysmetoden är kallad Undersökningsläge och den möjliggör utförandet av en WiFi-platsundersökning och skapandet av en WiFi-värmekarta så att du tydligt kan se var din WiFi-signal är stark och var den kan behöva förbättras.
Det tredje och sista läget som stöds av WiFi spektrum analyzer, det kallas Planeringsläge, fokuserar på framtida planering och optimering av ditt WiFi-nätverk. I detta läge kan användarna virtuellt kartlägga sin miljö och simulera hur olika nätverksuppsättningar kommer att prestera. Detta inkluderar möjligheten att placera virtuella åtkomstpunkter på kartan för att se hur deras placering påverkar signalomfång och styrka i området.
Genom att kombinera dessa tre Wi-Fi-analysmetoder kan du få en mycket noggrann bild av din WiFi-nätverks prestanda och förstå exakt vad du behöver göra för att förbättra det eller utföra en installation. Till exempel tar det bara ett klick för att se vilka WiFi-kanaler närliggande WiFi-nätverk sänder på, vilket gör det okomplicerat att lösa problem med kanalinterferens.
Utför WiFi-analys med Inspektörsläge
NetSpots Inspektionsläge är så enkelt att använda att det inte behöver någon förklaring. Aktivera det bara med växlingsknappen som finns i den övre verktygsfältet och se hur NetSpot skapar en ögonblicksbild av all WiFi-aktivitet runt omkring dig. NetSpot kommer sedan att fortsätta med att analysera omgivande områden i realtid.
Om du vill pausa realtidsanalysen kan du göra det med hjälp av Paus-knappen i det övre vänstra hörnet. Nära Pause-knappen finns knappen för signallnivå- och brusgrafik, som låter dig se lättförståeliga grafer som representerar — du har gissat det — signalförstärkning och brusnivåer för utvalda nätverk.
Informationen som samlas in av Inspiceringsläge inkluderar:
- SSID: Service Set Identifier är det som vanligtvis refereras till som nätverksnamn. Trådlösa nätverk sänder ut denna sträng av bokstäver, siffror och möjligen även specialsymboler för att skilja sig från varandra och göra det enkelt för klienter att upprätta en anslutning.
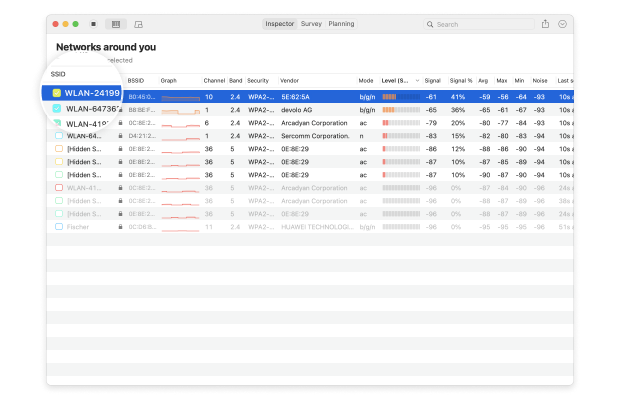
- BSSID: Liknande Service Set Identifier används Basic Service Set Identifier för att unikt identifiera en accesspunkt eller router som sänder ut ett trådlöst nätverk.
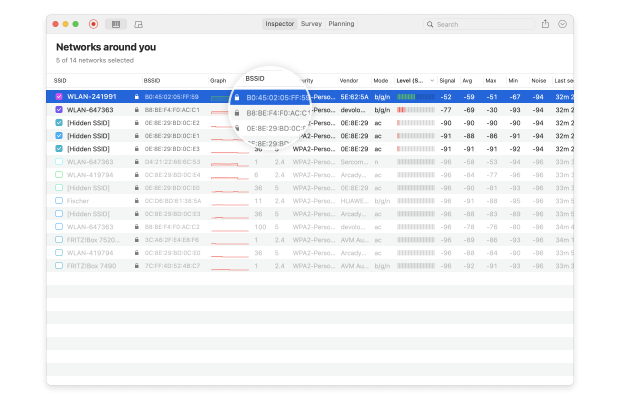
- Signalstyrka: Mäts i dBm (decibel milliwatt) och uttrycks enbart med negativa värden, en trådlös nätverks signalstyrka påverkar direkt dataöverföringshastigheter, latens och anslutningspålitlighet.
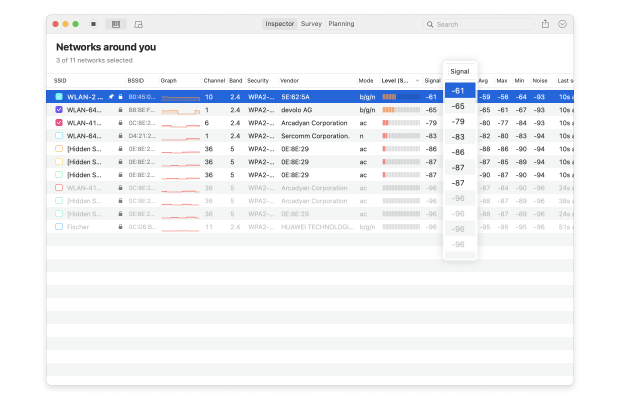
- Kanalnummer: För att minska signalstörningar är 2,4 och 5 GHz-banden indelade i flera kanaler, och några av dem kan vara mer trångt belastade än andra, särskilt i tätbefolkade stadsmiljöer.

- Band: 802.11-standarden erbjuder flera radiofrekvensband. De flesta moderna WiFi-routrar stöder 2,4 och 5 GHz banden, och det gör även NetSpot.
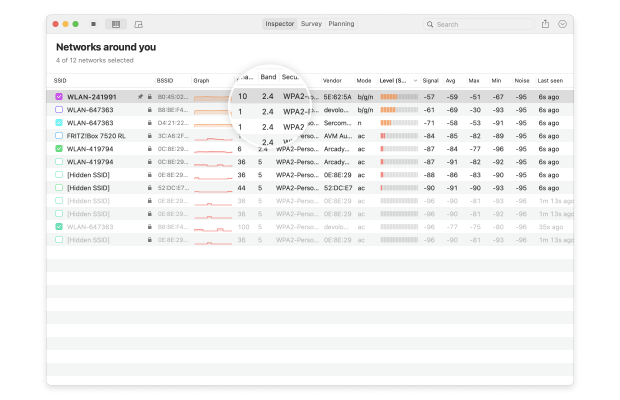
- Säkerhet: WEP, WPA, WPA2 och WPA3 är fyra säkerhetsstandarder utformade för att säkra personliga, företags- och IoT-trådlösa nätverk. Av dessa är det bara WPA3 som kan motstå moderna cyberattacker och skydda känslig information från avlyssning.
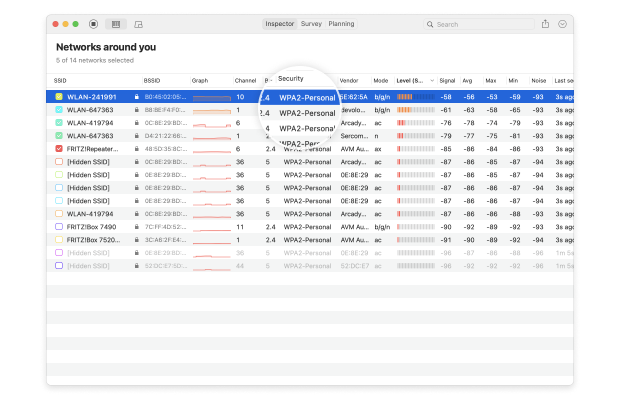
- Leverantör: Det finns många tillverkare av routrar, och alla respekteras inte av cybersäkerhetsexperter.
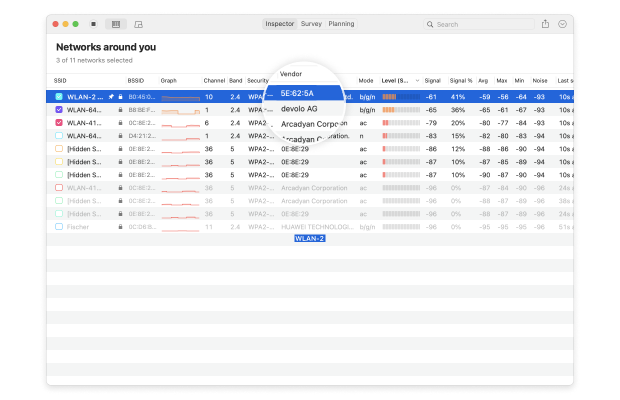
- Läge: WiFi-standarder utvecklas konstant för att möta våra växande behov. NetSpot kan analysera alla 802.11-nätverk, inklusive 802.11a/b/g/n/ac/ax.
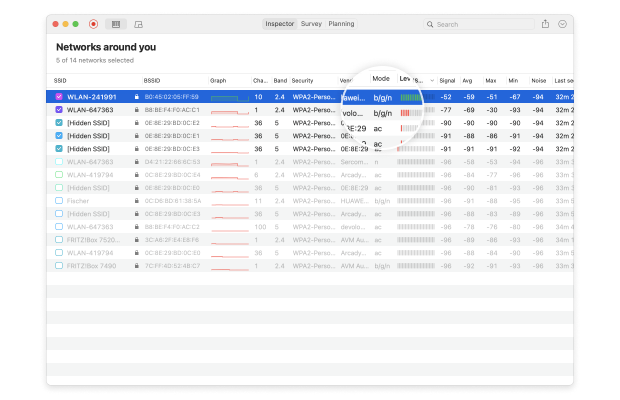
- Störningar: Trådlösa signaler kan störa mot radiofrekvensinterferenser som sänds ut av mikrovågsugnar, Bluetooth-hörlurar, babyvakter, trådlösa säkerhetskameror och många andra elektroniska enheter, och NetSpot kan detektera mängden av dessa bakgrundsstörningar i ditt område.
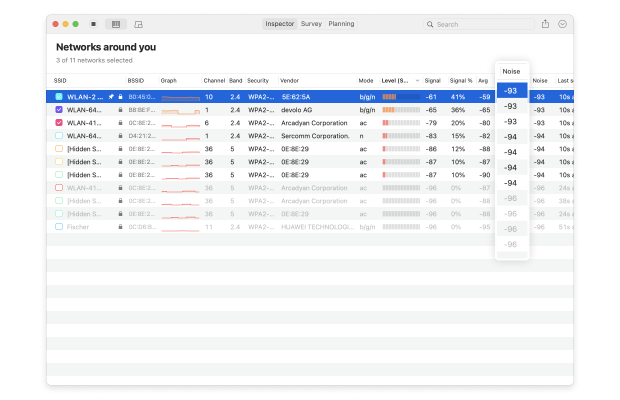
Som du kan se kan NetSpot tillhandahålla en mängd information om trådlösa nätverk i ditt område, och det låter dig även genomföra en djupgående analys av det nätverk du är ansluten till tack vare Undersökningsläget.
Analysera WiFi-nätverk runt dig, utför trådlösa undersökningar och testa Internethastighet — allt med bara en telefon eller surfplatta i dina händer.
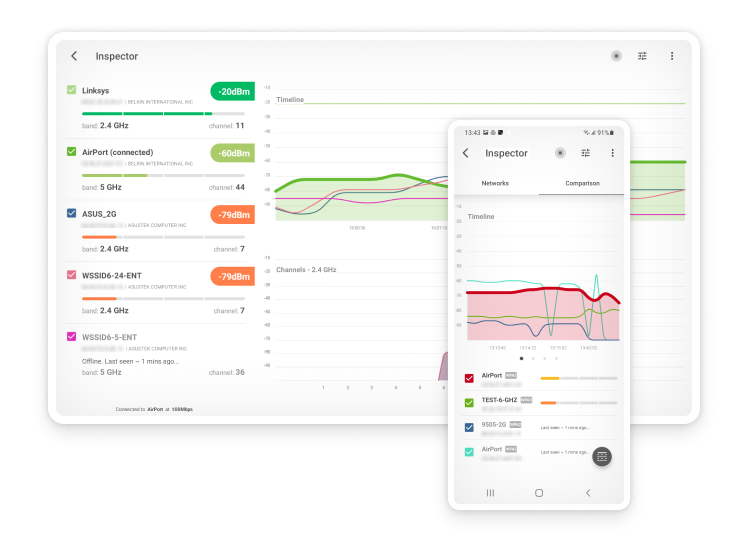
Genomför WiFi-analys med undersökningsläge
Inspektörsläget ger dig all information du behöver för att undvika problem med interferens och kanalöverbelastning. Men om du också skulle vilja optimera placeringen av din hemmarouter, bör du växla till Undersökningsläget och skapa en signalvärmetkarta över ditt område.
Så här skapar du en ny undersökning:
Börja med att ladda ner och öppna NetSpot på din enhet. Klicka sedan på knappen Survey för att börja.
Klicka på Skapa Nytt… för att starta ett nytt projekt. Namnge ditt projekt och lägg till en beskrivning om det behövs.

Antingen ladda upp en karta (som en ritning, skiss eller en skärmdump från Google Maps) eller rita en ny plan direkt i NetSpot. Om du ritar en ny plan kan du ange måtten på området i fot eller meter.
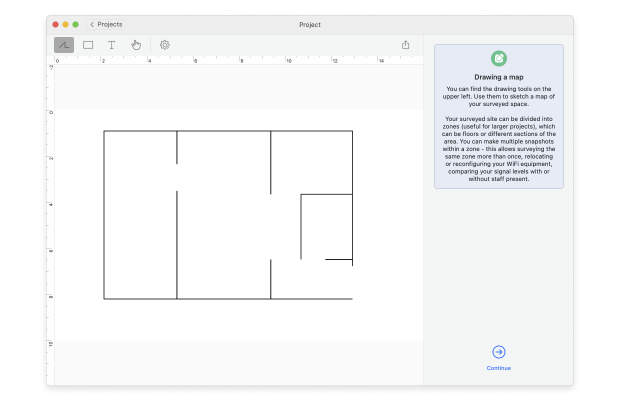
För en ny ritning, använd verktygen som finns nedanför arbetsytan för att skissa din uppmätta yta. Om ditt område är stort eller består av flera zoner, överväg att skapa separata kartor för varje. Klicka på Fortsätt när kartan är klar.
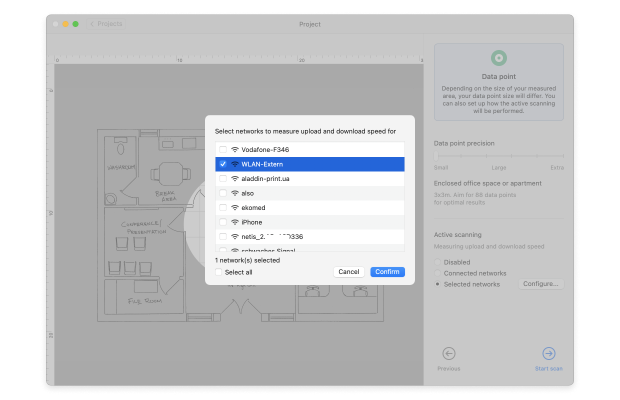
Bestäm tätheten av datapunkter baserat på din ytas storlek och komplexitet. Överväg om du kommer utföra aktiv skanning och välj nätverken för skanning. Klicka på Starta skanning för att börja samla data.

Flytta till ett hörn av ditt utrymme och markera det på kartan där du står. Stå stilla medan appen tar sitt första mått. Du vet att den är klar när framstegsindikatorn ändras och du hör en ljudsignal. Gå genom ditt utrymme och ta mått vid intervaller som säkerställer en liten överlappning mellan de blå cirklarna på din karta, och täck det område du avser att skanna.
Klicka på Värmekartor för att visa trådlösa nätverkets täckning och olika parametrar som påverkar den.

Välj mellan olika typer av värmekartor för att analysera olika aspekter av din trådlösa nätverks prestanda.
- Signal-till-brusförhållande: framhäver din signalnivå jämfört med din brusnivå.
- Signalnivå: framhäver din signalnivå, vilket gör det enkelt att identifiera områden med svag signal.
- Antal åtkomstpunkter: framhäver antalet tillgängliga åtkomstpunkter från varje mätpunkt.
- Brusnivå: framhäver mängden bakgrundsbrus uppmätt från varje mätpunkt.
- Signal-till-interferensförhållande: framhäver samkanalsstörningar orsakade av andra trådlösa nätverk.
- Nedladdningshastighet: framhäver nedladdningshastigheter på internet uppmätta under en aktiv skanning.
- Uppladdningshastighet: framhäver uppladdningshastigheter på internet uppmätta under en aktiv skanning.
- Trådlöst överföringstal: framhäver den trådlösa överföringshastigheten på internet uppmätt under en aktiv skanning.
- Felsökning av problem med SNR: denna värmekartvisualisering underlättar identifiering och felsökning av svaga områden i täckning för signal-till-brusförhållandet (endast macOS).
- Felsökning av låg signalnivå: denna värmekartvisualisering underlättar identifiering och felsökning av områden med svag signalnivå.
- Felsökning av hög brusnivå: denna värmekartvisualisering underlättar identifiering och felsökning av områden med hög brusnivå (endast macOS).
- Felsökning av överlappande kanaler (SIR): denna värmekartvisualisering underlättar identifiering och felsökning av områden med hög samkanalsinterferens.
- Felsökning av låg nedladdningshastighet: denna värmekartvisualisering underlättar identifiering och felsökning av områden med låga nedladdningshastigheter.
- Felsökning av låg uppladdningshastighet: denna värmekartvisualisering underlättar identifiering och felsökning av områden med låga uppladdningshastigheter.
Kom ihåg att vissa av dessa visualiseringar bara finns tillgängliga i Pro-versionen av NetSpot.
För att få så exakta resultat som möjligt är det en bra idé att upprepa undersökningsprocessen flera gånger, vid olika tidpunkter under dagen. Varför? Eftersom resultaten kan påverkas av tillfälliga användartoppar, intermittenta störningar och andra svårförutsägbara faktorer vars inflytande endast blir tydligt med ytterligare mätningar.
Lär dig mer om WiFi-analys med NetSpot
Om det finns något som inte är helt klart för dig, uppmuntrar vi dig att besöka NetSpots hjälpsida, där du kan lära dig mer om hur du använder detta professionella trådlösa analysverktyg för att utföra WiFi-analys. Om du regelbundet utför WiFi-analys kan NetSpot PRO spara dig mycket tid, energi och till och med pengar.
Som du kan se är WiFi-analys inte alls lika skrämmande som det skulle vara om det inte vore för moderna WiFi-analysappar som NetSpot. Med dem är WiFi-analys en barnlek och något som varje ägare av en trådlös router bör göra för att undvika fördröjningar och avbrott i anslutningen.
Om WiFi Analyzer — Vanliga frågor
Syftet med en WiFi Analyzer är att samla in detaljerad information om alla trådlösa nätverk inom räckvidd och visa dem i ett lättförståeligt format för att hjälpa alla från vanliga hemmaanvändare till professionella att felsöka WiFi-relaterade problem och optimera prestanda.
Det finns många olika WiFi Analyzers som användare kan välja mellan, var och en erbatt erbjuda en något annorlunda uppsättning funktioner och kapacitet. De bästa WiFi Analyzers stödjer de senaste WiFi-teknologierna, är lätta att använda och kostar en rimlig summa pengar.
NetSpot är ett utmärkt exempel på en WiFi Analyzer som uppfyller alla dessa kriterier och utmärker sig från konkurrenterna när det gäller användarvänlighet och prestanda. Se listan över de bästa WiFi Analyzer apparna för Windows.
Även om gratis WiFi Analyzers sällan erbjuder lika många funktioner som deras betalda motsvarigheter, är många mer än tillräckligt kompetenta för att tillfredsställa behoven hos vanliga hemanvändare och till och med en del yrkesverksamma. De bästa gratis WiFi Analyzer apparna som nämns i denna artikel inkluderar NetSpot (Inspector-läge), inSSIDer, Real WiFi, WiFi Analyzer, Wireshark och Vistumber.
Moderna WiFi Analyzer tenderar att vara intuitiva och lätta att använda, så att använda dem för att samla detaljerad information om tillgängliga trådlösa nätverk är oftast ganska enkelt. I de flesta fall är allt du behöver göra att installera din WiFi-analysator på en bärbar dator och starta den för att påbörja en automatisk skanning av WiFi-nätverk.
För att kontrollera WiFi-interferens behöver du en WiFi-analysatorapp som stödjer 2,4 GHz, 5 GHz och de nyare 6 GHz-banden. Du behöver sedan analysera närliggande trådlösa nätverk för att se vilka frekvensband och kanaler de använder och undvika de mest använda delarna av radiospektrumet.
Det beror på vilken WiFi Analyzer du väljer. De bästa WiFi Analyzer apparna, såsom NetSpot, Network Performance Monitor eller inSSIDer, är helt säkra, och du kan vara lugn och veta att de inte kommer att skada din dator.
Precis som mobiltelefoner, TV-apparater och radioapparater, använder WiFi-nätverk radiovågor för att överföra data genom luften. Detta innebär att de signaler de sänder kan blockeras av väggar, vanliga hushållsobjekt och till och med andra elektroniska enheter som sänder på samma frekvenser.
De bästa WiFi Analyzer apparna kan berätta allt du behöver veta om närliggande WiFi-nätverk, ge dig detaljerad information om ett nätverks täckning, avslöja områden med kanalstörningar och mer, vilket gör dem oumbärliga när det gäller felsökning och optimering.
En WiFi Analyzer är ett användbart verktyg vars syfte är att tillhandahålla en mängd information om trådlösa nätverk, inklusive deras signalstyrka, täckning, namn och säkerhetskonfiguration. Denna information kan användas för att felsöka WiFi-relaterade problem, planera nätverksinstallationer och mer.
Moderna WiFi Analyzers som NetSpot är lätta att läsa eftersom de presenterar all insamlad information i form av interaktiva tabeller, grafer, diagram och värmekartor. I de flesta fall kan du snabbt upptäcka problem med täckning, signalstyrka eller säkerhetsinställningar vid en första anblick och snabbt bestämma vad du behöver göra för att lösa dem.
För att analysera en WiFi-signal behöver du en dator med ett WiFi-kort och en WiFi-signalanalysator som NetSpot. Du kan sedan helt enkelt starta WiFi-signalanalysatorn, vänta på att den samlar in information om signalen och se om du kan upptäcka något ovanligt.
För att kontrollera WiFi-signalstyrkan behöver du ingen särskild utrustning. Allt du behöver är en av de bästa WiFi Analyzer apparna som beskrivs i denna artikel.
Det finns många WiFi Analyzer appar för Android som gör det möjligt att snabbt och enkelt skanna ditt och omgivande trådlösa nätverk och observera förändringar i datakurvor i realtid. En av dem är Android WiFi Analyzer från NetSpot, och du kan ladda ner den gratis direkt från Google Play Store. Kolla in vår artikel om de bästa WiFi Analyzer apparna för Android.
På grund av Apples restriktioner finns det inte många WiFi Analyzers för iPhone (kolla vår lista över de bästa WiFi Analyzers för iPhone).
Läs om hur du väljer den bästa WiFi Analyzer för Mac, om du letar efter en.